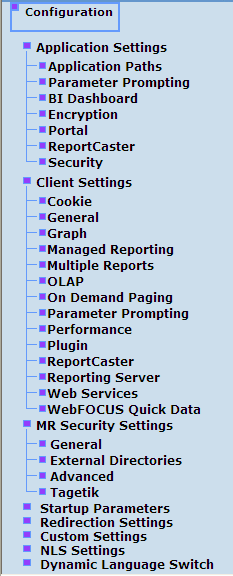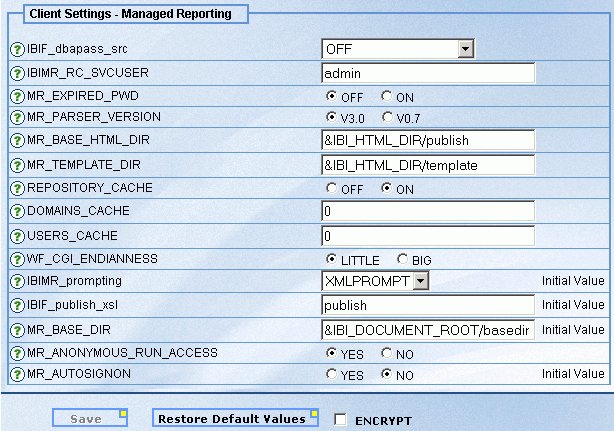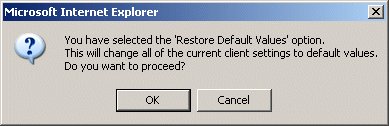|
Reporting Servers
|
The Reporting Servers section of the Console enables
you to:
- Add and change
Reporting Server settings in ibi/webfocus/client/wfc/etc/odin.cfg.
- Configure Deferred
Server Mappings in ibi/webfocus/client/wfc/etc/altdnode.wfs.
- Add or change
Remote Servers and nodes.
|
For details, see WebFOCUS Reporting Server Settings.
|
|
Configuration
[Client Settings]
|
The Configuration section of the Console enables
you to change WebFOCUS Client settings in the cgivars.wfs file in
the \ibi\WebFOCUS77\client\wfc\etc directory. All default global settings
generated by installing WebFOCUS are located in this file.
|
For details, see WebFOCUS Client Administration.
|
|
Configuration
[Application Settings]
|
The Application Settings area of the Console enables
you to change WebFOCUS application settings in the \ibi\WebFOCUS77\config\webconfig.xml
file. The following functional areas are provided:
- Application Paths
- Parameter Prompting
- BI Dashboard
- Encryption
- Portal
- ReportCaster
- Security
|
For details, see Changing Application Settings in the WebFOCUS Administration Console.
|
|
Configuration
[Client Settings] (continued)
|
The Client Settings area of the Console provides
the following functional areas:
- Cookie
- General
- Graph
- Multiple Reports
- OLAP
- On Demand Paging
- Parameter Prompting
- Performance
- Plugin
- ReportCaster
- Reporting Server
- Web Services
- WebFOCUS Quick Data
|
For details, see Changing WebFOCUS Client Settings in the WebFOCUS Administration Console.
|
|
Configuration
[Client Settings] (continued)
|
The Client Settings area also provides access to:
|
For details, see Managed Reporting Settings in the WebFOCUS Administration Console.
|
|
Configuration
[Client Settings] (continued)
|
The Client Settings area also provides access to:
- Reporting Server
- Reporting Server
Remote Services
- Deferred Server
Mappings
|
For details, see WebFOCUS Reporting Server Settings.
|
|
Configuration
[MR Security]
|
The MR Security area of the Console provides the
following functional areas:
- General
- External Directories
- Advanced
|
For details, see Configuring Managed Reporting for Trusted or External Authentication and Configuring Managed Reporting for External Authorization.
|
|
Configuration
[Startup Parameters]
|
The Startup Parameters area of the Console enables
you to:
- Configure WebFOCUS
startup parameters in the ibiweb.cfg file located in \ibi\WebFOCUS77\client\wfc\web\cgi.
|
For details, see WebFOCUS Client Administration.
|
|
Configuration
[Redirection Settings]
|
The Redirection Settings area of the Console enables
you to Redirect report output in the mime.wfs file located in \ibi\WebFOCUS77\client\wfc\etc.
|
For details, see WebFOCUS Client Administration.
|
|
Configuration
[Custom Settings]
|
The Custom Settings area of the Console enables
you to:
- Customize
WebFOCUS Client settings in \ibi\WebFOCUS77\client\wfc\etc\site.wfs.
- Create a WebFOCUS
Client Site Profile.
|
For details, see WebFOCUS Client Administration.
|
|
Configuration
[NLS Settings]
|
The
NLS Settings area of the Console enables you to configure National
Language Support settings in the nlscfg.err file located in \ibi\WebFOCUS77\client\wfc\etc.
|
For details, see Configuring National Language Support.
|
|
Configuration
[Dynamic Language Switch]
|
The
Dynamic Language Switch area of the Console enables you to customize
settings in the ibimultilanguage.js file located in ibi\WebFOCUS77\ibi_html\javaassist.
|
For details, see Customizing the Dynamic Language Switch.
|
|
ReportCaster
|
The ReportCaster section of the Console provides
the following functional areas:
-
Repository to
test and configure repository settings, and drop/create tables.
-
Configuration to
configure ReportCaster settings.
-
Utilities to
restart ReportCaster and verify status mode.
-
Traces to
configure ReportCaster trace settings.
|
For details, see
ReportCaster Settings.
|
|
Magnify
|
The Magnify section of the Console provides the
following functional areas:
-
General Settings to configure
Magnify settings.
-
Lucene Security to
configure the Lucene security plug-in.
|
For details, see Magnify Settings.
|
|
Utilities
|
The Utilities section of the Console provides the
following functional areas:
-
License Management to configure
license codes for InfoAssist for MR, Personal InfoAssist, Power
Painter, Magnify, WebFOCUS Quick Data, Mobile Favorites, and WebFOCUS
Web Services. You can also access third-party license information.
-
Client Selection to
configure the WebFOCUS Client options and specify its default path.
-
InfoAssist Properties to configure
reporting options in the InfoAssist reporting tool.
-
MR Tool Type to
configure tool types for Managed Reporting Administrators and Developers,
and determine whether Managed Reporting and ReportCaster are installed,
and configure the WebFOCUS and ReportCaster context roots.
-
MR Change Management to enable
Managed Reporting Administrators and Developers to extract and load
specific change packages from one environment to another.
|
For details, see
WebFOCUS Utilities.
|
|
Diagnostics
|
The Diagnostics section of the Console provides
the following functional areas:
-
HTTP Request Info to
view information about HTTP request headers.
-
JVM Property Info to
view information about your Java VM environment.
-
Verification to
test WebFOCUS components using the Verification tool.
-
Traces to
view and delete WebFOCUS trace and log files.
|
For details, see
WebFOCUS Diagnostics
.
|
|
Quick Links
|
The Quick Links section of the Console enables you
to access the WebFOCUS Welcome Page and Information Builders Focal
Point and Technical Support Web sites.
|
For details, see Quick Links.
|