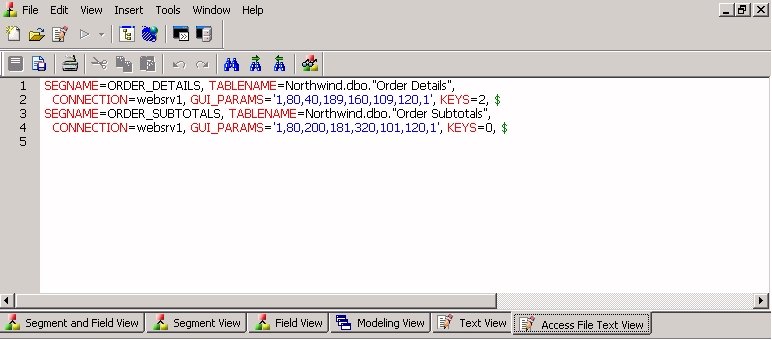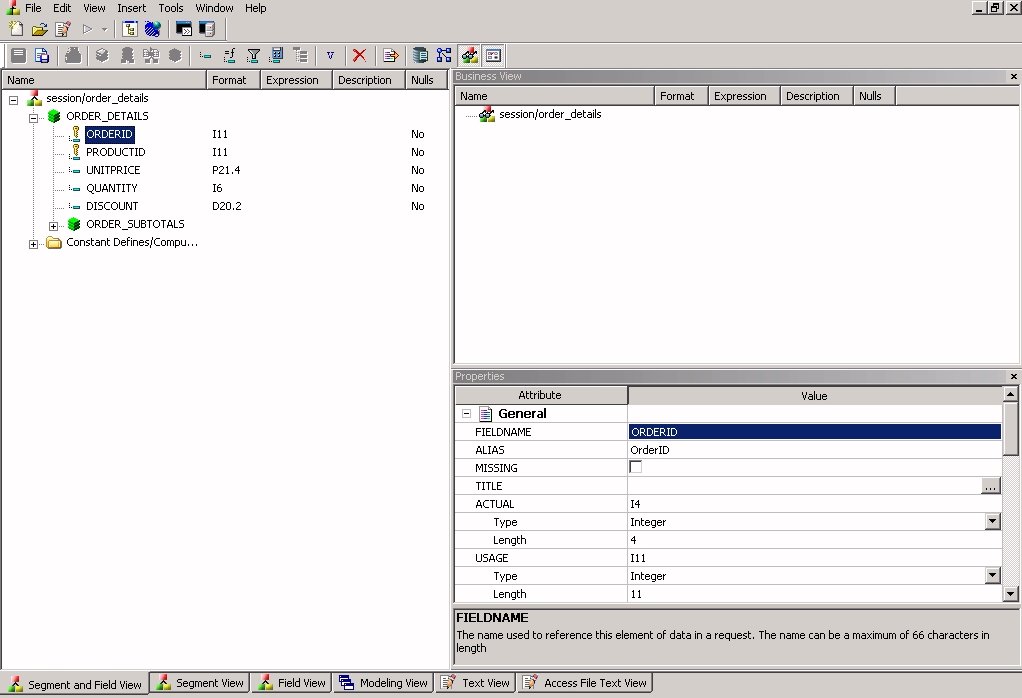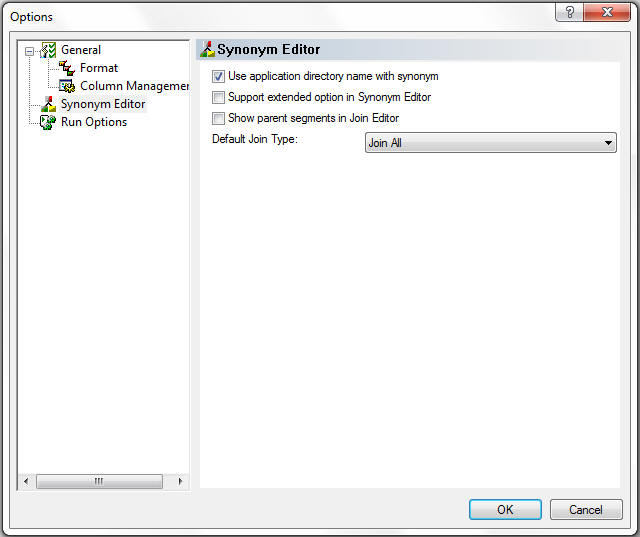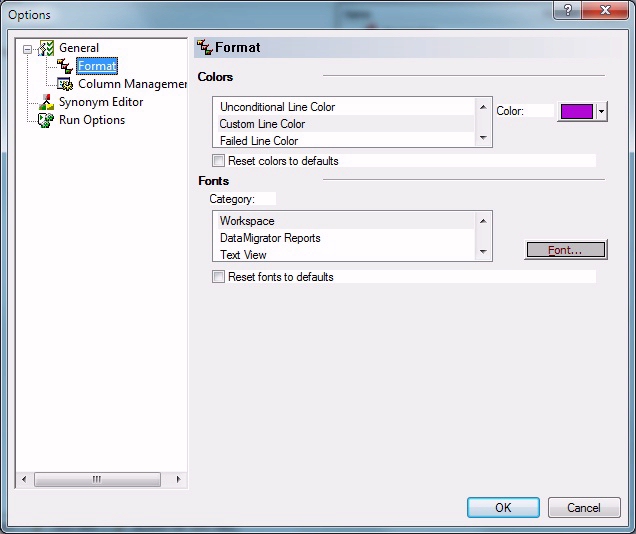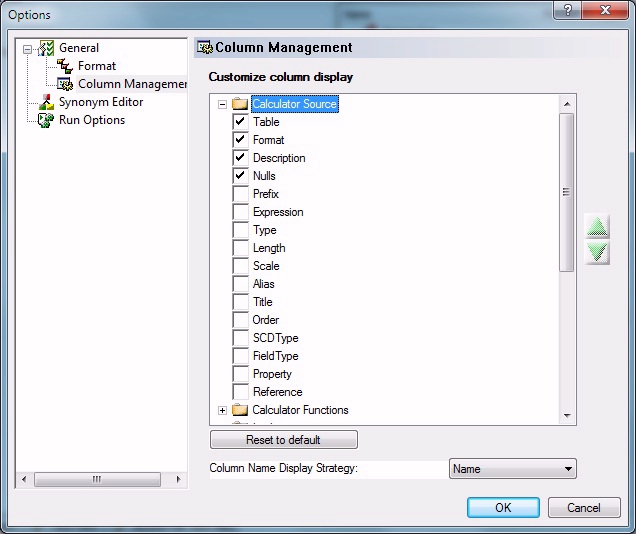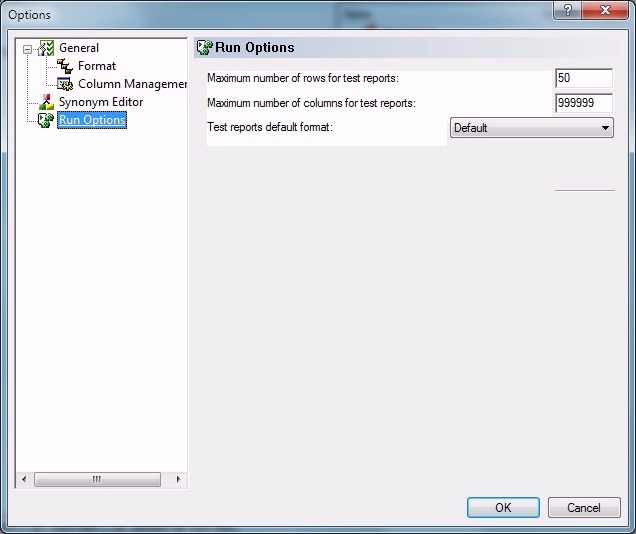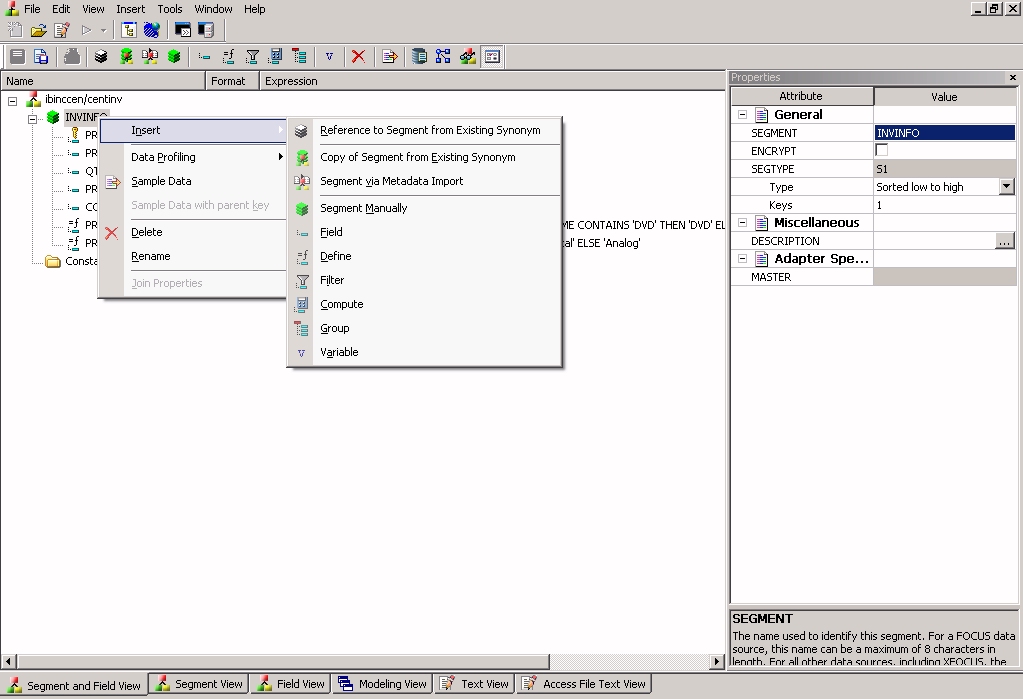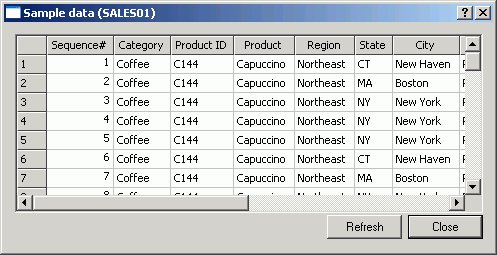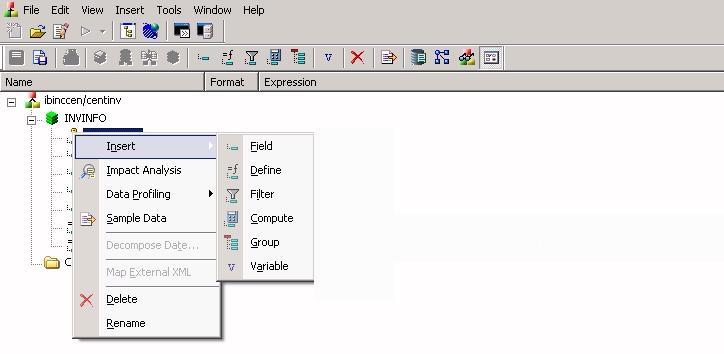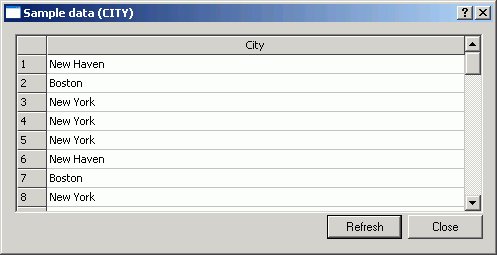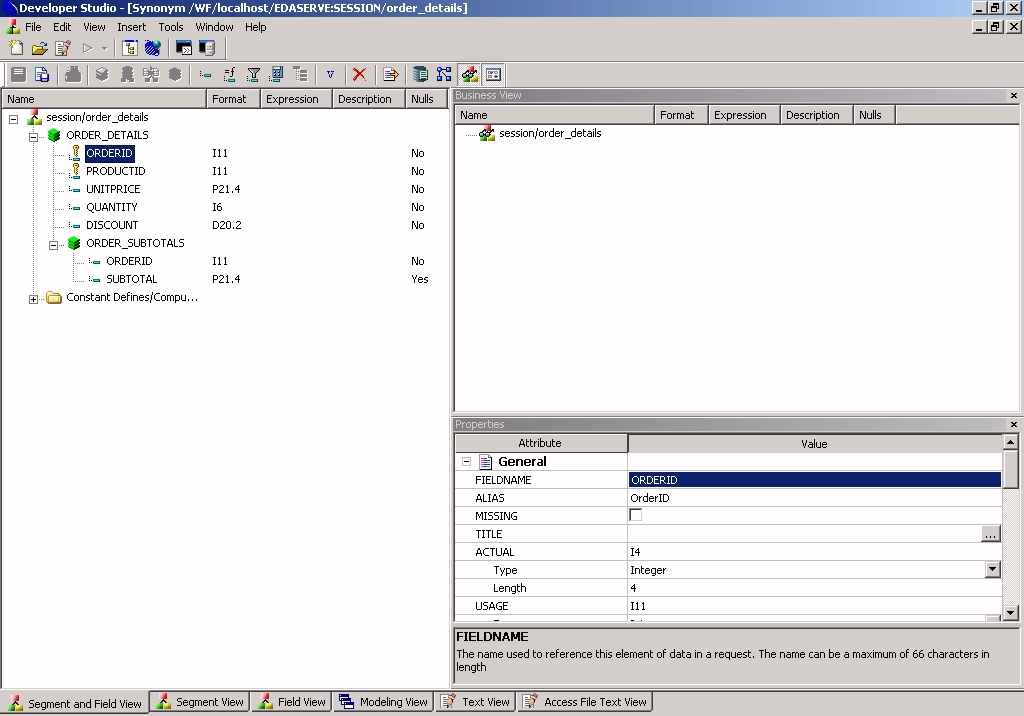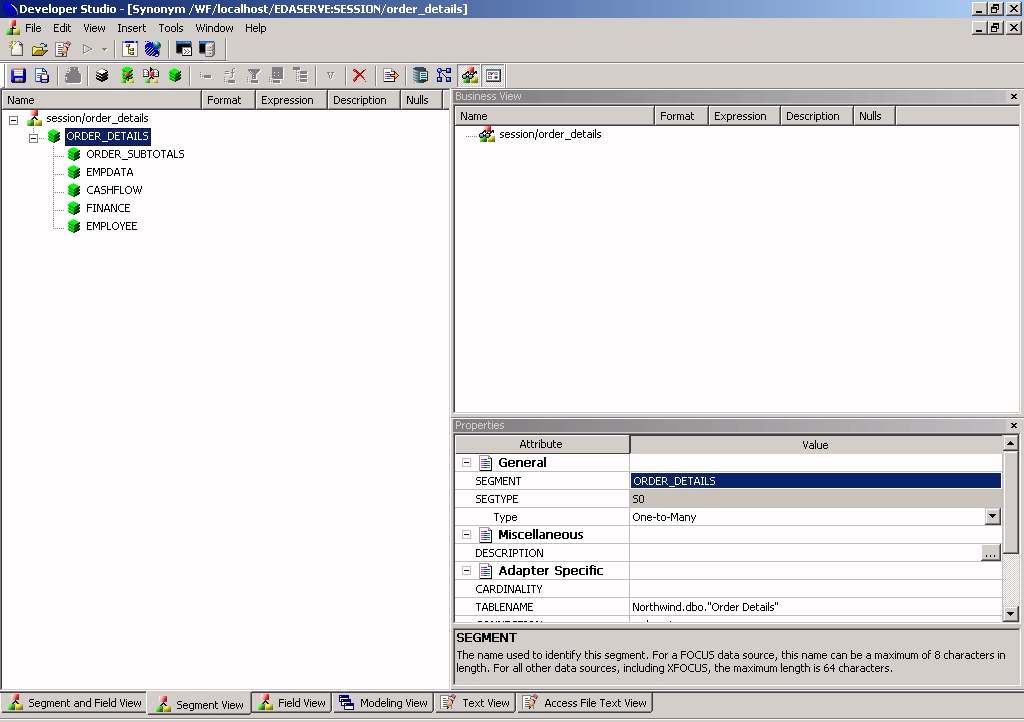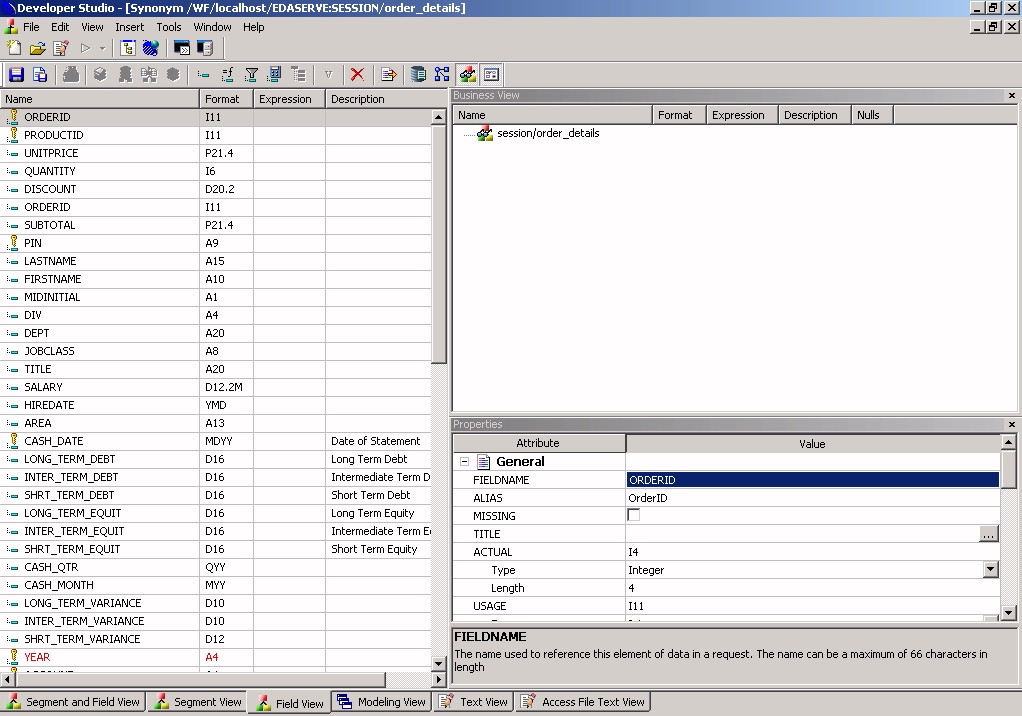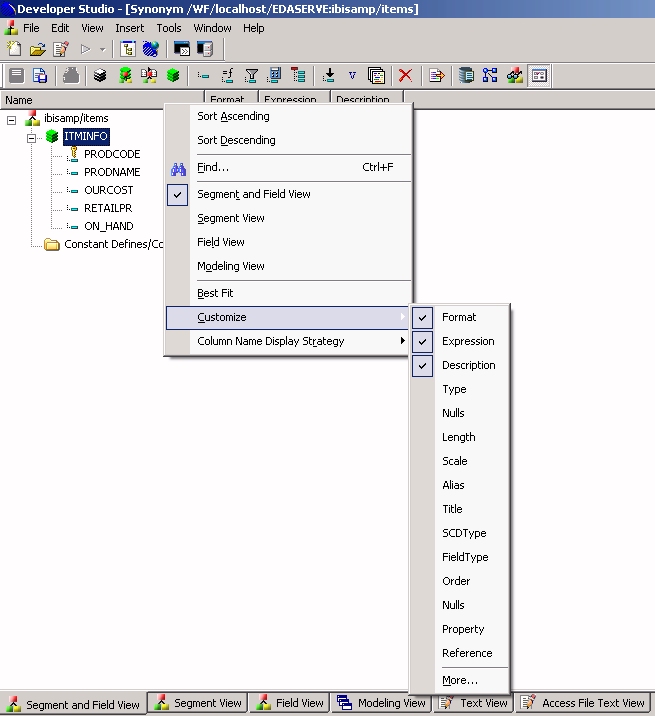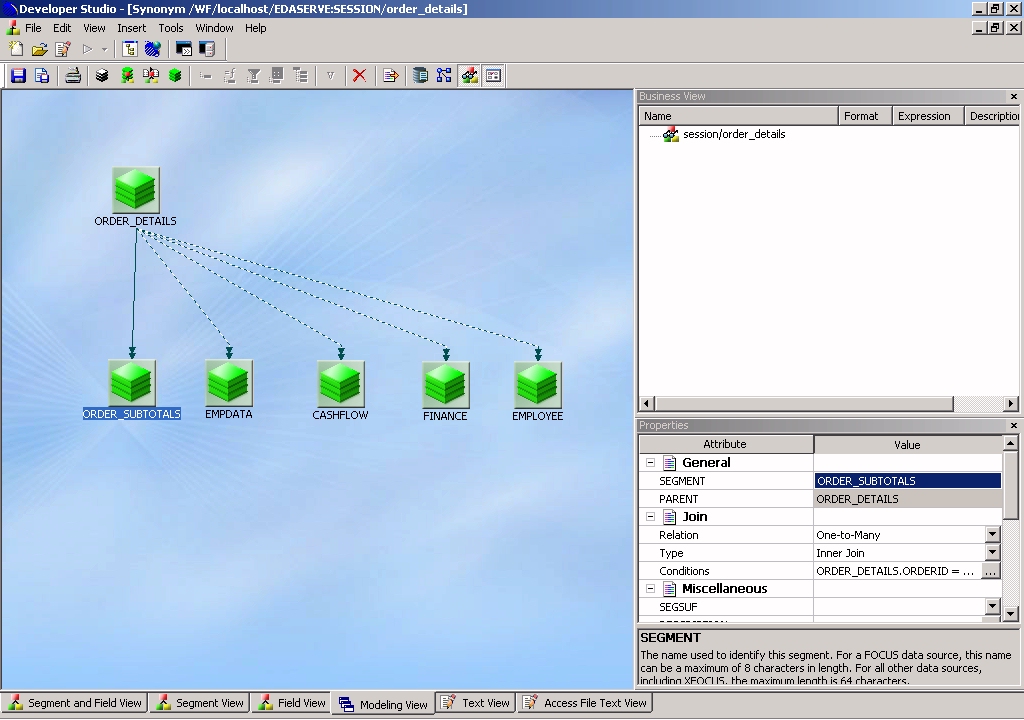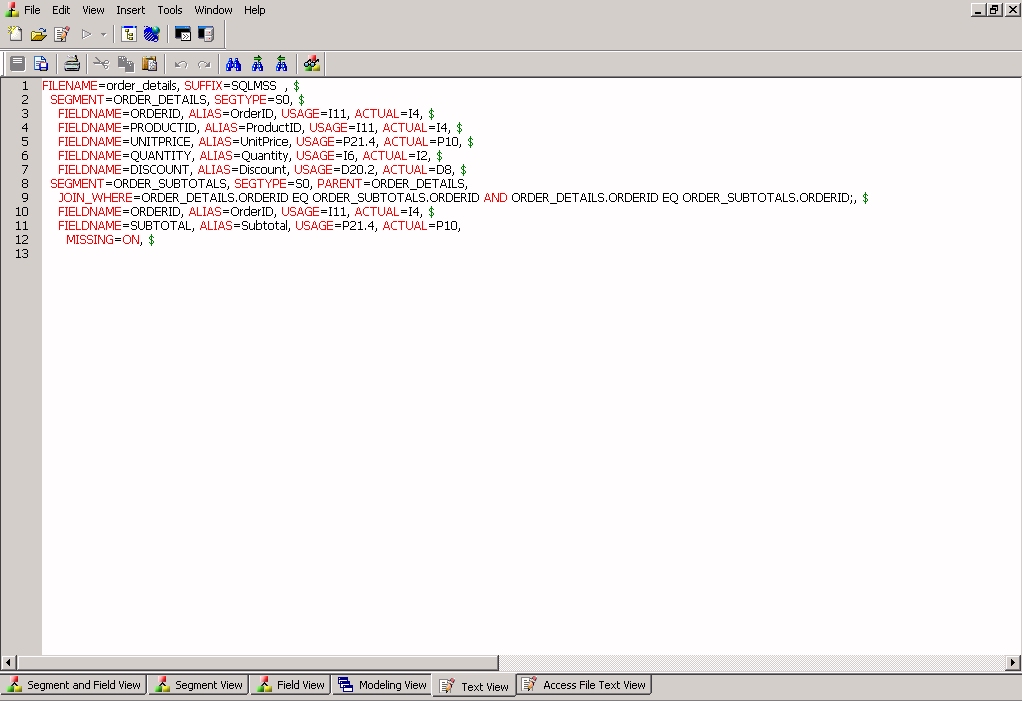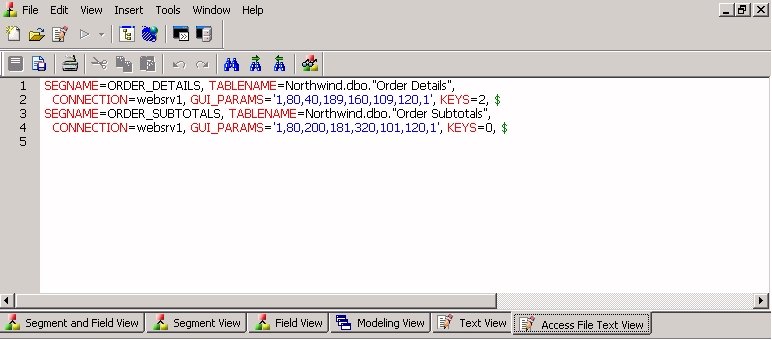The Synonym Editor is available from Developer Studio and provides the following views
that enable you to view and manage synonyms: Segment and Field,
Segment View, Field View, Modeling View, Text View, and Access File
Text View tabs.
x
Reference: Synonym Editor Main Attributes
The Segment and
Field View tab, Segment View tab, Field View tab, and Modeling View tab
shows a hierarchy of segments and columns on the left with the attributes
and values of the selected item in the Properties windows that displays
by default in the lower-right side of the tool.
Note: The
attributes available depend on the type of synonym.
The Properties
window and the other available windows (Business View, Dimension Builder,
or DBA) can be resized, positioned in different areas, or hidden
by the available toolbar icons.
The following image is an
example of an SQL data source with a key column selected.
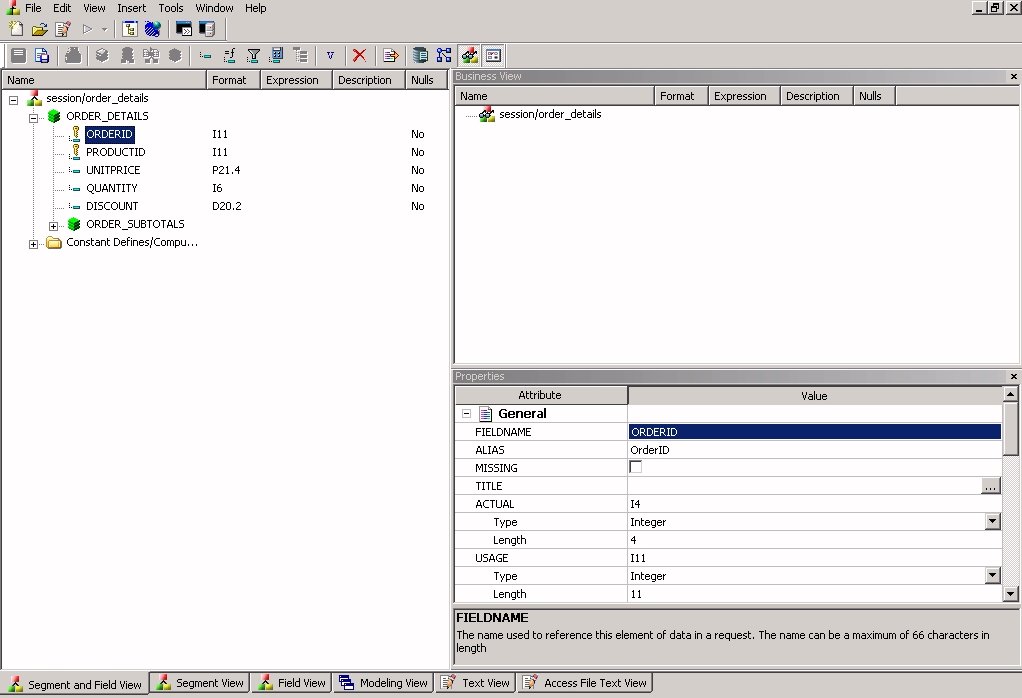
Note: Information about
the attribute that has focus is displayed at the bottom of the attribute
list. In this case, an explanation of the FIELDNAME attribute appears.
The following objects may appear in
the tabs.
|
Object
|
Function
|
|---|
|

|
Synonym.
General icon used to indicate synonyms, visible
on top of the Segment and Field View tab. It provides information
about the file name used and the application it resides in.
|
|

|
Segment.
Indicates a segment in a synonym. The root or
parent segment appears first in the tree.
|
|

|
Unique Segment (FOCUS/FDS
and XFOCUS only).
Indicates a unique
segment in a FOCUS/FDS or XFOCUS synonym.
|
|

|
Virtual Segment (Cross-Referenced).
Indicates a virtual or cross-referenced segment.
The icon is dimmed.
Note: This type of segment is applicable
for FOCUS data sources.
|
|

|
Key Column.
Indicates a key column.
|
|

|
Column.
Indicates a general column.
|
|

|
Virtual Column (DEFINE).
Indicates a virtual or defined column.
For more information about virtual columns,
see Adding Virtual Columns (DEFINE) in a Synonym.
|
|

|
Index
Column.
Indicates the native DBMS has
an index for quick retrieval of values for this field.
|
|

|
Filter.
Indicates a Master File filter.
|
|

|
Compute
field.
Indicates a computed field.
|
|

|
Group.
This option is
enabled when you select Options from the
Tools menu. In Options dialog, click the check box option, Support
Extended Option in Synonym Editor.
|
|

|
Sort Object.
This option
is enabled when you select Options from the
Tools menu. In Options dialog, click the check box option, Support
Extended Option in Synonym Editor.
|
|

|
Style.
This option is enabled when
you select Options from the Tools menu. In
Options dialog, click the check box option, Support Extended
Option in Synonym Editor.
|
Note: Icons that have a
shortcut overlay, a dimmed arrow shortcut icon in the lower-left
corner of the icon, indicate that fields or segments are referenced
and do not exist in the Synonym that is being edited.
x
Reference: Synonym Editor Toolbar
The Synonym Editor toolbar contains buttons that provide
quick access to commonly performed functions. The behavior of the
button is determined by the selected object. Therefore, certain
toolbar buttons may be inactive.
|
Button
|
Definition
|
|---|
|

|
Saves the edits made
to the synonym.
|
|

|
Saves the edits made
to the synonym to a new file (Save As).
|
|

|
Enables you to print the current screen
view.
|
|

|
References segment from an existing synonym.
This option is dimmed.
|
|

|
Enables you to add
segments from an existing synonym by using the Select Synonym dialog
box.
|
|

|
Enables you to add
segments through the metadata import by using the Create Synonym
tool. This tool creates a synonym and includes it as a segment in
the synonym from which the tool was launched.
|
|

|
Enables you to add
segments manually, assigning values to segment attribute fields
in the Synonym Editor.
Note: You would only use this approach if you
are coding a new Master File, as you would for a FOCUS data
source.
|
|

|
Adds a column field.
|
|

|
Adds a virtual column
(DEFINE) field.
For more information
about virtual columns, see Adding Virtual Columns (DEFINE) in a Synonym.
|
|

|
Adds a Master File
filter.
For more information about filters,
see Creating Filters in a Synonym.
|
|

|
Adds a COMPUTE field.
For more information about computed fields,
see Adding Computed Fields (COMPUTE) in a Synonym.
|
|

|
Adds a group.
For more information about groups, see Adding Group Fields in a Synonym.
|
|

|
Inserts a variable
to the segment.
|
|

|
Deletes the selected
item.
|
|

|
Adds
field/value security DBA.
For more information about DBA security,
see Applying Database Administrator Security.
|
|

|
Enables you to view
and refresh sample data for the object.
|
|

|
Enables parent/child hierarchy
in Dimension Builder.
|
|

|
Enables
you to create a Business View and create a custom Master File
that can use selected fields from the original
synonym. In addition, you may customize field names, titles, and
descriptions.
For more information about
Business Views, see Creating Business Views.
|
|

|
Describes the attribute properties.
|
x
Reference: Synonym Editor Options Settings
When
you click Tools from the main menu and select Options,
the Options dialog appears as shown in the following image and enables
you to set preferences and customize the look of Synonym Editor.
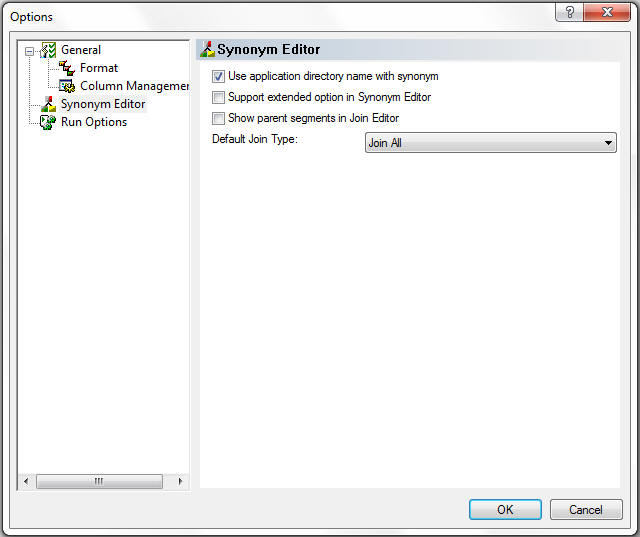
The
Synonym Editor user preferences include using the application name
with the synonym, supporting the extended option, showing parent
segments in the Join Editor, and selecting the default Join type.
The Synonym Editor settings page has the following fields/options:
-
Use application directory name with synonym
- If selected, an application directory
name will be used when selecting a synonym name for both referencing
to an existing synonym, and a transformation with db_lookup.
-
Support extended option in Synonym Editor
- If selected, both the Sort objects and Styles folders appear
when editing a synonym.
-
Show parent segments in Join Editor
- If selected, controls whether or not
columns in parent segments are displayed in the Join Editor for
a cluster join or a synonym that references, or includes, other synonyms.
-
Default Join Type
- Sets the default Join type.
-
Join All. This
join indicates a multiple instance (one-to-many) type of join. At
run time, each host record can have many matching records in the
cross-referenced file. Join All is the default option.
-
Join Unique. This
join indicates a single instance (one-to-one) type join. At run
time, each host record has, at most, one matching record in the
cross-referenced file.
x
Reference: Options Dialog Format Settings
The
Format settings window is available from the Tools menu by selecting Options.
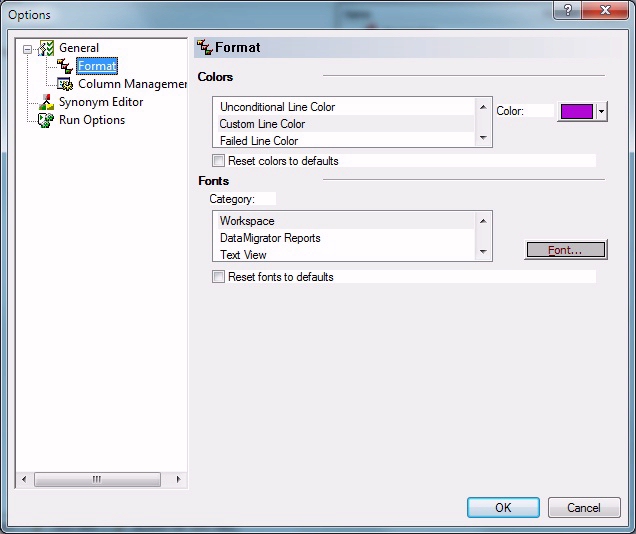
The
Format settings window has two sections, Colors and Fonts.
The Colors section has
the following fields/options:
-
Colors list box
- Allows you to set colors for connector lines in process flows.
Unconditional
Line Color changes the color of connectors in data flows
and unconditional connectors in process flows.
Custom
Line Color changes the color of the custom connector
in process flows.
Failed Line Color changes
the color of the Failed connector in process flows.
OK
Line Color changes the color of the OK connector in process
flows.
Selected Object Text Color changes
the color of the object name when you mouse over it in process flows.
-
Color
- A drop-down menu of available colors.
-
Reset colors to defaults
- Restores the default colors.
The Fonts section has
the following fields/options:
-
Category list box
- Allow you to set the font for text in the process flow workspace,
reports, text views and log views.
-
Font
- Launches a dialog box for changing font settings.
-
Reset font to defaults
- Restores the default fonts.
x
Reference: Synonym Editor Column Management Settings
Column
Management user preferences enable you to select which columns to
display on the grids for transformations, column selection, joins,
and sorts. You can also set the column display order. The settings
apply to all column-related dialog boxes.
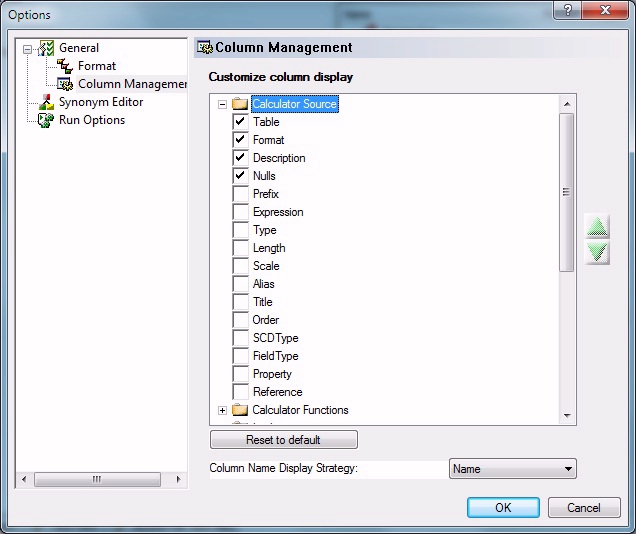
The
Column Management settings window has the following fields/options:
-
Customize column display
- Lists columns that can be added to the grid using the check boxes.
-
Column Name Display Strategy
- Controls the information that appears in trees and grids. The
available options are Name, Title, or Description. If no Title or
Description exists, the display will default to the Name.
The
default settings are shown. Not all columns are on every grid. The
following columns can be added:
-
Expression
- Is the expression for the column.
-
Type
- Is the type of object in an application directory.
-
Length
- Is the column length.
-
Scale
- Is the maximum number of digits to the right of the decimal.
-
Alias
- Assigns an alternative name for a column, or the real column
name for a DBMS synonym.
-
Title
- Supplies a title to replace the column name that is normally
used in reports.
-
SCD Type
- Is used for processing slowly changing dimensions.
-
Field Type
- Indicates that a field is an index (I) and/or is read-only.
-
Table
- Is the synonym that contains the column.
-
Format
- Is the type and length of a column data as stored.
-
Description
- Is a description or comments about the column.
-
Nulls
- Indicates whether the column can contain null data.
Note: You
can change the display order of the columns by moving them up or down
using the arrows. You can also change the Column Name
Display Strategy to control what appears in trees and
grids.
x
Reference: Synonym Editor Run Options Settings
Run
Options user preferences include determining the number of rows
to retrieve when sampling data.
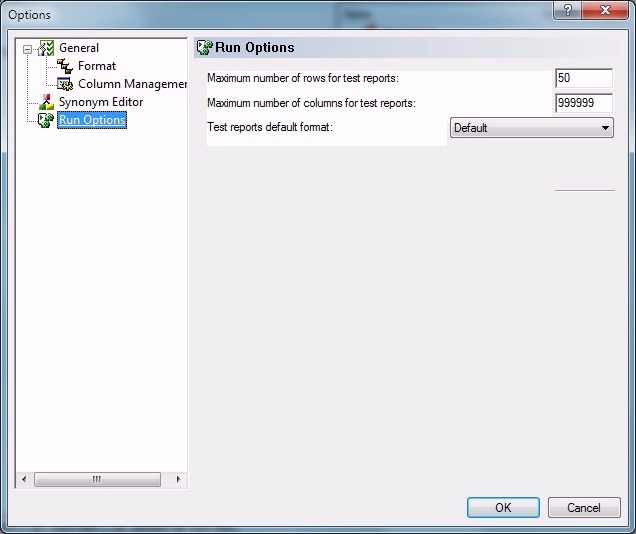
The
Run Options settings window has the following fields/options:
-
Maximum number of rows for test reports
- Sets the number of rows retrieved to produce sample data when
testing transformations or SQL. The default is 50.
-
Maximum number of columns for test reports
- Sets the number of columns retrieved to produce sample data
when testing transformations or SQL. The default is to retrieve
all columns (with a highest value setting of 999999).
-
Test reports default format
- Sets the format of reports for retrieving sample data when testing transformations
or SQL. The default is Default. There are seven report formats available:
-
Default: Formats
numeric and date columns based on edit options in the synonym.
-
HTML: Produces
the report in HTML format.
-
HTML - Plain Text: Produces
the report in plain text format.
-
active report: Produces
an HTML active report designed for offline analysis.
-
Excel: Produces
the report in Excel format.
-
PDF: Produces
the report in PDF format.
-
Unformatted: Does
not apply formatting to numeric and date columns.
x
Reference: Synonym Editor - Segment Pop-up Menu
When you right-click a segment in
the Synonym Editor, the following pop-up menu appears.
The following image is an example of an SQL data source with
the root segment selected.
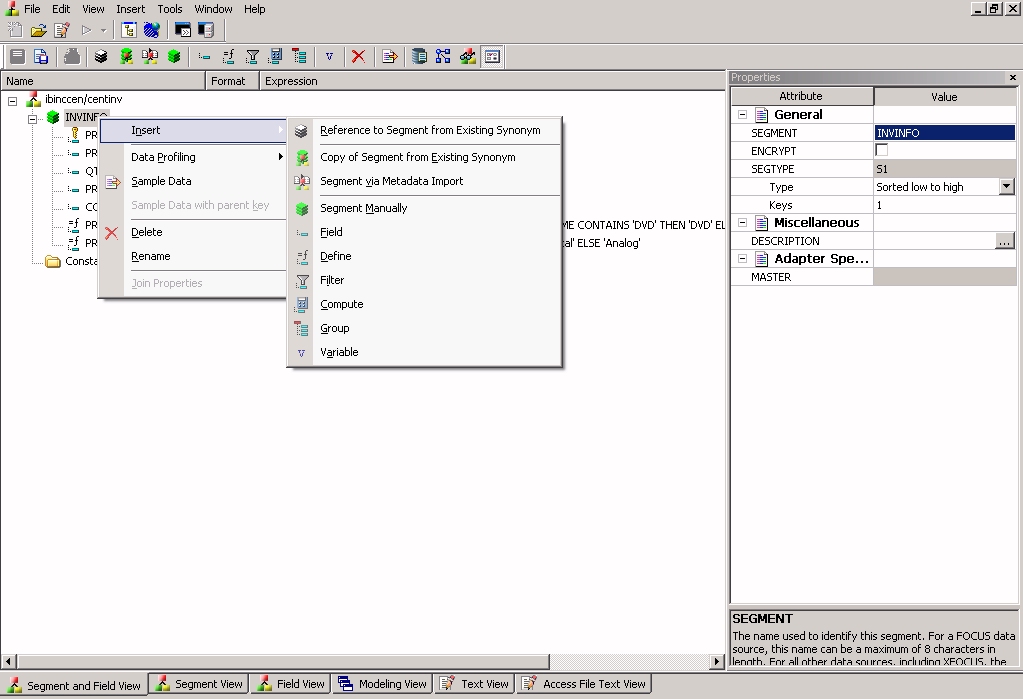
The following options
are available:
-
Insert
- Enables you to insert one of the following:
-
Reference to Segment from Existing Synonym
- The reference is a pointer to the source synonym. If you subsequently
make changes to the source synonym, re-opening the current synonym
will reflect those changes.
-
Copy of Segment from Existing Synonym
- Adds a static copy of an existing synonym to the current synonym.
If you subsequently make changes to the source synoym, the current
synonym will not reflect those changes.
-
Segment Via Metadata Import
- Enables you to create and add a new synonym to the current synonym
through the Create Synonym tool.
-
Segment Manually
- Inserts a synonym that must be coded manually.
-
Field
- Inserts a general column to the segment.
-
Define
- Inserts a virtual or defined to the segment.
-
Filter
- Inserts a filter to the segment.
-
Compute
- Inserts a calculated value to the file.
-
Group
- Inserts a group column to the segment.
-
Variable
- Variable name for access file parameter.
-
Data Profiling
- Provides the characteristics of the
data for a segment.
Data
Profiling is available from the right-click context menu for all
columns in the Master File hierarchy tree.
-
Sample Data
- Displays sample data in the workspace
for the selected segment or synonym.
Sample data is available throughout
the Synonym Editor toolbar.
The following
image is an example of the sample data that appears for a segment.
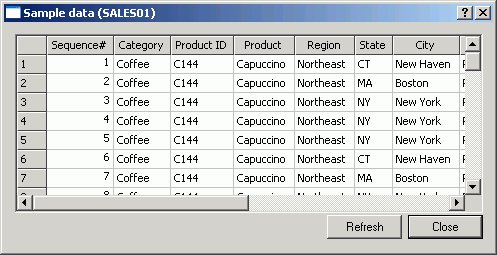
Note: Sample data is a great way to test the synonym
for field data and to view the type of records returned. This can
assist when performing Joins, testing connectivity to data sources,
and so on.
-
Sample Data with parent key
- Displays sample data for the selected segment joined to the
parent segment.
-
Delete
- Deletes the segment.
-
Rename
- Enables you to rename the segment.
-
Join Properties
- Opens the Join Editor so that you can specify how the selected
segment is joined to the parent segment.
x
Reference: Synonym Editor - Column/Field Pop-up Menu
When you right-click a column in
the Synonym Editor, the following pop-up menu appears in the Segment
and Field View tab.
The
following image is an example of an SQL data source with a column
selected.
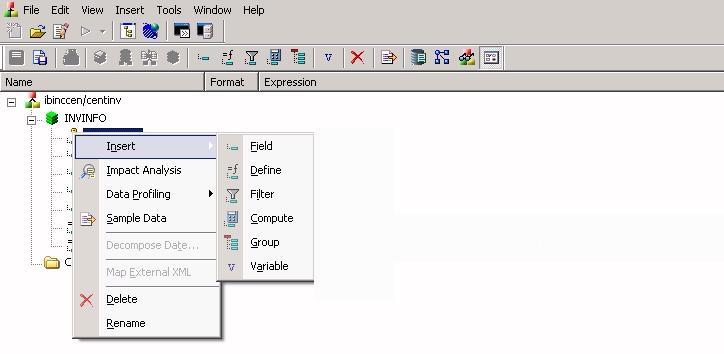
The following options are available:
-
Insert
- Enables you to insert one of the following:
-
Field
- Inserts a general column to the synonym.
-
Define
- Inserts a virtual or defined column to the synonym.
-
Filter
- Inserts a filter to the segment.
-
Compute
- Inserts a calculated value to the file.
-
Group
- Inserts a group column to the synonym.
-
Variable
- Variable name for access file parameter.
-
Impact Analysis
- Displays an Impact Analysis report for
the particular column in the workspace. An Impact Analysis report
identifies the procedures that access a Master File or field within a
Master File. For detailed information on Impact Analysis, see Analyzing Metadata and Procedures.
-
Data Profiling
- Provides the characteristics of the
data for a column. Data Profiling is available from the right-click
context menu for all columns in the Master File hierarchy tree.
-
Sample Data
- Displays sample data in the workspace.
The following image is an example of the sample data
that appears for a column.
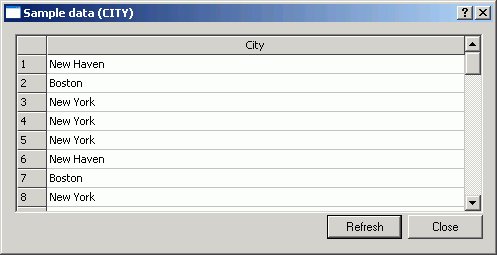
Note: Sample data is a great way to test the synonym
for field data and to view the type of records returned. This can
assist when performing Joins, testing connectivity to data sources,
and so on.
-
Decompose Date
- Decomposes date fields into virtual columns representing Year,
Month, Day, and Quarter fields.
Note: Decompose Date is visible for date fields.
-
Map Internal XML
- Maps internal XML found in a text field.
-
Map External XML
- Maps external XML found in a text field.
-
Delete
- Deletes the column.
-
Rename
- Allows you to rename the column.
x
Reference: Synonym Editor - Segment and Field View Tab
The
Segment and Field View tab shows the fields that the synonym contains.
The following image is
an example of a Microsoft SQL Server data source in the Segment
and Field View tab.
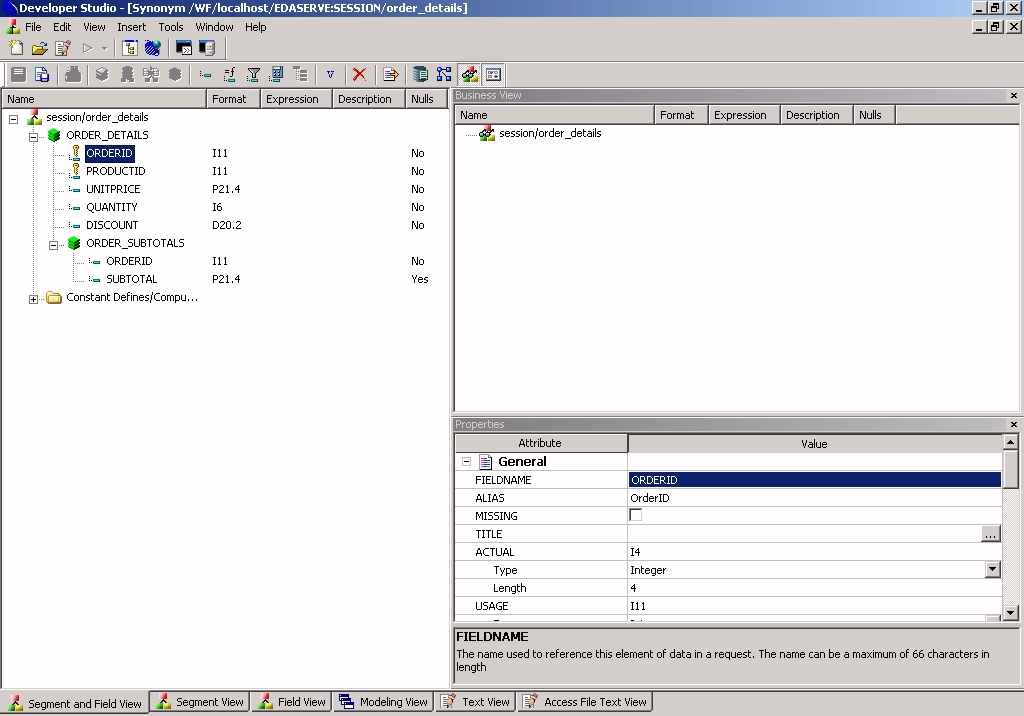
x
Reference: Synonym Editor - Segment View Tab
The
Segment View tab shows the segments that the synonym contains.
The following image is an example of a
Microsoft SQL Server data source in the Segment View tab.
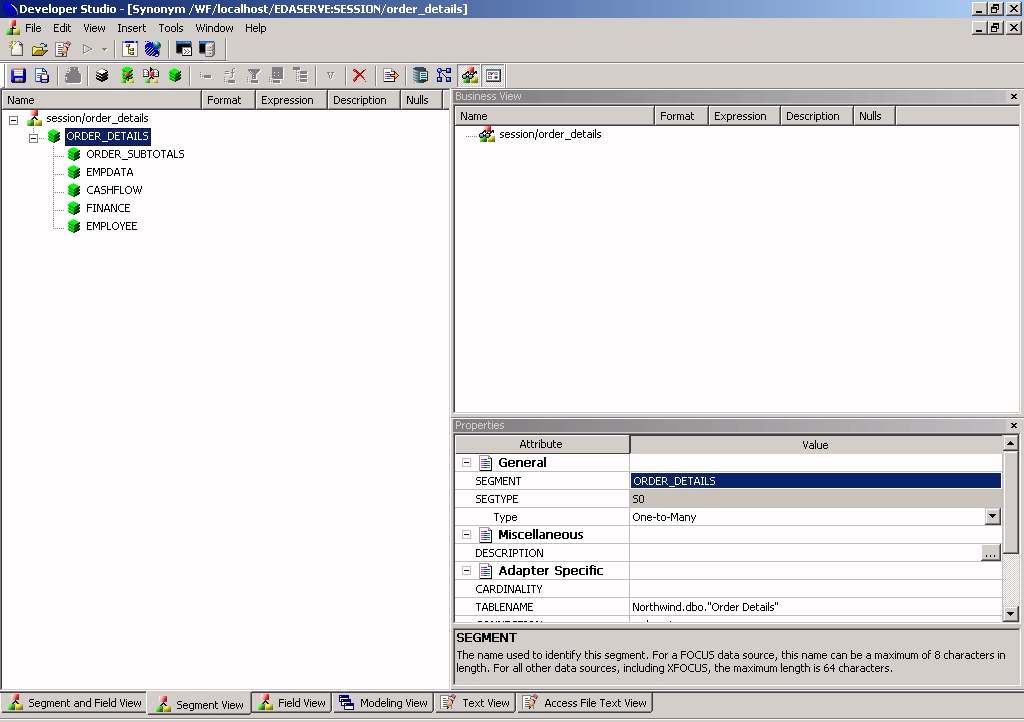
x
Reference: Synonym Editor - Field View Tab
The
Field View tab shows a table with the available fields.
The following image is an example of a
Microsoft SQL Server data source in the Field View tab.
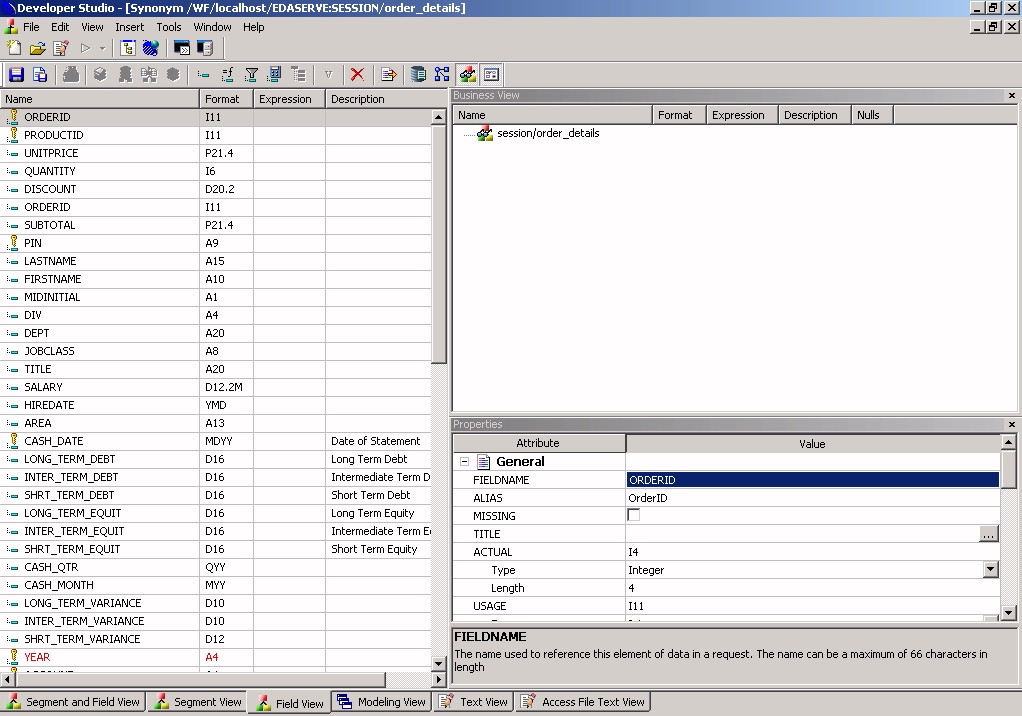
The row below the toolbar menu which includes the
sort options, Name, Format Expression, Description, and Nulls, enables
users to click each column to sort. The row can also customize visible
columns by right-clicking the row and selecting Customize as
shown in the following image.
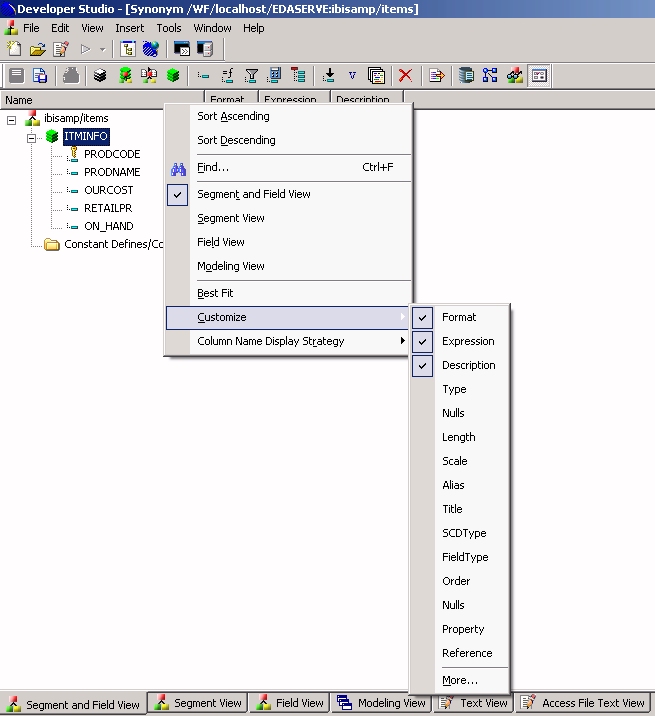
The
same menu displays when you right-click in an empty space. From
this menu, a user is also given an option that enables them to switch
views.
x
Reference: Synonym Editor - Modeling View Tab
The Modeling View tab shows a graphical
representation of the synonym. Use the Modeling View to define dimensions
for OLAP analysis, view join properties, create cluster joins, and
add or edit segments.
The following image is
an example of an SQL data source in the Modeling View.
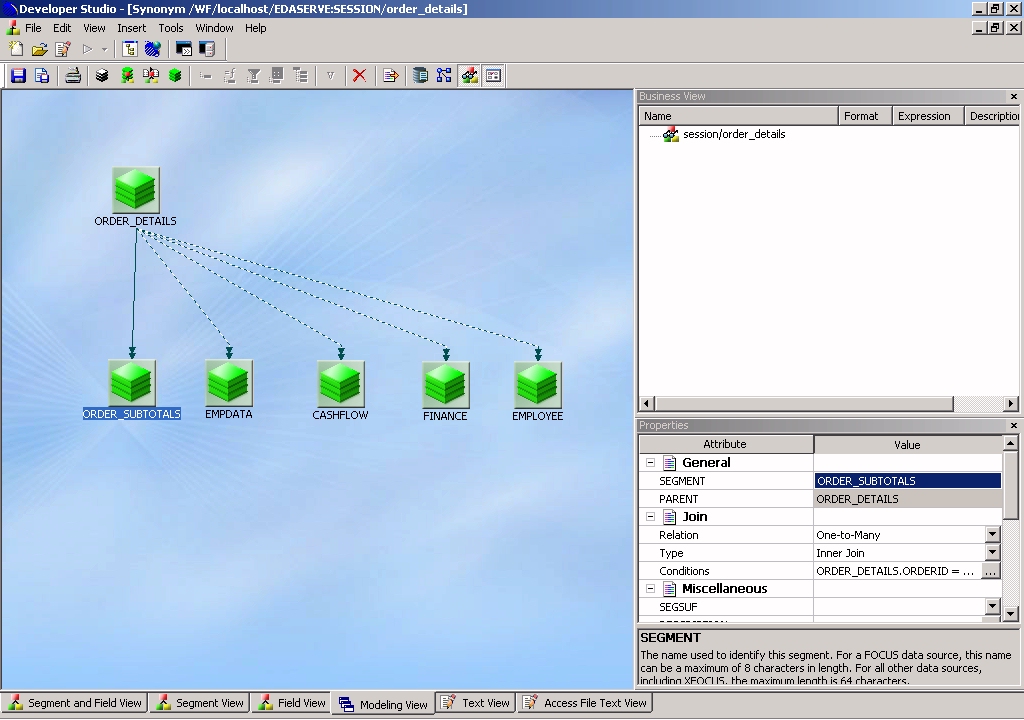
In the Modeling View, when you right-click
in an empty space, you are presented with tasks permitted in this
view, for example, Insert a Segment and Auto Arrange available synonyms.
For more information about the Modeling View, see Enhancing Synonyms Using the Modeling View.
x
Reference: Synonym Editor - Text View Tab
This
view opens the synonym in the editor.
You can print the
Master File code by selecting Print from the File menu,
perform search operations and even make changes.
The following image is an example of a Microsoft
SQL Server data source in the Text View tab.
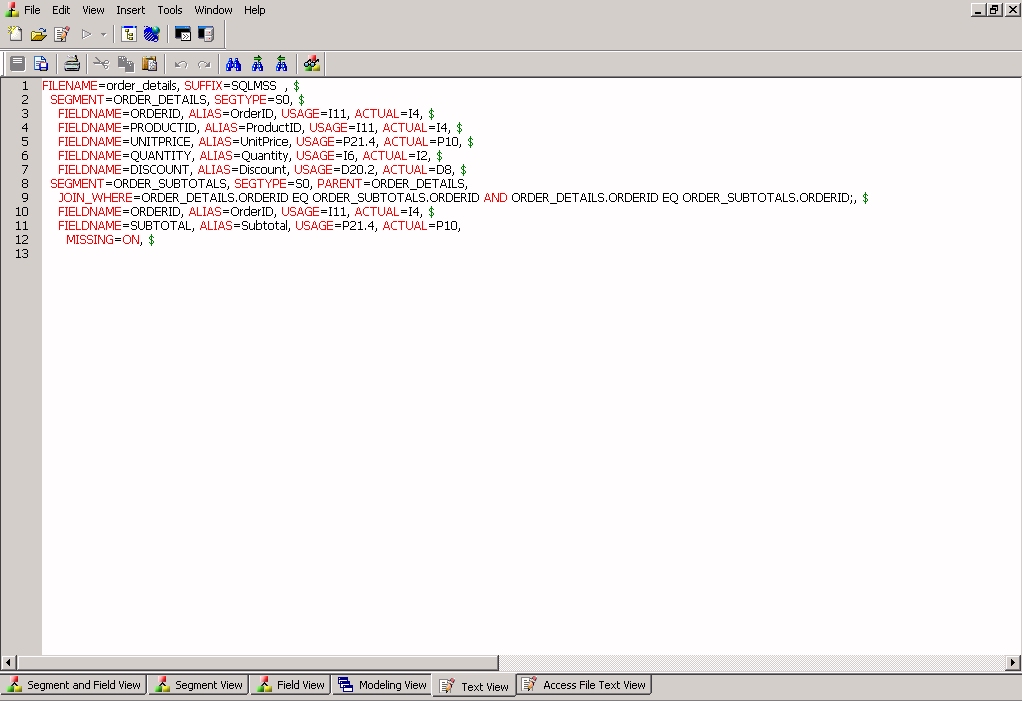
x
Reference: Synonym Editor - Access File Text View Tab
The Access
File Text View tab shows the description of the Access File for
a synonym, which is used to access the database.
Note: You can print the
Master File code by selecting Print from
the File menu, performing search operations, and making changes,
if necessary.
The following
image is an example of an SQL data source in the Access File Text
View tab.