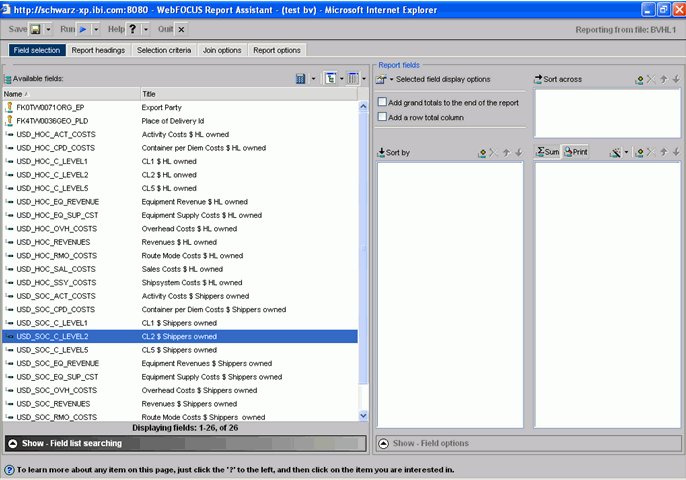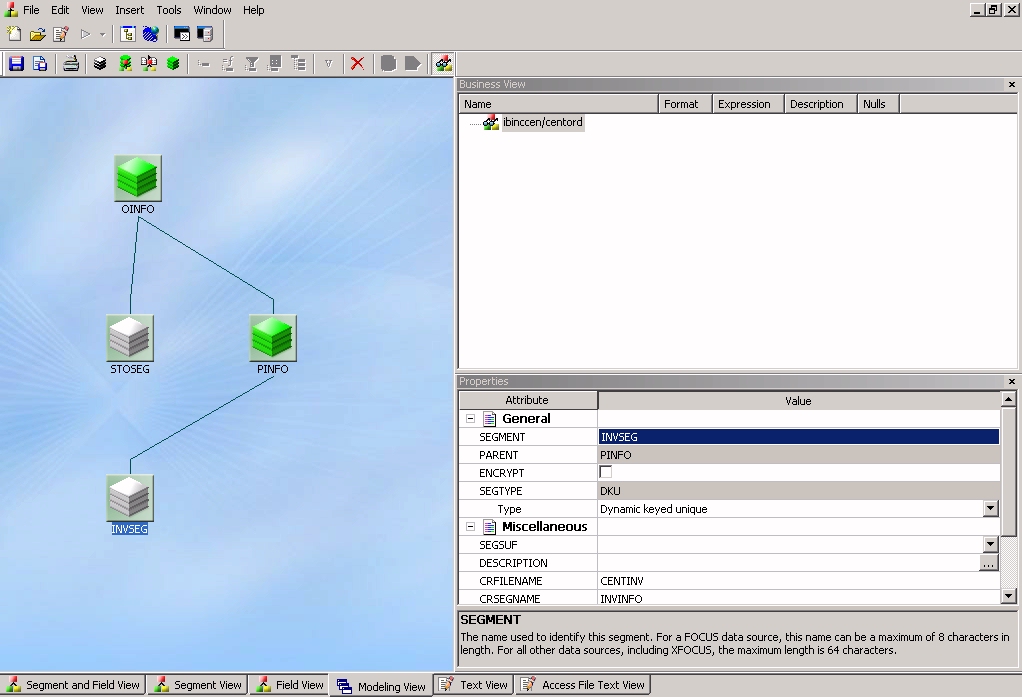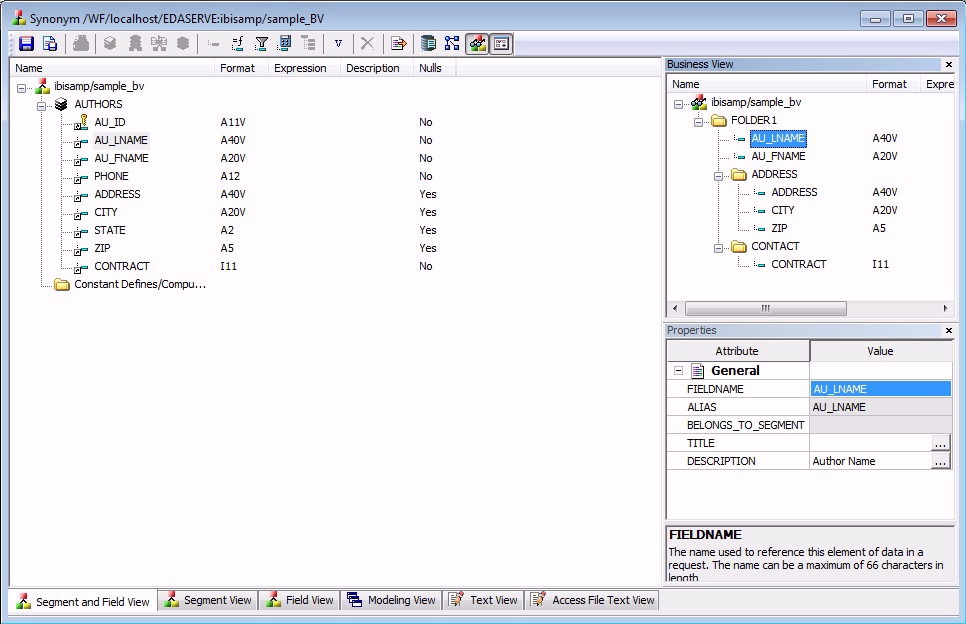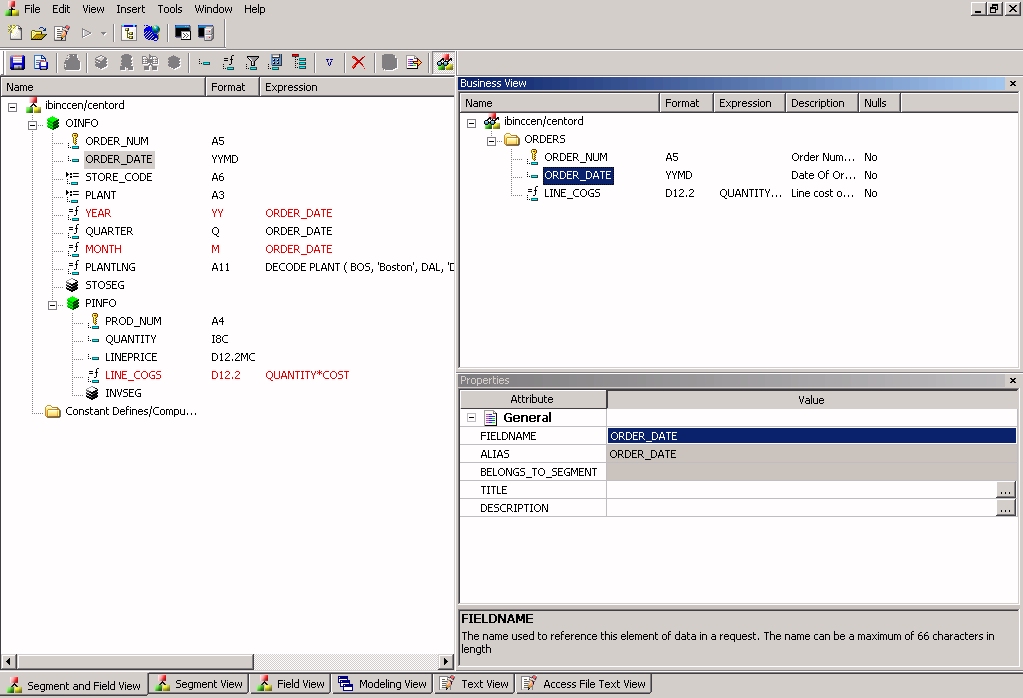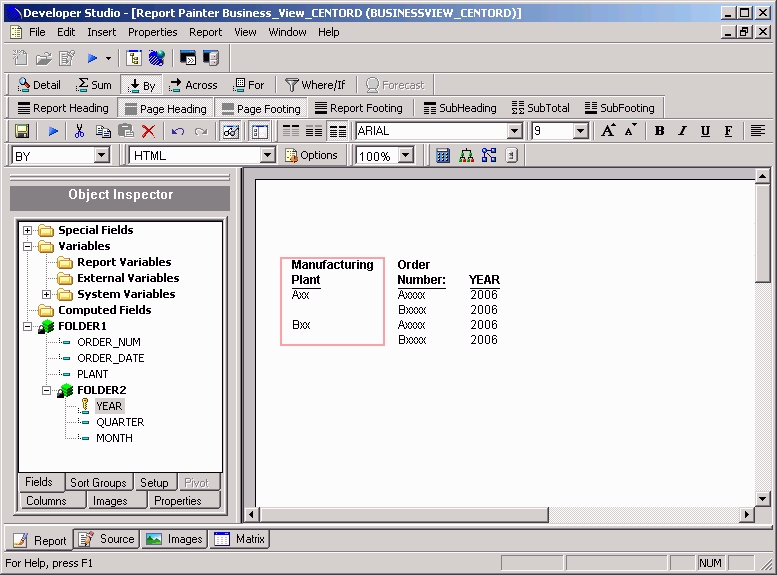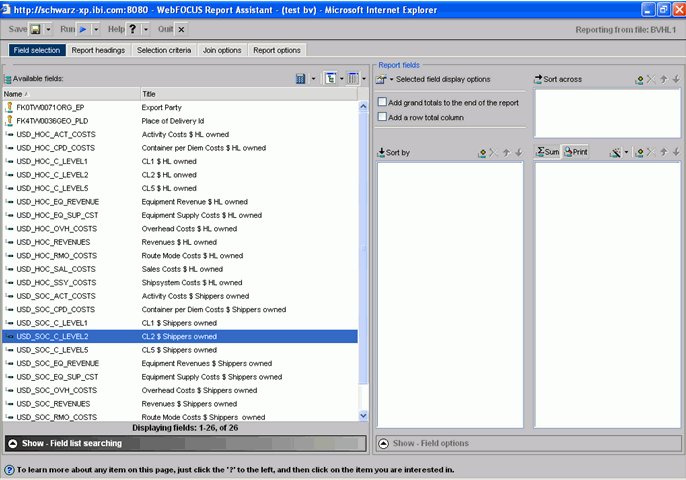By defining a Business View of a Master File, you are creating
an alternative view of the Master File and can limit the fields
available or create a subset of fields from the original Master
File. Fields can be grouped into meaningful folders and field names,
titles, and descriptions can be customized for each Business View.
The Business View points to its underlying Master File, and all
of the actual field and security information
comes from the original Master File when the Business View is used
in WebFOCUS tools (such as Joins and Defines) and in reports.
Fields in a Business View are organized into folders. Each folder
contains a group of fields. The fields in a folder can come from
different segments in the original Master File. The Business View
may contain existing fields and can include existing custom fields
for DEFINE, COMPUTE, and Filters. Custom fields are associated with
a specific segment in the original Master File and are subject to
the same rules as real fields. A report can reference fields from
multiple folders if they all lie along a single path in the original
Master File.
The Business View Master File is stored as if it were a real
Master File. However, it has no SUFFIX attribute. As of release 7.7, Business Views
can be saved within the real Master File or it can be saved as a
new file by including fields from the real Master File or by referencing
the real Master File. If a Business View is created and saved in
the real Master File, the Business View becomes the active view
when the file is used for reporting.
If you do not want to turn your real Master File into a Business
View, it is recommended that you save the Business View using a
different name or preferably start by creating a new Master File
by selecting New then Synonym in
the Synonym Editor option. Then, insert a reference to a segment
from an existing synonym and continue to build the Business View.
Note: Impact Analysis searches Business Views
in addition to FOCUS procedures. This enables you to see if changes in
the original Master File will impact fields used in the Business
View. For detailed information on Impact Analysis, see Analyzing Metadata and Procedures.
You may create a Business View for an existing Master File by
using the Synonym Editor.
x
Procedure: How to Create a Business View Using the Synonym Editor
-
From the Projects or Data Servers area, navigate
to the Master Files folder where you want to create the Business View.
-
Right-click
the Master Files folder and select New then Synonym in
the Synonym Editor.
-
Provide
a unique name for the new file and press Open.
-
While in
the Segment and Field View tab of the Synonym Editor, right-click
the file name in the upper-left corner and select Insert then Reference
to segment from Existing Synonym.
-
From the
Select Synonym Window, select the synonym for which you want to
create a Business View. For FOCUS multisegment
files, you have the option to select the segment you want to reference.
The referenced file is added to the new synonym and
its fields are visible in the left frame.
-
Select Business
View from the Tools menu to open the Business View Properties
dialog.
Note: A Business View Master File may contain only one
root folder.
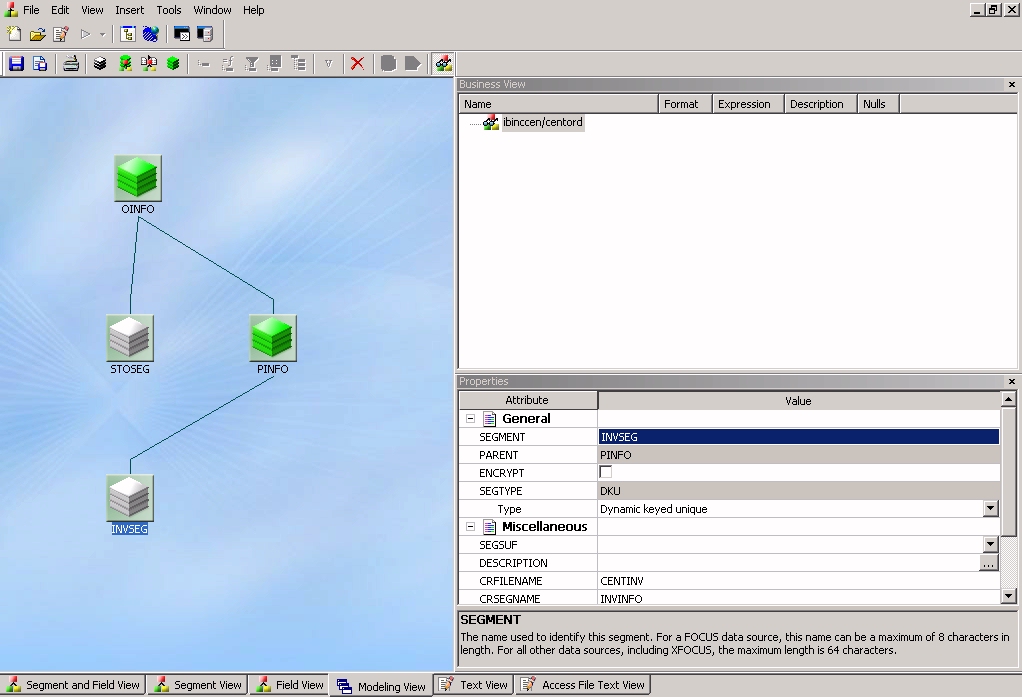
The Properties
bar on the bottom of the Business View window shows information for
the selected fields and folders.
Tip: Use the Properties bar to change the title, descriptions
or field names. Items that cannot be edited are grayed out.
-
From the
Business View window, right-click the file name and select Create
Default folder or New Folder.
Default folder duplicates the file and segments that
were available in the real Master File and you can reorganize the
view as necessary. New folder will create root folder to which you
can add fields from the real Master File by dragging and dropping
fields from the left pane. You can create additional folders to
create the structure you want.
-
To add additional
folders for the Business View, right-click the Business View root
folder that was created in the Business View window and select New
Folder.
Note: Multiple subfolders
can be created and folders may be empty for organizational purposes.
-
Select fields from the Master File
listed on the right and drag them to the appropriate folder on the
left. Hold down the Shift or Ctrl key while selecting multiple fields.
Note: If needed, fields
may be duplicated and placed under multiple folders.
The selected fields appear in the Business View Properties
dialog.
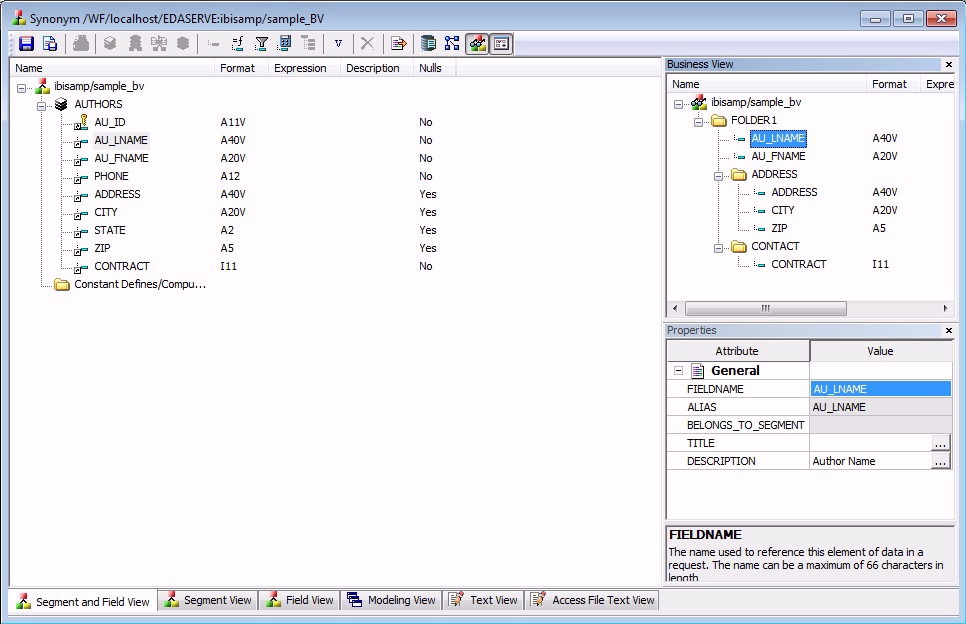
-
Select Save or Save As from
the File menu to save the Business View as a Business View Master
File.
Note: The Business
View Master File may be saved in a different application than the
main files.
x
Procedure: How to Alternatively Create a Business View Using the Synonym Editor
It is
recommended that you create a Business View using the Synonym Editor
as outlined in How to Create a Business View Using the Synonym Editor. However, the following is
an alternative way to create a Business View using the Synonym Editor.
-
From the Projects
or Data Servers area, navigate to the Master Files folder where
you wish to create the Business View and highlight the Master File
to be altered.
Note: You may
create a Business View anywhere that you can select a Master File.
-
Double-click the Master File or select Edit
in Synonym Editor from the File menu.
The Master File opens
to the Segment and Field View tab in the Synonym Editor.
-
Select Business
View from the Tools menu.
The Business View window opens.
Note: A
Business View Master File may contain only one root folder.
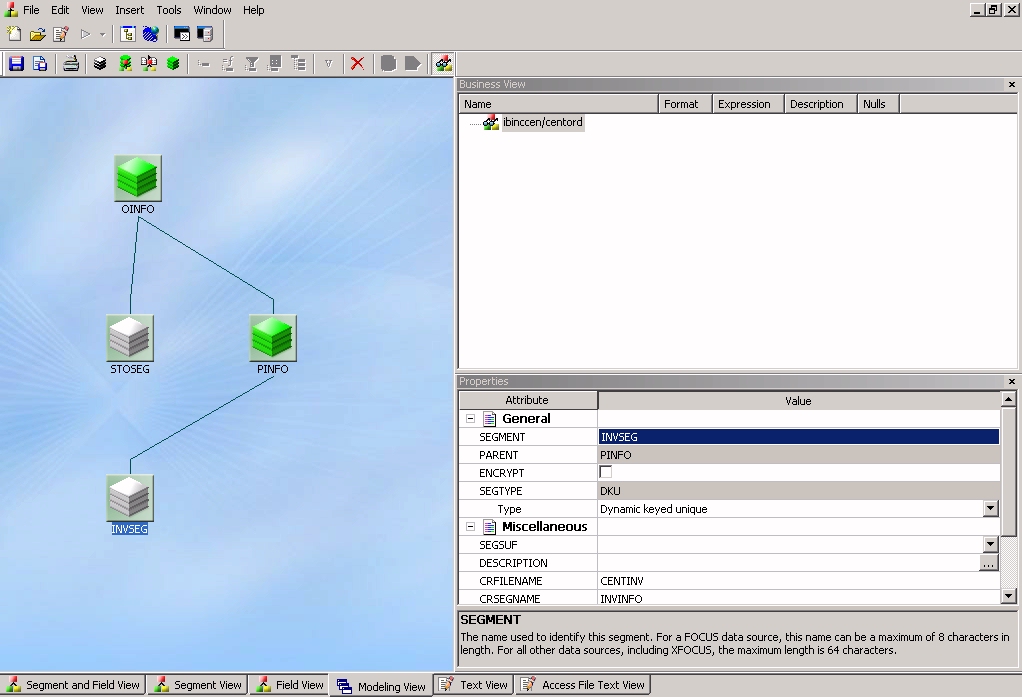
The Properties
bar on the bottom of the Business View window shows information for
the selected fields and folders.
Tip: Use the Properties bar to change the title, descriptions
or field names. Items that cannot be edited are grayed out.
-
From the
Business View window, right-click the file name and select Create
Default folder or New Folder.
Default folder duplicates the file and segments that
were available in the real Master File and you can reorganize the
view as necessary. New folder will create root folder to which you
can add fields from the real Master File by dragging and dropping
fields from the left pane. You can create additional folders to
create the structure you want.
-
To add
additional folders for the Business View, right-click the Business View
root folder that was created in the Business View window and select New
Folder.
Note: Multiple subfolders
can be created and folders may be empty for organizational purposes.
-
Select fields from the Master File
listed on the right and drag them to the appropriate folder on the
left. Hold down the Shift or Ctrl key while selecting multiple fields.
Note: If needed, fields
may be duplicated and placed under multiple folders.
The selected fields appear in the Business View Tree tab.
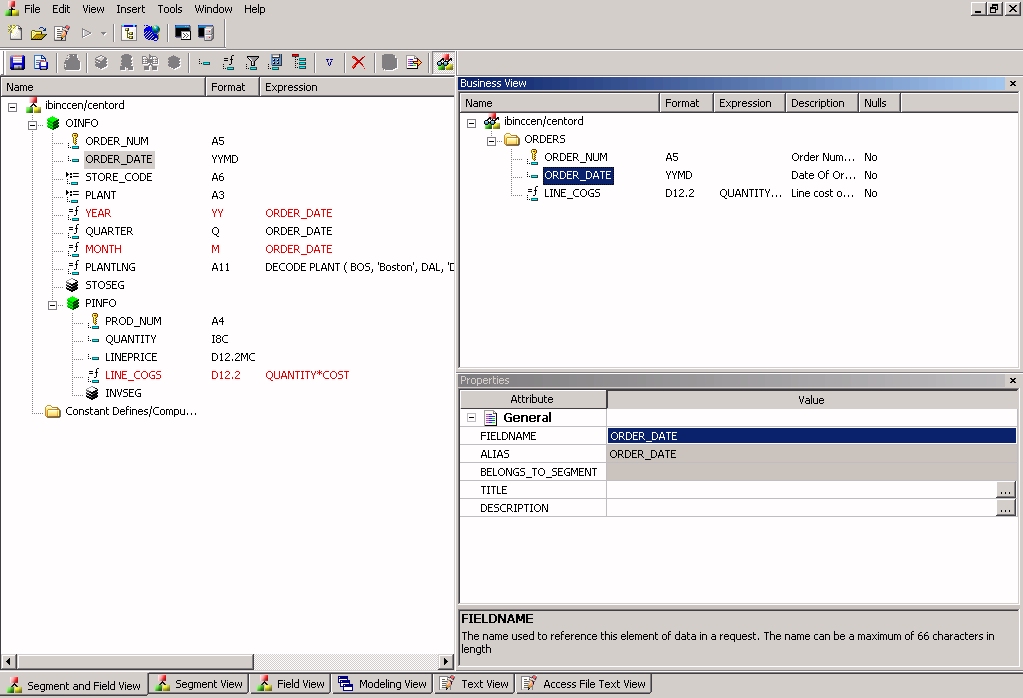
-
Select Save or Save As from
the File menu to save the Business View as a Business View Master
File.
When you use the Save
As option and you are working with for FOCUS files, you will need
to specify a DATASET in the Master File that points to the data
file.
If you use the Save option, the Business View will
be saved inside the real Master File and the Business View will
be visible when the Master File is opened in Reporting tools.
Note: The Business View Master File may be
saved in a different application than the main files.
-
Select Close from
the File menu to return to the Synonym Editor.
x
Reference: Usage Notes for Business Views
- The detailed information about fields,
such as USAGE and ACTUAL formats or indexes remain in the original
Master File.
- All information about Cluster Master
Files remain in the original Master File.
- DBA attributes
specified in the original Master File and are respected by the Business
View.
- When creating a Business
View using a referenced Master File, you can add DBA at the referenced
file instance that is saved in the Business View file.
- When a Master
File contains more than one field with the same name, as can occur when
files are joined, the BELONGS_TO_SEGMENT attribute identifies which
instance of the field name is being referenced in the Business View.
- Folders can
be empty for organizational purposes. For example, Region can have empty
folders called North, South, East, and West.
- You can issue
an SQL SELECT command against a Business View. However, a Direct
SQL Passthru request is not supported against a Business View.
- Business Views
support alternate file views and fully qualified field names.
- The SEG. operator
against a Business View folder displays all of the fields in that folder,
not all of the fields in the real segment.
- Requests against
a Business View cannot reference any fields or segments not in the
Business View.
- All HOLD formats
are supported against a Business View.
- All adaptersfor non-FOCUS data sources support
retrieval requests against a Business View.
- Business Views
are not supported with data source maintenance commands such as
Maintain or REBUILD.
- The referenced file
or the real Master File can create Defines, Computes, Filters, and
other fields for use in the Business View.
x
Reference: Using a Business View Master File
When
you use the Business View Master File with WebFOCUS tools and reports, the field
formats, descriptions, and titles will be retrieved from the original
Master File, unless they are customized and a title and description
is available through the Business View.
You may access the Business View Master
Files from all development areas of Developer
Studio.
In the Projects, Data Servers, or Managed Reporting area:
The Table list shows all available Master
Files, including the Business Views, that are available. The Remarks
column shows a description from the original Master File unless
the Business View file contains its own remarks.
The
following image is an example of a Business View Master File in
the WebFOCUS Table List, that appears when creating a report in
the Data Servers area.

This is also available in the
Projects area, however, the table list does not show remarks in
the Projects area.
In the Report Painter:
When
using a Business View Master File in the Report Painter, only fields
from the Business View are shown in the Fields list.
The following image is an example of
a Business View Master File in the Report Painter.
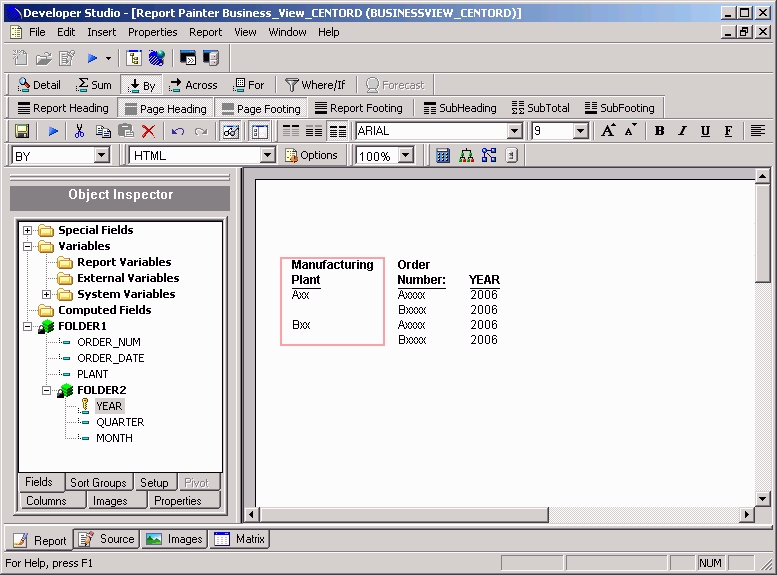
In the Managed Reporting Report Assistant:
When using a Business View Master File
with the Report Assistant, only fields from the Business View are
shown in the Fields list.
The following image is
an example of a Business View Master File in the Managed Reporting Report Assistant.