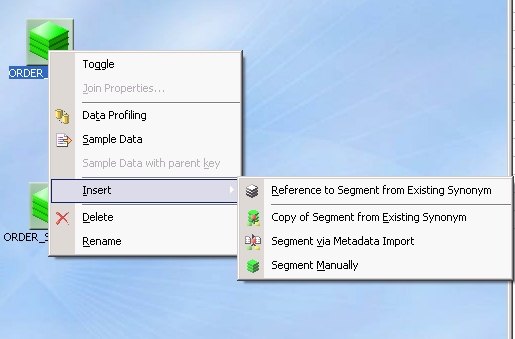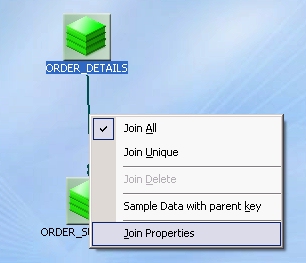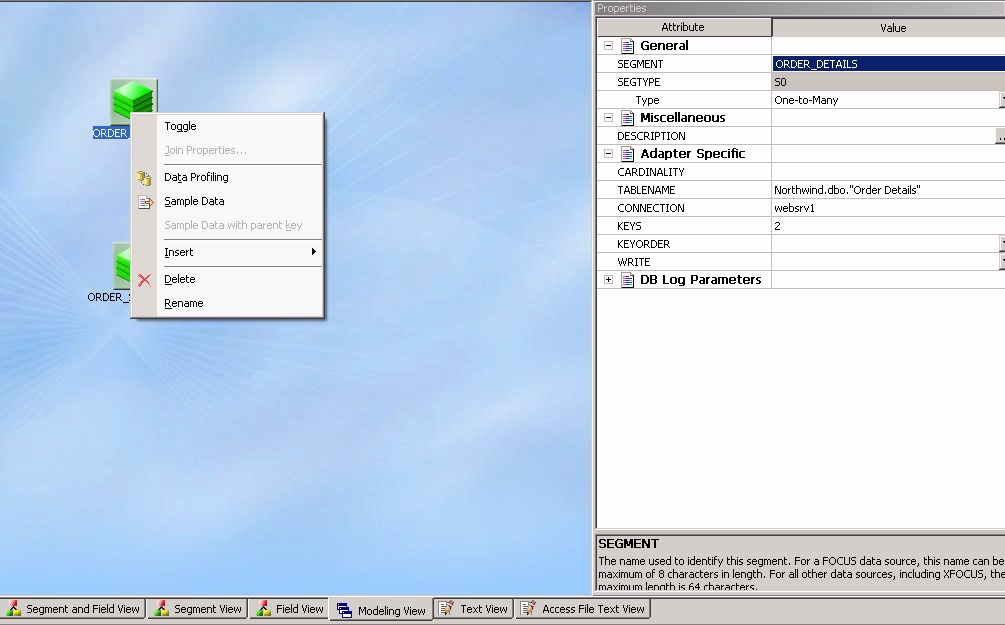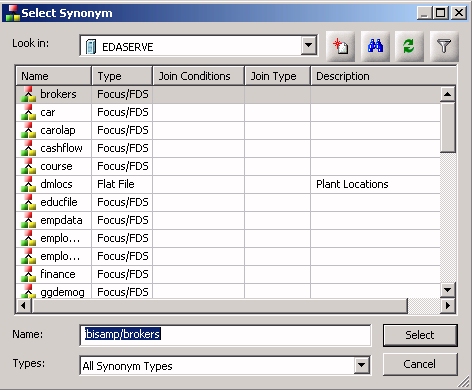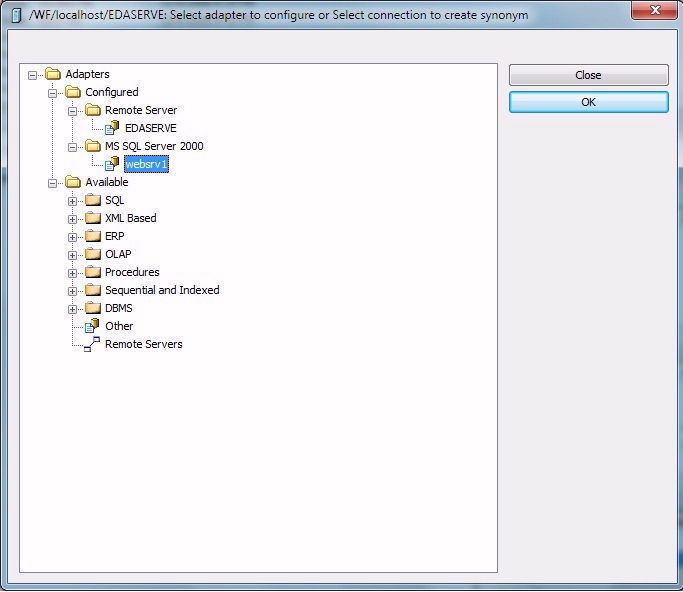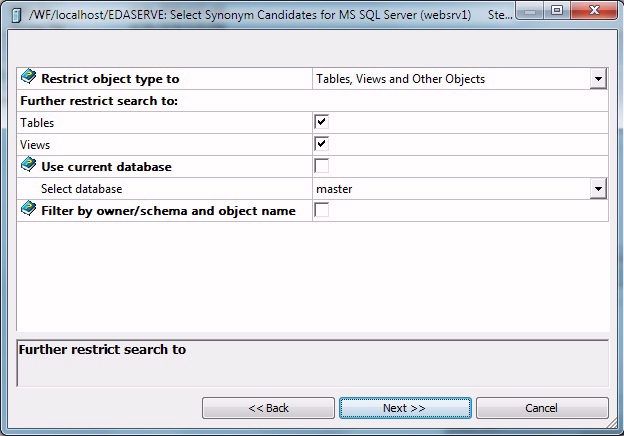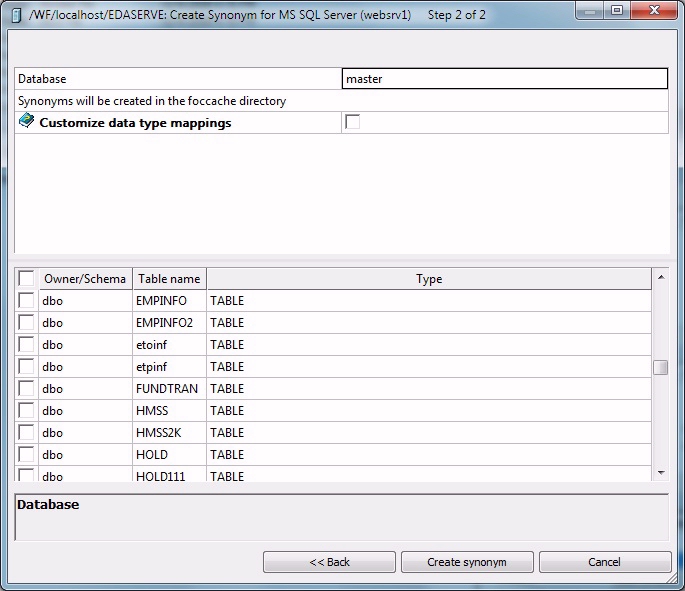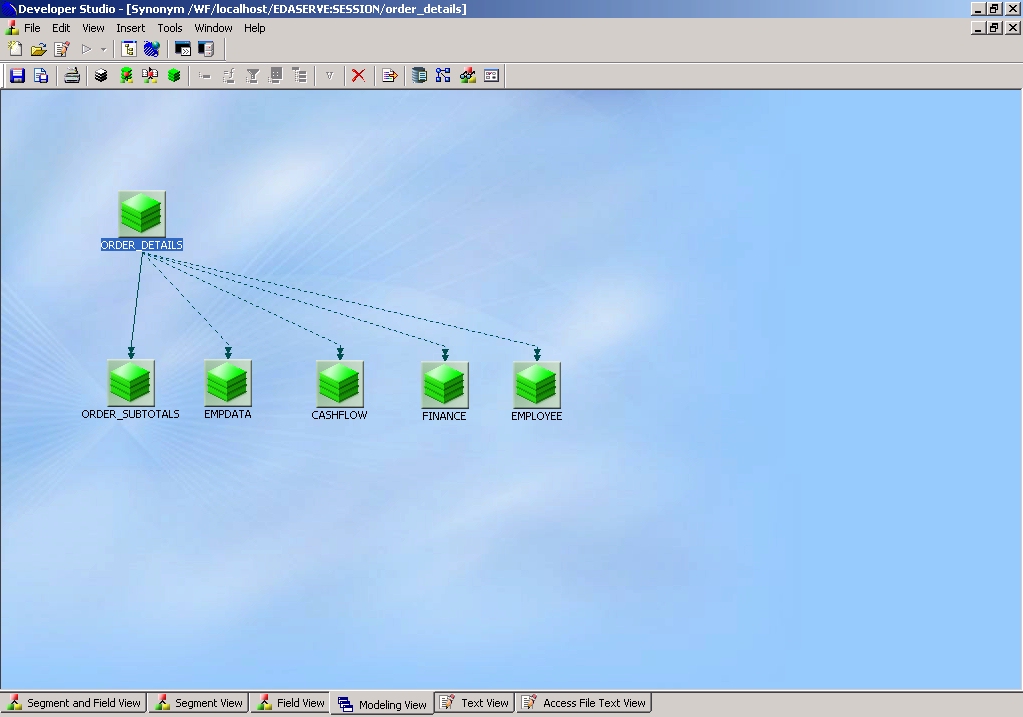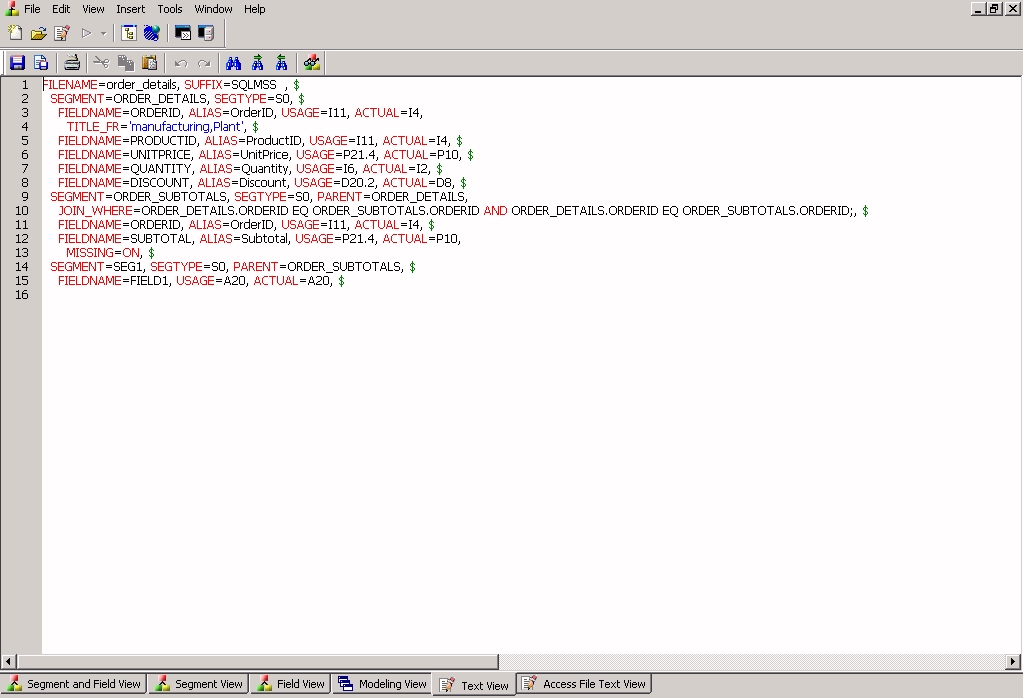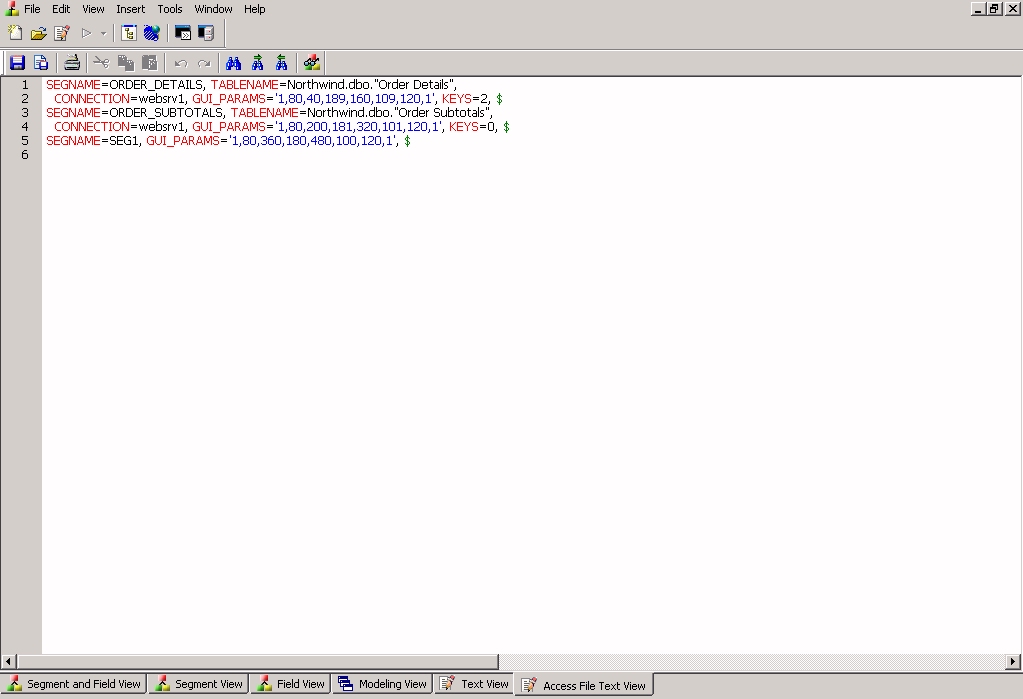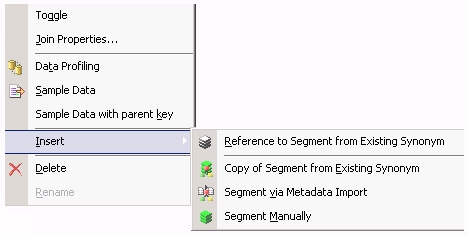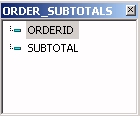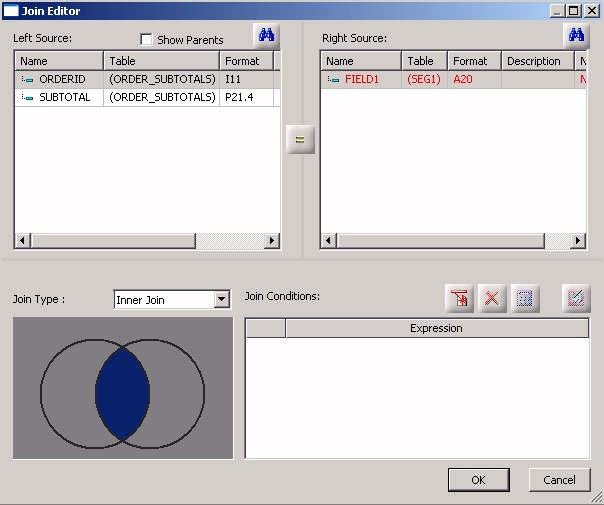Enhancing Synonyms Using the Modeling View
The Synonym Editor Modeling View tab provides a visual
presentation for the synonym for which positioning is preserved
and stored in the Access File. Use the Modeling View to define dimensions
for OLAP analysis, view join properties, create cluster joins, and
add or edit segments. For more information about using the Dimension
Builder in the Modeling View, see Defining Dimensions for OLAP Analysis.
Note: The Modeling View is not available for Cube
data sources.
x
Procedure: How to Enhance Synonyms Using the Modeling View
Use the Modeling View to enhance
a synonym by adding a segment.
-
From
the Projects or Data Servers area,
open a synonym by double-clicking a Master File from the Master
Files folder.
The Synonym Editor opens.
-
Click
the Modeling View tab.
The Synonym Editor Modeling View tab opens
in the workspace.
-
Right-click
a segment in the workspace.
The following pop-up menu appears.
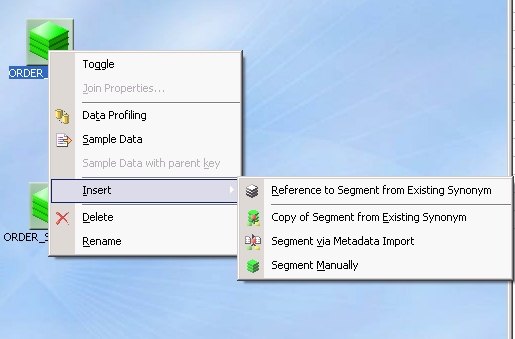
-
Insert
segments through one of the methods listed:
- Insert Reference
to Segment From Existing Synonym adds an existing synonym as a segment
to the current synonym.
- Insert Copy of Segment
from Existing Synonym enables you to add a table as a segment from
an existing synonym.
- Insert Segment
Via metadata import enables you to add segments by using the Create
Synonym tool. This tool creates a synonym and includes it as a segment
in the synonym from which the tool was launched.
- Insert Segment
Manually enables you to add segments manually to the current synonym.
Note: You would only use this
approach if you are coding a new Master File, as
you would for a FOCUS data source.
-
Optionally,
you can double-click the arrowed lines between tables to open the
Join Editor dialog box and determine how the tables are linked.
Tip: You may also right-click
a file icon and select Join Properties from
the context menu.
In
addition, when creating a cluster join, there are two additional
options for linking tables. Join All (default) is shown by a double
arrow and Join Unique is shown as a single arrow.
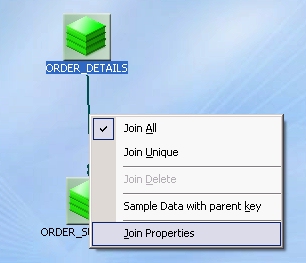
Note: Join
options are not available for FOCUS files.
x
Procedure: How to Edit Synonyms Using the Modeling View
To edit synonyms using Modeling View:
-
From
the Projects or Data Servers area,
open a synonym by double-clicking a Master File from the Master
Files folder.
The Synonym Editor opens.
-
Click
the Modeling View tab.
-
Right-click
a segment icon.
A pop-up menu appears,
providing options for adding segments.
Note: Options
for adding segments are also available from the icons above the
workspace.
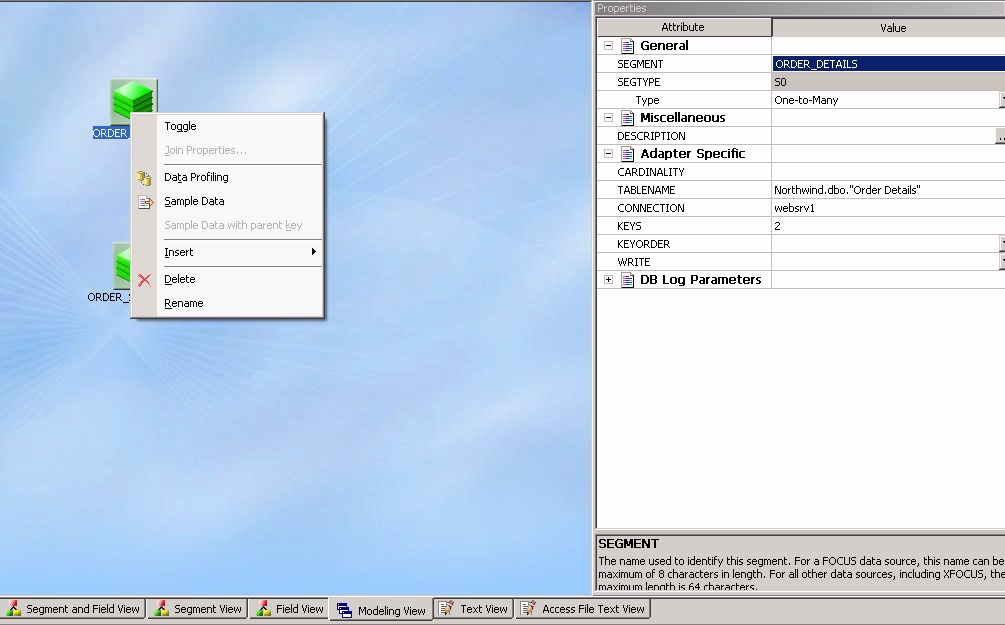
To insert a segment from an existing synonym:
-
Select Insert then Reference
to Segment From Existing Synonym from the pop-up menu.
The Select Synonym dialog box opens.
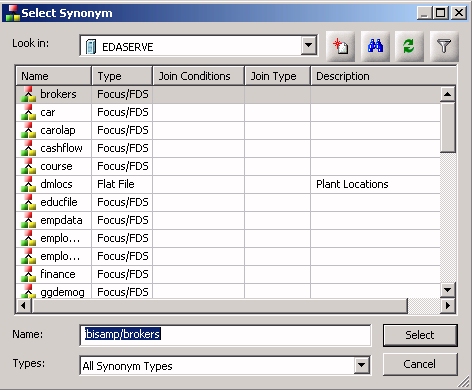
Columns
can be customized and sorted. Synonyms displayed in this dialog
are based on the Reporting Servers APP Path configuration.
-
Click a synonym and click Select.
The segment is added to the synonym.
To insert a segment via metadata import:
-
Select Insert then Segment via Metadata Import from
the pop-up menu.
This method enables you to launch the
Create Synonym tool, create a synonym, and incorporate it as a new
segment in the synonym from which you initiate the import.
-
When this option is selected, you are first presented with
the Adapter dialog where you can select a configured adapter connection
to continue or configure a new adapter, if necessary, as the following
example demonstrates.
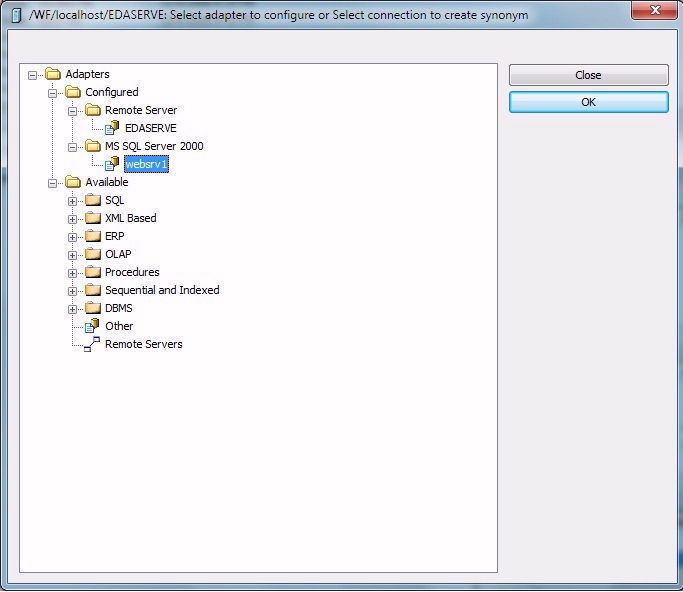
The
following image is an example of a screen that appears where you
provide information for the connection parameters.
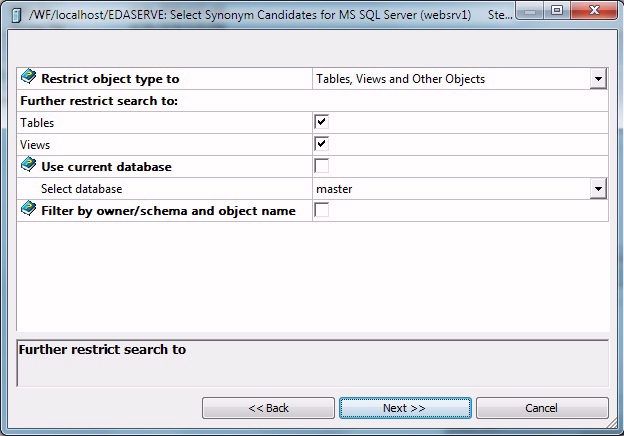
The
following image is an example of a screen that enables you to select
tables to create synonyms.
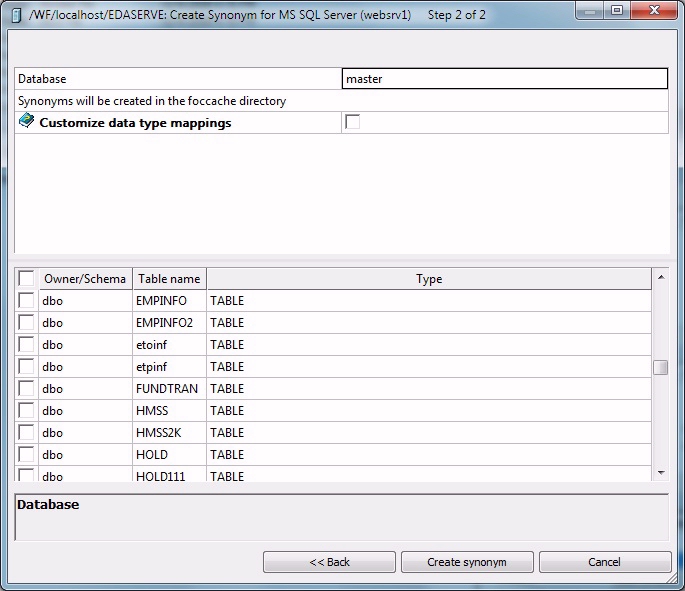
The
segment is added to the synonym.
To insert a segment manually:
-
Select Insert then Segment
Manually.
The segment is added to the Modeling
View and a default field is created, using a default segment name.
-
Attributes for the new segment(s) can be modfied in the Modeling
View tab through the Properties window or from the other views.
The following image shows a synonym which has had several
segments added in the Modeling View tab.
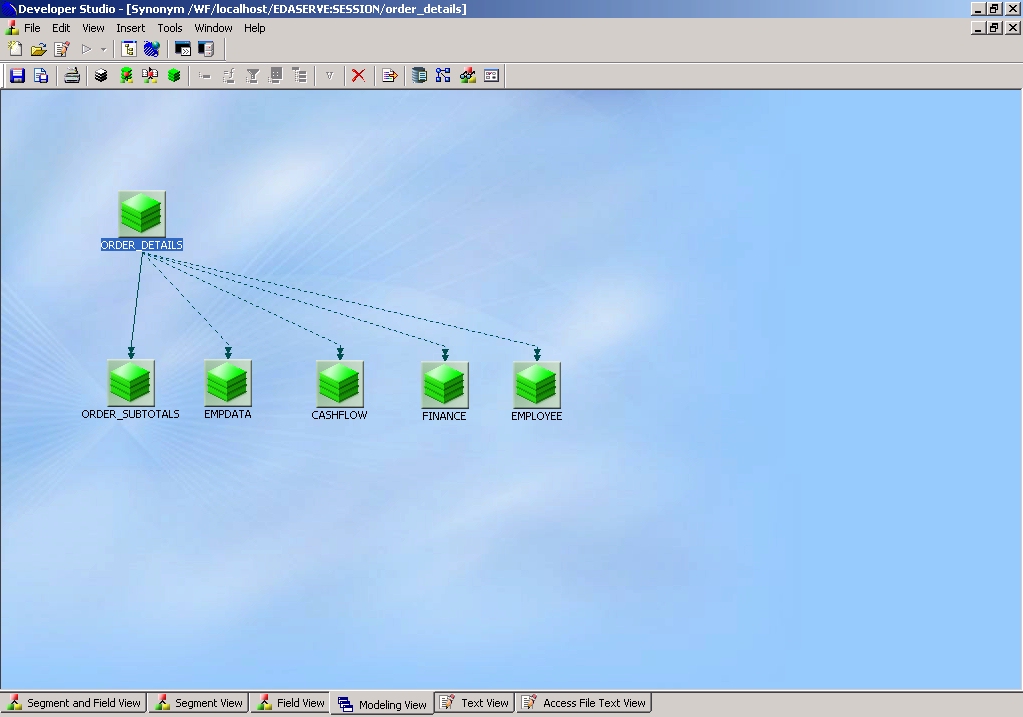
The following
image shows the resulting Text View.
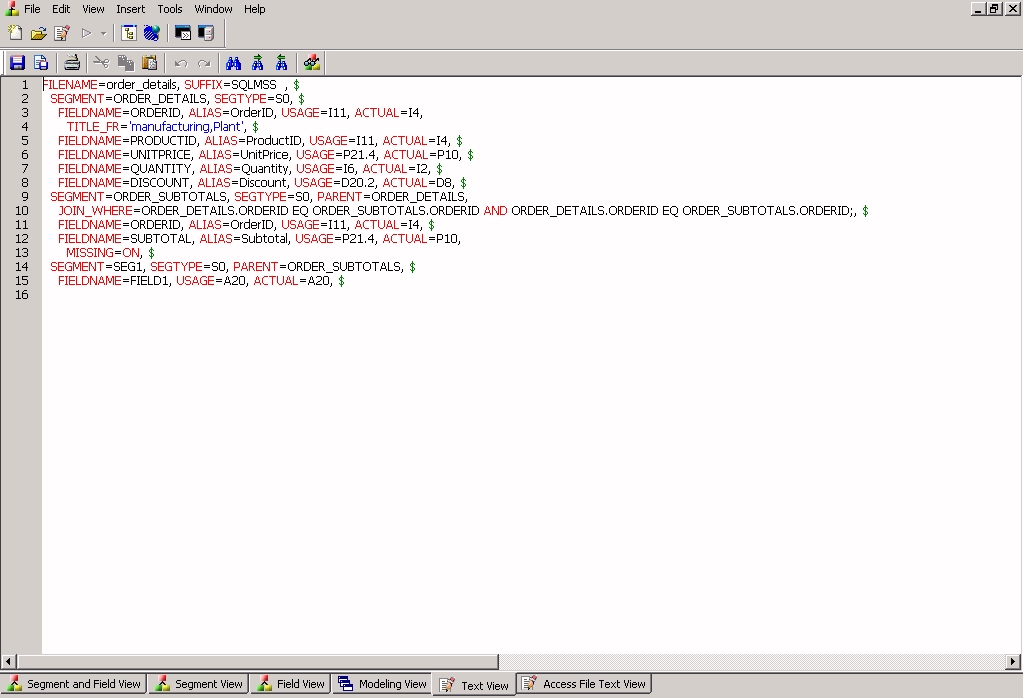
The following image
shows the resulting Access File Text View.
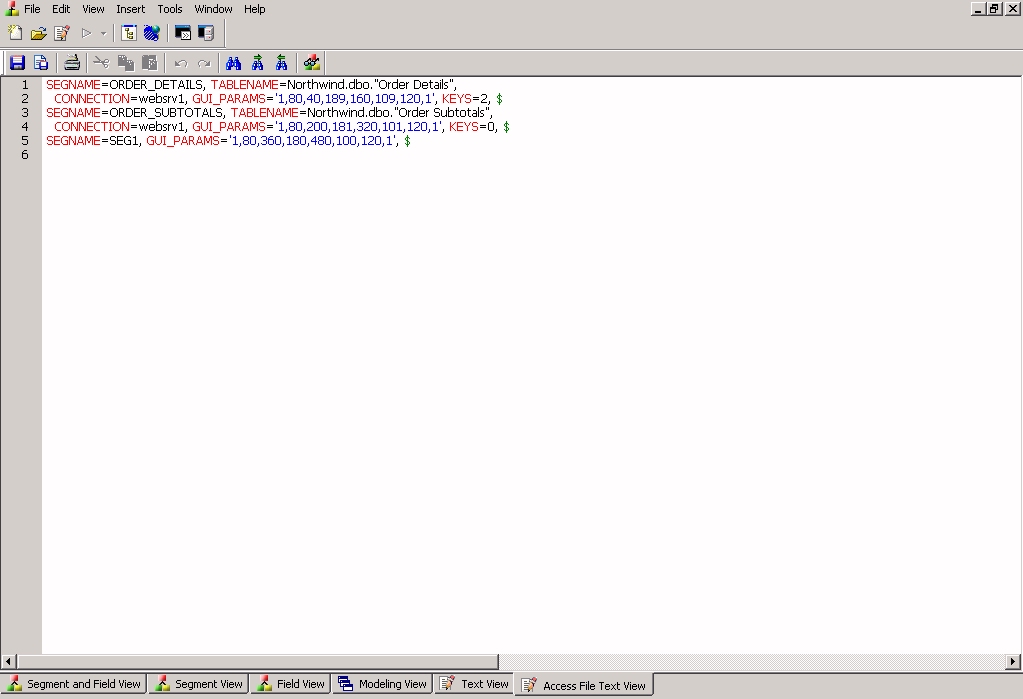
x
Reference: Modeling View Pop-up Menu
When you right-click a synonym or segment in the Synonym
Editor Modeling View tab, the following pop-up menu appears.
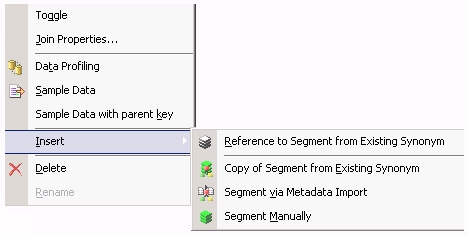
The pop-up menu has the following options:
-
Toggle
- Changes the view from a file icon to a table view, which enables
you to see columns, sample data, and sample data parent keys.
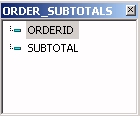
Tip: You
may also double-click a file icon to open the table view. Double-click
the table to close the table view, or click the X button
from the toggle toolbar to close.
-
Join Properties
- Provides access to the Join Properties window.
Note: Join
options are not available for FOCUS files.
-
Data Profiling
- Provides the characteristics of the data for a segment.
-
Sample Data
- Displays sample data in the workspace.
-
Sample Data with parent key
- Displays sample data with parent key in the workspace.
-
Insert
-
-
Reference to Segment from Existing Synonym enables you
to reference an existing synonym as a segment to the current synonym.
-
Copy of Segment from Existing Synonym copies an existing
synonym to the current synonym.
-
Segment via Metadata Import enables you to create a new
synonym through the Create Synonym tool and add it to the current synonym.
-
Segment Manually inserts a segment to the current synonym,
that must by coded manually.
-
Delete
- Deletes the segment.
-
Rename
- Enables you to rename the segment.
x
Reference: Join Editor Dialog Box
When you select Join Properties from
a segment in the Synonym Editor Modeling View tab, the Join Editor
dialog box appears.
The Join Editor dialog box contains Left and
Right Source Columns, Join Type, and Join Condition options. Use
the left and right source columns to create join maps and view sample
data.
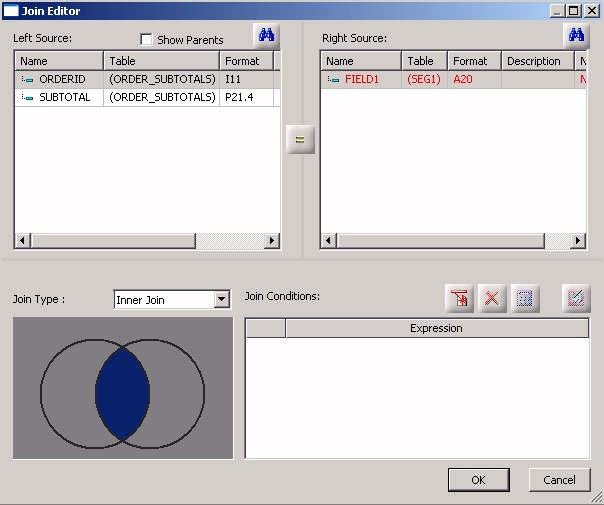
Note: Join options
are not available for FOCUS files.