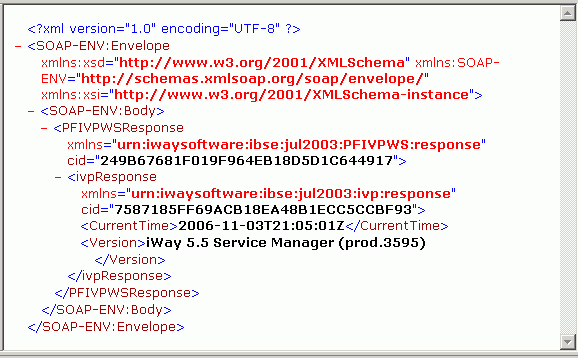To expose a published process flow as a Web service:
- In the Navigator pane, click the Explorer tab.
-
Select
or create the repository that corresponds to the iWay Business Services
Provider (iBSP) that will host the new Web service.
For instructions to create a new repository, see How to Configure a Repository.
- Expand the Services node.
- Expand the iWay adapter node to reveal the iWay targets.
-
Right-click
the target to which you want to connect and select Connect from
the drop-down list, or create a new target as described in About Targets.
This is a connection to the Service Manager where the process flow is published.
The published system process flow appears under the target node.
As an example, the following image shows a target named Target7 and two process flows named Q1_store33 and PFIVPWS.
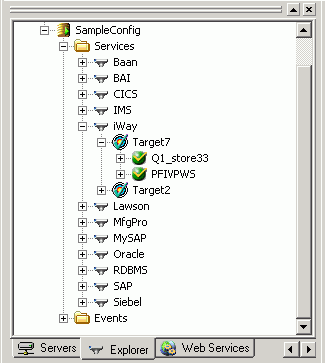
-
Right-click
the process flow node that you want to expose as a Web service and
select Create iWay Business Service from
the drop-down list.
The IBS Name and Description dialog box opens. The following image shows this dialog box with an example of creating a new service.
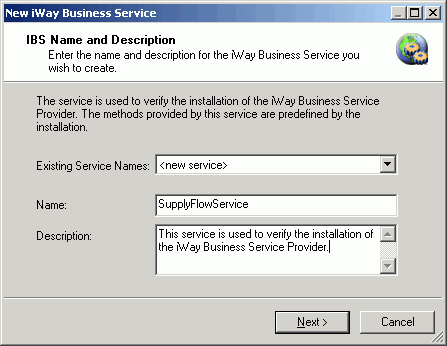
- From the Existing Service Name, select an existing service from the drop‑down list, or create a new service by selecting <new service>.
- If you are creating a new service, type a name for the Web service in the Name field, and a brief description of the service in the Description field. If you chose an existing service, the Name and Description fields are not available.
-
Click Next.
The Define License and Method dialog box opens. The following image shows this dialog box with an example entry for the license and method.
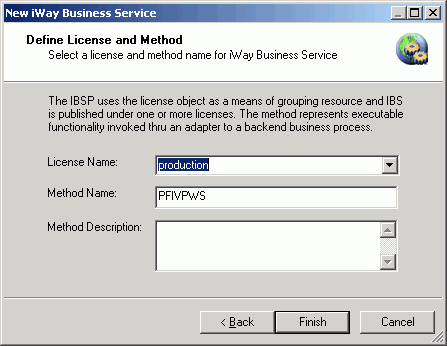
- From the License Name drop-down list, select a license. If you chose to expose an existing service, the License Name field is not available.
- In the Method Name field, accept the suggested name or type a new name for the method.
- In the Method Description field, type a brief description of the method. This is optional.
-
Click Finish.
The Web Services tab in the Navigator pane opens showing the new Web service under the Services node, the workspace pane lists the new Web service methods, and the Message Log displays the following message:
The iWay Business Service 'xxxxx' has successfully been created.
Where xxxxx is the name of the new Web service.
The following image shows the Designer window with an example of a newly exposed Web service named SupplyFlowService.
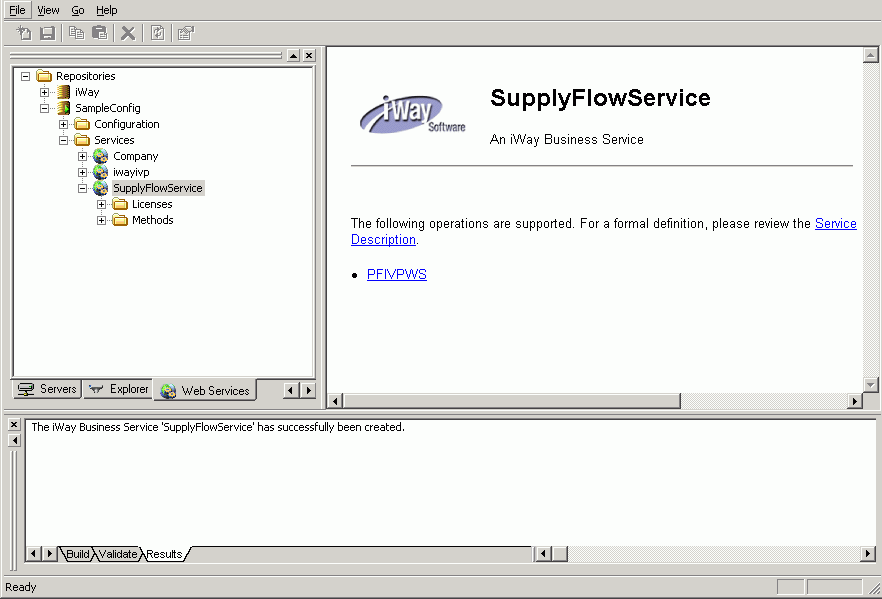
At this point, you have exposed the process flow as an iWay Web service. You can test the functionality of the Web service by using the built-in HTTP based Test client. To test the Web service, continue with the following steps.
-
In the
Web Services tab, select the new Web service you want to test.
The workspace pane displays the Web service methods.
The following image is an example of this pane with a Web service method named PFIVPWS.
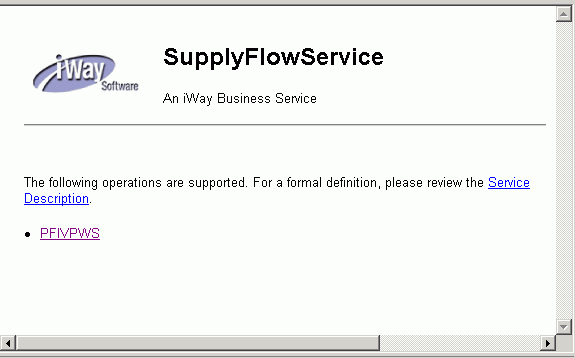
-
To test
the new Web service, click the method name.
The method Test pane opens, as shown in the following image. This pane provides a text field in which to paste the XML input document or you can browse to an XML document and upload it to the test field.
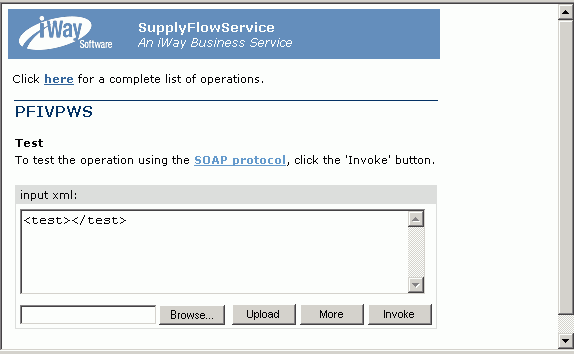
Note: If you apply Windows XP SP2, you might need to reset the default security level of Internet Explorer for ‘Upload’ to function properly. To do this, in Internet Explorer select Tools, Internet Options, Security, Local Intranet, Default Level, and use the slider to select Low, then click Apply.
-
Click Invoke.
The test results appear in the Test pane, as shown in the following image.