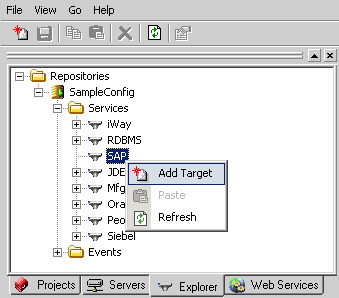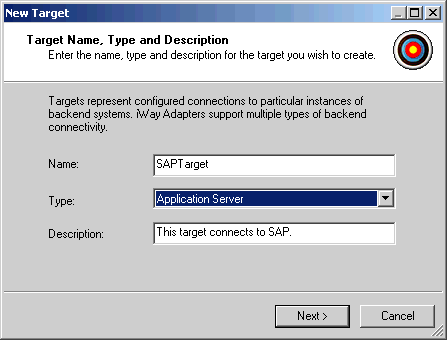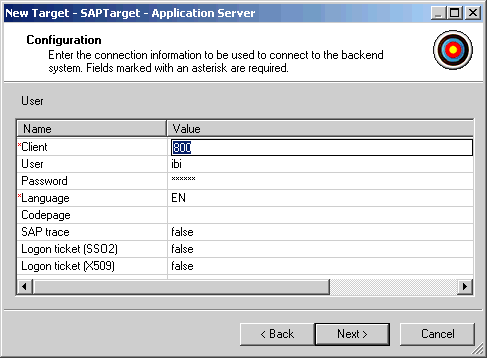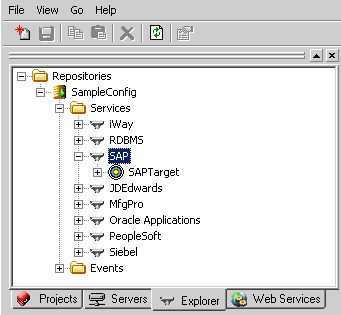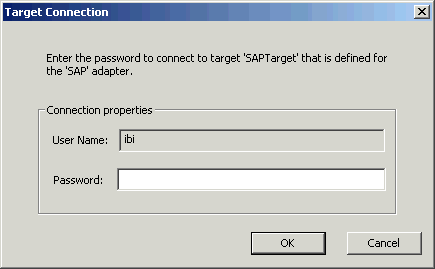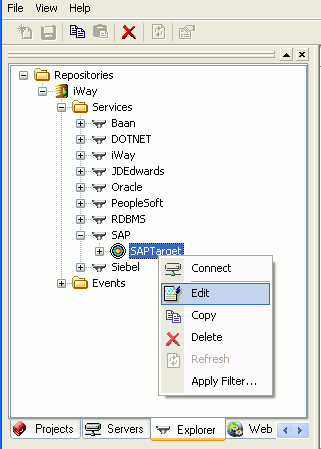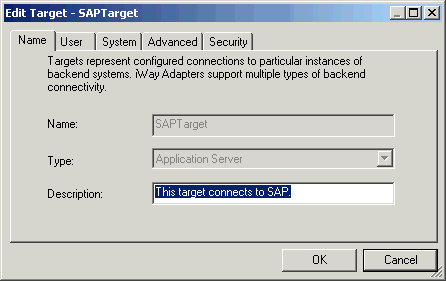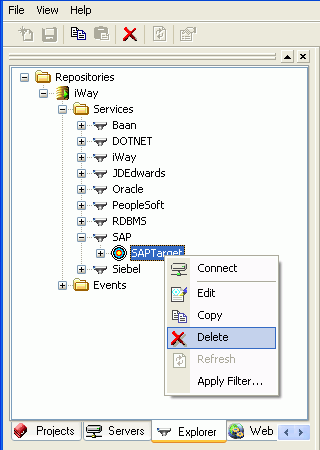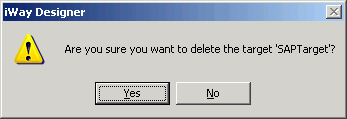Connecting to an Enterprise Information System
An iWay Explorer target is the connection point to a
specific Enterprise Information System (EIS), such as SAP or Oracle.
Through a target, you can browse EIS metadata, generate XML schemas,
and create Web services.
This section explains how to create a new target, connect to
a target, and disconnect from a target. In addition, it explains
how to edit and delete an existing target.
x
A target is a connection to an EIS. When you create
a target, you define the connection parameters, such as system name
and password. The target is saved in iWay Explorer and available
for you to use at any time. You will connect to the target to perform
iWay Explorer tasks, and then disconnect when the work session is
done. Disconnecting from the application system drops the connection,
but the target node remains intact. Although you can maintain multiple
open connections, we recommend that you close connections that are
not in use.
You also have the option to edit connection parameters of an
existing target and to delete a target that is no longer needed.
x
Procedure: How to Create a Target
To create
a new target:
-
In the
Navigator pane, right-click the adapter node you want to work with,
for example, SAP, shown in the following image.
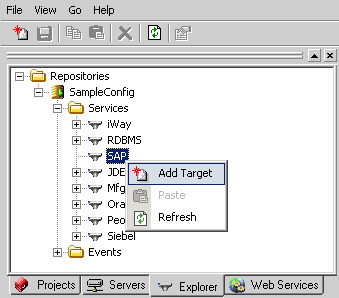
-
From
the drop-down list, select Add Target.
The New Target dialog box opens, as shown in the following
image. The Type drop-down list provides connection options that
are specific for the adapter target you are creating. The following
image shows the New Target dialog box for an SAP adapter.
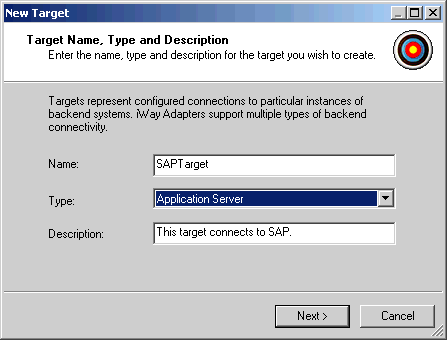
-
In the
Name field, type a descriptive name for the target, for example, SAPTarget.
-
From
the Type drop-down list, select the target type.
-
In the
Description field, type a brief description of the target (optional).
-
Click Next.
The New Target - Configuration dialog box opens. The configuration parameters
that appear are specific to the adapter target you are creating.
The following image is an example of a new target configuration
dialog box for an SAP adapter.
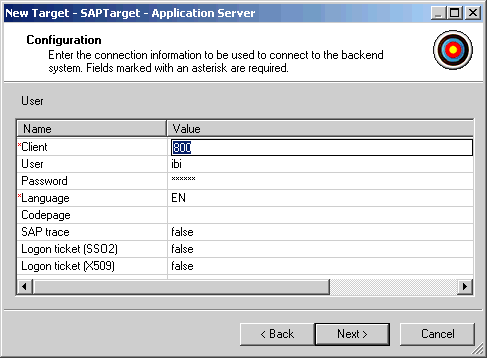
-
Click
a field in the Value column to activate it and type a value for
that target parameter.
A red asterisk indicates the parameter is required.
Note: Depending
on the adapter target you are creating, there can be more than one
Configuration dialog box. For example, SAP presents separate User configuration
and System configuration dialog boxes. If you are creating a target
for the GeoLoad adapter, there is only one configuration dialog
box. See the adapter specific user guide for details on the configuration
parameters.
-
Click Next to
access additional configuration dialog boxes.
-
When
configuration parameter entry is complete, click Finish.
The target appears in the Navigator pane, under the adapter
node for which it was created. For example, the SAPTarget appears
under the SAP adapter node in the following image.
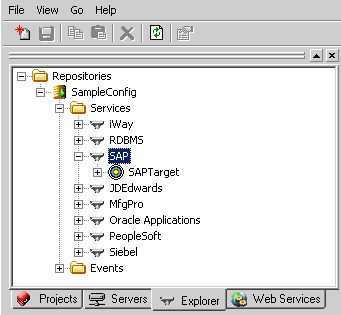
When you select a
target node, the associated connection parameters appear in the
workspace pane.
x
Procedure: How to Connect to a Target
To connect
to a target:
-
In the
Navigator pane, right-click the target to which you want to connect.
-
Select Connect from
the drop-down list.
The Target Connection widow opens. The Target Connection
dialog box for an SAP target is shown in the following image.
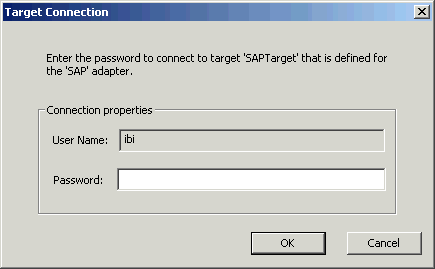
-
Type
the password for the target, and click OK.
The application system objects appear under the target node.
x
Procedure: How to Disconnect From a Target
To disconnect
to a target:
-
In the
Navigator pane, right-click the target from which you want to disconnect.
-
Select Disconnect from
the drop-down list.
The expanded target node closes and is no longer connected.
x
Procedure: How to Edit a Target
To change
the configuration of a target:
-
In the
Navigator pane, right-click the target that you want to edit.
Note: You must be disconnected from the target to
access the Edit feature.
The following image shows the resulting
drop-down list of a target named SAPTarget.
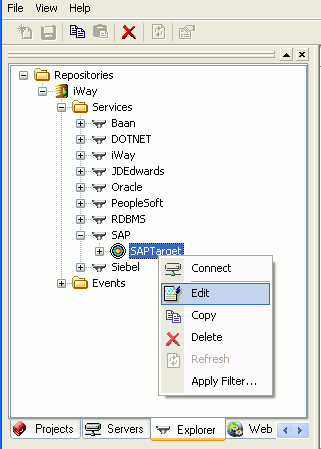
-
Select Edit from
the drop-down list.
The Edit Target dialog box opens. This dialog box displays
the connection parameters that were defined when the target was
created, therefore this dialog box reflects the EIS parameters of
the selected target. The following image is an example of an Edit
Target dialog box for an SAP target.
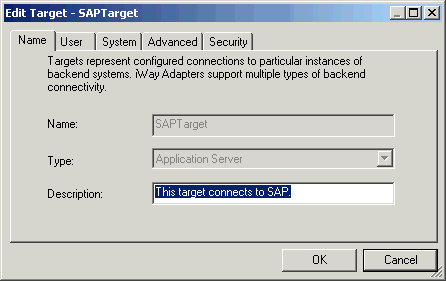
For target editing
details, see the specific adapter user's guide.
-
Make
the required changes and click OK.
The target is updated with the new connection information.
x
Procedure: How to Delete a Target
To delete
a target:
-
In the
Navigator pane, right-click the target from which you want to delete.
The following image shows the resulting drop-down list for a target named
SAPTarget.
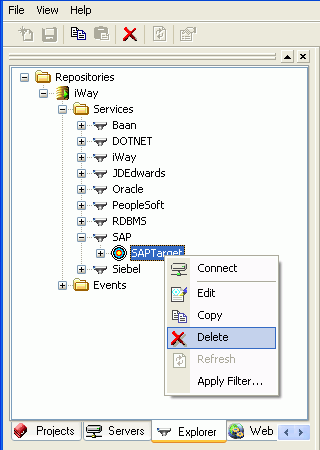
-
Select Delete from
the drop-down list.
A confirmation window opens. The following image is an
example of a confirmation window.
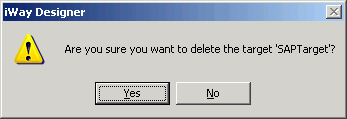
-
Click Yes.
The selected target node is removed from target list in
the Navigator pane.