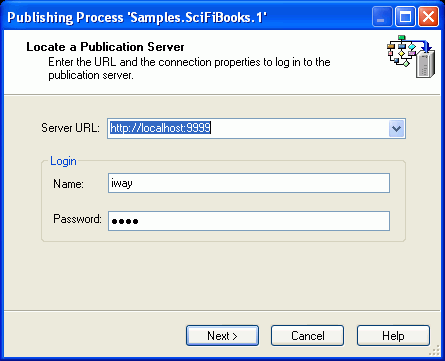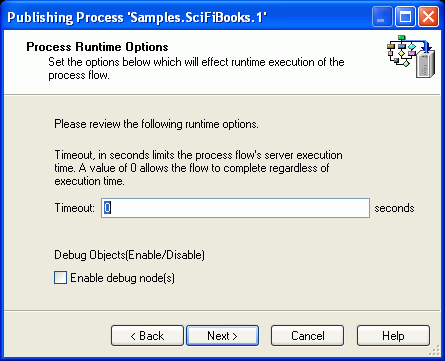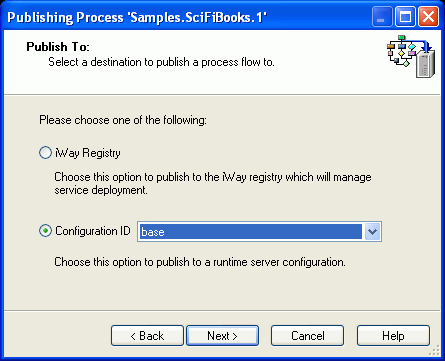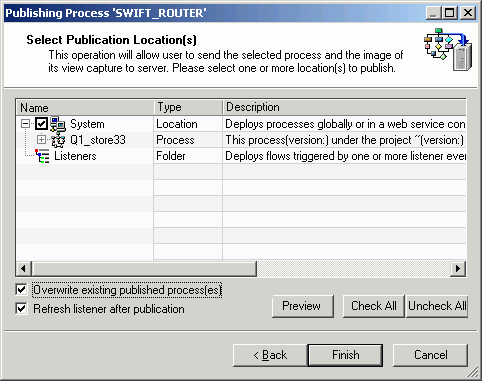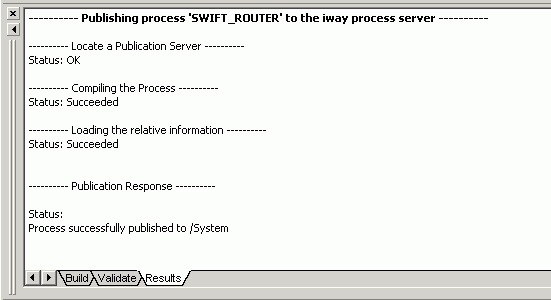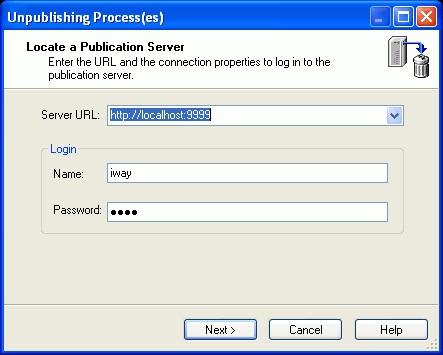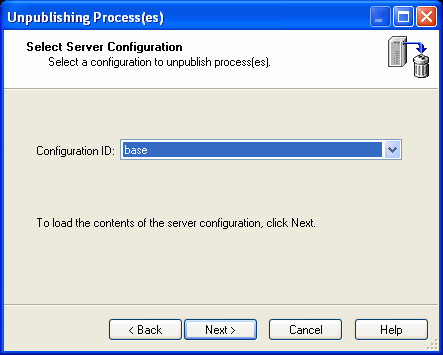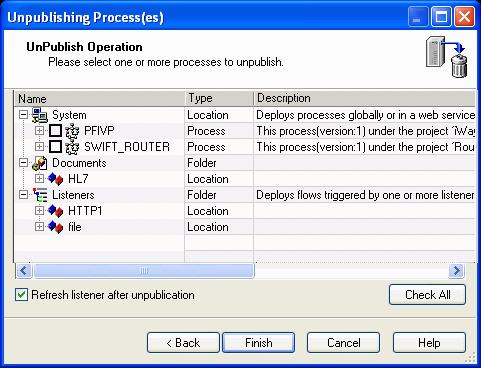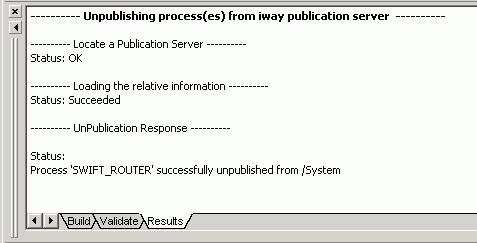Publishing a Process Flow
Publishing a process flow makes the process flow available to
either a system or to a channel that was created in Service Manager.
A process flow published to a system can run as a global document
or be used by an iWay adapter to create a Web service. For details
on process flows as Web services, see Exposing a Process Flow as a Web Service.
You can only publish valid and compiled process flows. A single
process flow can be published to multiple listeners and systems.
See Validating a Process Flow for the validation procedure and Compiling a Process Flow for compiling a process flow.
There are three options to publish a process flow:
-
Publish -
Opens a series of publication setup dialog boxes through which you
direct the publication.
-
Default Publish -
Uses the default Service Manager instance, but allows you to select
new publishing locations (system and listeners).
-
Republish -
Publishes the process flow using the previous settings. This option
is useful if you edit a process flow and want to republish it with
the previous publication settings.
Designer provides a tool called Publication Management that allows
you to view the process flows published to a particular Service
Manager configuration. Through this tool you can also unpublish
any process flow currently published to a Service Manager configuration. This
section provides the procedures to publish and unpublish a process flow.
x
Procedure: How to Publish a Process Flow
To publish
a process flow:
-
In the
Project tab of the Navigator pane, right-click the process flow
you want to publish and select Publish from
the drop-down list.
You can also choose Publish from
the Build menu, or click the Publish icon in the toolbar.
The
Publishing Process - Locate a Publication Server dialog box opens.
An example of this dialog box is shown in the following image.
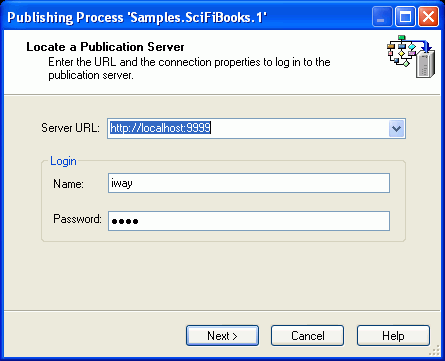
-
From
the Server URL drop-down list, choose the Service Manager server to
which you want to publish the flow.
-
In the
Login pane, type a valid user name and password in the corresponding
fields for the Service Manager server.
-
Click Next.
The Process Options dialog box opens, as shown in the following
image.
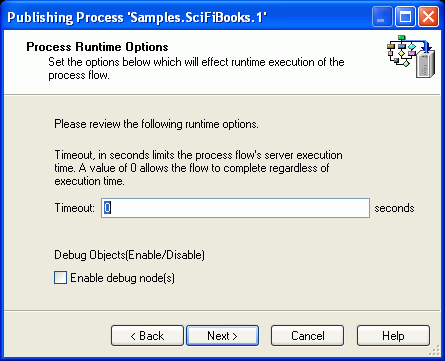
-
In the
Timeout field, type a time out value.
Timeout is a run-time parameter that defines how long a
process flow should continue running before being cancelled, for
instance if the process flow loops. A value of zero (0) tells the
process flow to run indefinitely (effectively, no time‑out). However,
when run in Test mode from the Designer user interface, a zero time‑out
value is substituted with 10 (seconds) to avoid flows that will
not terminate.
-
Select
or deselect the Enable debug node(s), as needed.
This option activates the debug at run time so that traces
are written to a file.
-
Click Next.
The Publish To dialog box opens, as shown in the following
image.
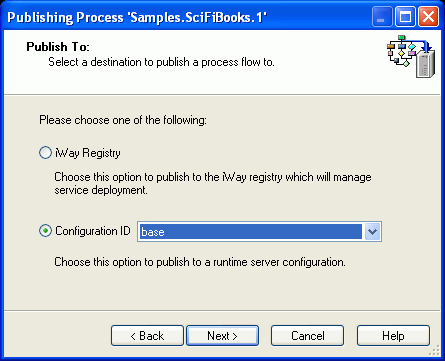
-
Select iWay
Registry or Configuration ID as
the destination to publish the process flow.
-
Click Next.
The Select Publication Location(s) dialog box opens, as
shown in the following image. This dialog box shows the publication
locations (systems and listeners) for the selected Service Manager
and configuration. The locations are listed in a table with three
columns; Name, Type, and Description.
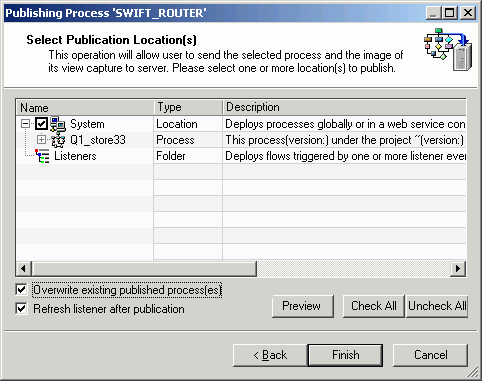
You can publish a
flow to a system, a configured listener, and (if defined) a global document.
You can also choose to overwrite any flows that are currently published.
-
In the
Name column, select a system and or the listener(s) to which you want
to publish the process flow. To select all items in the Name column,
click Check All.
-
Check
or uncheck Overwrite existing published process(es) and Refresh
listener after publication, as needed.
-
Click Finish.
The Message Log pane displays the publishing status.
An
example of the status display when publishing to a system is shown
in the following image.
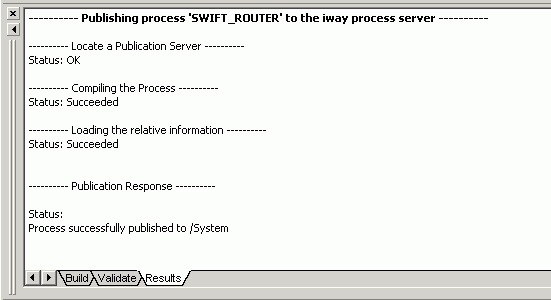
If you
successfully published a flow to a listener, a message similar to
the following appears in the Results tab of the Message Log pane.
In this example, HTTP1 is the listener to which you published the
flow.
Process successfully published to /Listeners/HTTP1
The
process flow will now run in the selected configuration when a document
is received on the selected listener.
Note: You can
publish only one process flow to a listener.
x
Procedure: How to Use the Default Publish Option
This
option uses the default publication server (Service Manager) and
configuration, but allows you to select the publication locations.
-
In the
Project tab of the Navigator pane, right-click the process flow
you want to publish and select Default Publish from
the drop-down list.
The Select Publication Location(s) dialog box opens, as
shown in the following image. This dialog box shows the publication
locations (systems and listeners) for the default Service Manager
and configuration. The publication locations are listed in a table
with three fields; Name, Type, and Description.
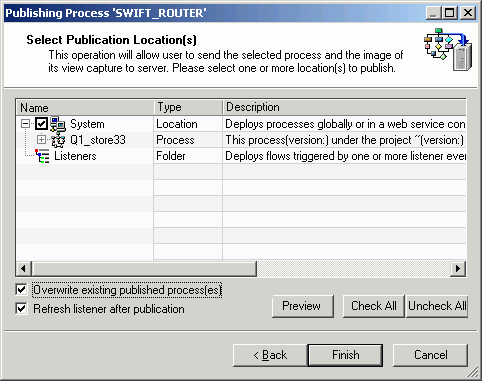
-
In the
Name column, select the system and or listeners to which you want
to publish the process flow. To select all items in the Name column,
click Check All.
-
Check
or uncheck Overwrite existing published process(es) and Refresh
listener after publication, as needed.
-
Click Finish.
The Message
Log pane displays the publishing status.
x
Procedure: How to Republish a Process Flow
To republish a
process flow:
-
Right-click
the process flow you want to republish and select Republish from
the drop-down list.
The publication process uses the previous publication settings
(publication server and locations) to publish the process flow.
The publication results appear in the Message Log pane.
For an
example of publication results, see How to Publish a Process Flow.
x
Procedure: How to Unpublish a Process Flow
You
can only unpublish a process flow from a run-time configuration.
To remove a process flow from a Registry, use the iWay Service Manager console,
as described in the iWay Service Manager User’s Guide.
Use the following procedure
to view the published process flows on a particular publication
server and to unpublish a process flow that is currently published.
-
Select Publication
Management from the Tools menu or click the Publication
Management icon located in the toolbar.
The Unpublishing Process(es) - Locate a Publication Server
dialog box opens, as shown in the following image.
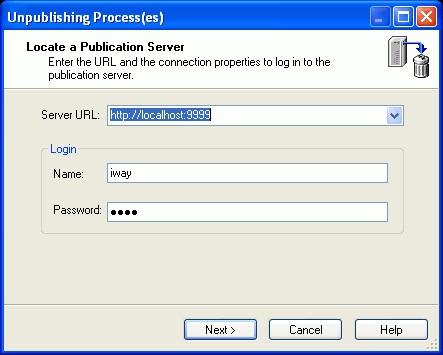
-
From
the Server URL drop-down list, choose the Service Manager server you
want to access.
-
In the
Login pane, type a valid user name and password in the corresponding
fields for the Service Manager server.
-
Click Next.
The Select Server Configuration dialog box opens, as shown
in the following image.
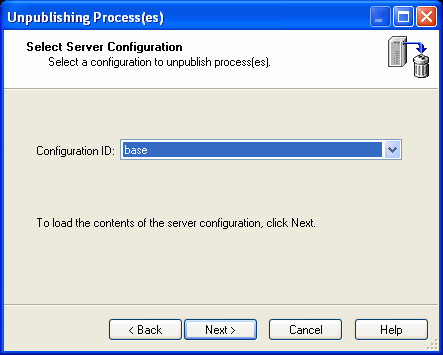
-
From
the Configuration ID drop-down list, choose the configuration you want
to access.
-
Click Next.
The Unpublish Operation dialog box opens. An example of
this dialog box is shown in the following image. The processes are
listed in a table with three fields; Name, Type, and Description.
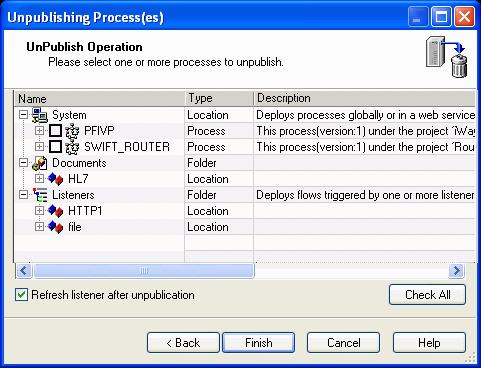
-
In the
Name column, select the process flow(s) you want to unpublish. If
you want to select all process flows on this configuration, click Check All.
-
Click Finish.
The Publication Management tool closes and the unpublishing
results appear in the Message Log pane. An example of the unpublishing
results for a process flow named SWIFT_ROUTER is shown in the following
image.
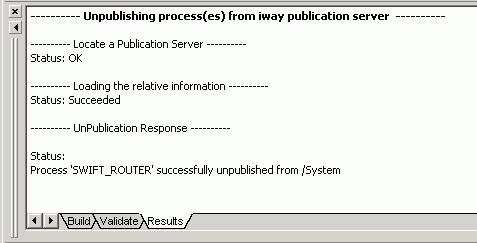
The process
flow has been removed from the publication server.