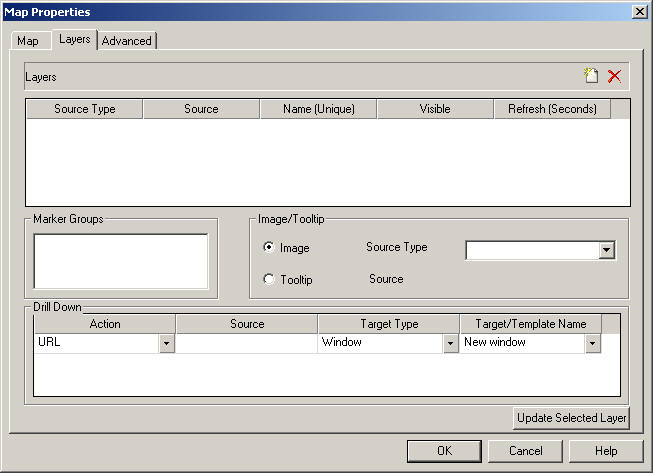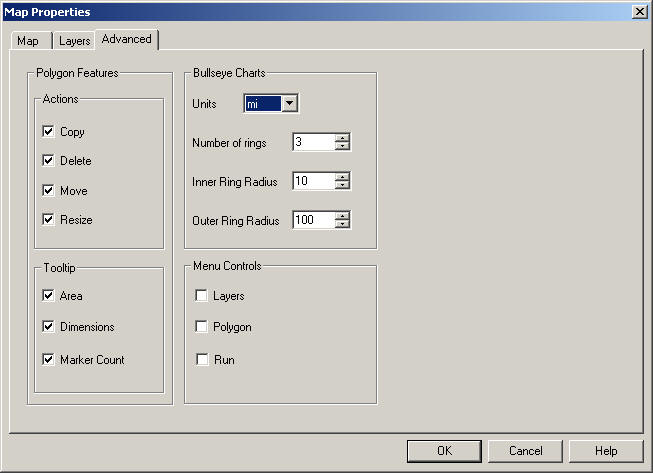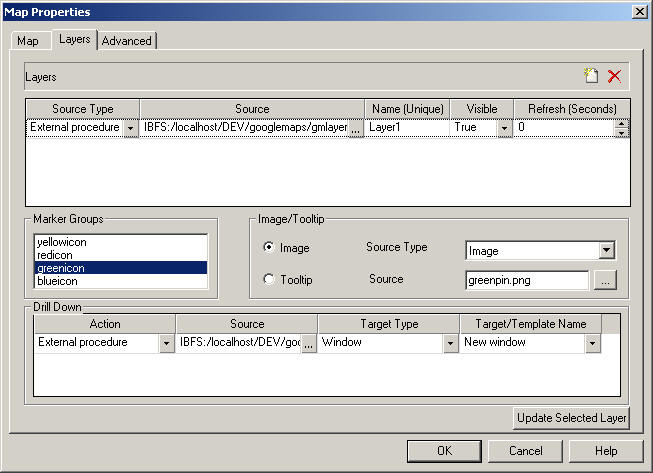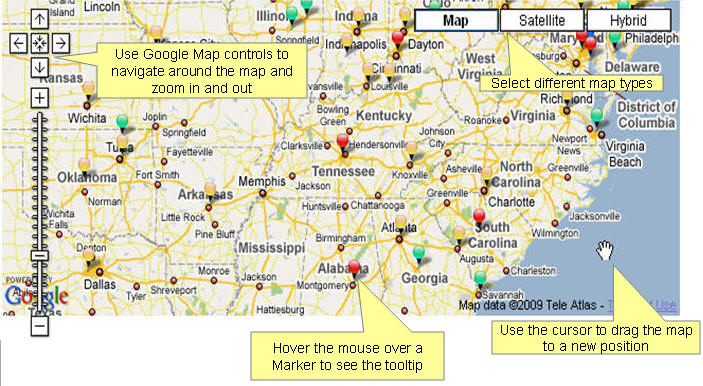The following image is the Map tab of the Map Properties dialog box.

The options may vary, depending on the Center Location type.
- Map Options
-
- Center Location
-
Sets the center view of the Google Map to a bound geographical point at run time. The center location can be set dynamically or by a constant value.
-
Dynamic.If
these values are being retrieved from an external source, the source
must contain two fields called LATITUDE and LONGITUDE, or if using
an Address, a field called ADDRESS.
Select a Source Type and a Source. This binds a Source file that contains coordinates to set the center view of the Google Map.
An external file should only return one Latitude and Longitude value for the center point.
You can use the AS NAME command to rename an existing field to the required names.
- Constant value. Manually type in a center value.
-
Dynamic.If
these values are being retrieved from an external source, the source
must contain two fields called LATITUDE and LONGITUDE, or if using
an Address, a field called ADDRESS.
- Location Type
-
Geographical position can be defined by Latitude or Longitude, or by an address.
The default is Latitude/Longitude.
- Source Type
-
When using a Dynamic center value, select the source of your location data. Source Type options are URL, XML File, and External procedure.
If using an External procedure, the report output must be XML.
- Source
-
When using a Dynamic center value, enter the source file for the source type.
The Source field provides an ellipsis button when using XML File and External procedures. Select the source file from the Get source file dialog box.
- Value
-
When using a constant value, enter the Address or Latitude and Longitude value.
If entering a Latitude/Longitude value, the value entered should be Latitude and then Longitude separated with a comma (and/or space).
If entering a Latitude and Longitude value, it must be defined as a numeric value. For example, the following is latitude and longitude for New York, NY 10001:
40 45’ 58.73” N, 73 59” 1.48” W and converts to 40.7663277, -73.9920777.
An example of an Address value is: 2 Penn Plaza New York, NY 10001.
- Settings
-
- Default Map Type
-
Sets the default Google Map rendered at run time. Select from Map, Satellite, or Hybrid. Each option is presented as part of the Google Map in the output, allowing you to change views.
- Map presents geographical borders and streets. This is the default map type.
- Satellite presents real imagery.
- Hybrid presents real imagery with borders and streets.
- Language
-
Sets the language of the options on the Google Map at run time.
- Dragging
-
Controls the ability to drag the map in order to reposition the center point to a new location. This option is set by default.
- Info Window
-
Renders Google Map Info Window if added to the map. This option is set by default.
- Zoom
-
- Zoom Level
-
Sets the default zoom level of the Google Map at run time. The levels available are 0 through 18. If the zoom level is set to 8 or higher, the initial map will have only one point visible. The default value is 10.
You may also change the zoom level in the output with the scrolling and arrow buttons on the Google Map.
- Double Click Zoom
-
Enables you to double-click to zoom in and out of the map.
- Continuous Zoom
-
Enables smooth, continuous zooming for select browsers.
- Scroll Wheel Zoom
-
Enables you to use the scroll wheel of your mouse to zoom in and out of the map.
- Selected Marker Image
-
Sets the icon/image associated with a marker when selected. Click the Selected Marker Image ellipsis button to open the Get source file dialog box and select a marker image.
- Map Drill Down
-
Map Drill Down enable you to add a hyperlink to the Google Map to create a drill down. Only one drill down can be associated to a hyperlink.
Select the Action, Source, Target Type, and Target/Template Name:
- Action
-
Set the action of the drill down hyperlink:
- To link to a URL, select URL in the Action section, and enter the URL in the Source field.
- To open an HTML page, select HTML in the Action section, and enter the HTML page in the Source field.
- To execute an embedded procedure, select Embedded procedure and enter the procedure name in the Source field.
- To execute an external procedure, select External procedure and enter the procedure name in the Source field, or click the browse (...) button to browse to the procedure.
- Source
-
The source of the drill down values.
- Target Type
-
Optionally, direct the output to a specific location by selecting Window, Frame, or Info Window in the Target Type field.
- Target/Template Name
-
Identifies the target window or frame in the output for the map drill down.
The Target/Template name is not applicable for an Info window.