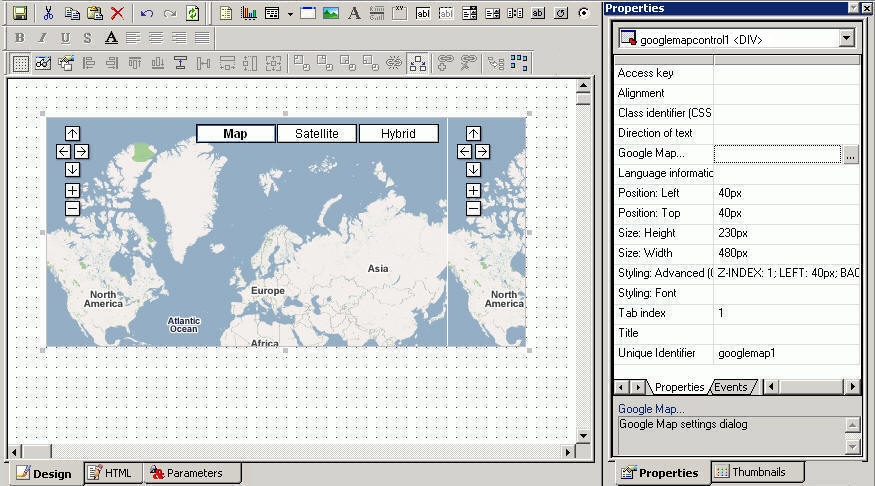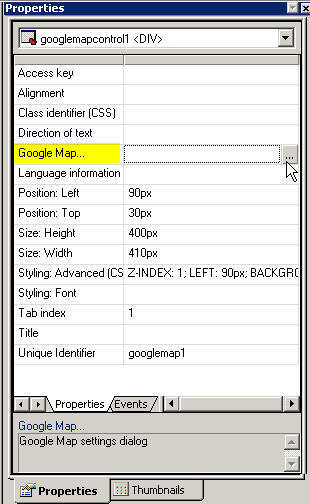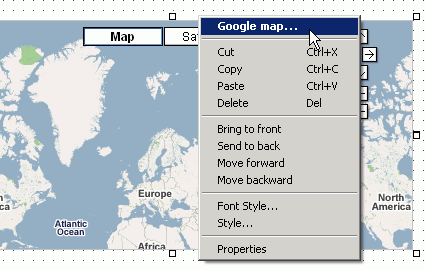-
Create the HTML Layout Page that contains the Google Map.
- From Developer Studio Explorer, select the HTML Files folder in the desired project directory.
-
Right-click and select New/HTML File from
the context menu.
The Add HTML File dialog box appears.
-
Type GoogleMaps as the File name and click Open.
The HTML Composer opens.
-
From the Insert menu, select Components, then
click Google Map.
The cursor changes into a crosshair.
-
Click and drag the crosshair to create the Google Map object
and adjust it to the size you want.
The Map Properties dialog box appears, from which you can set the map and layers properties for the Google Map. For details about using the Map Properties dialog box, see Customizing the Google Map Properties.
The Google Map control also has a set of properties for the object. For more information about setting these properties, see How to Access the Google Map Properties.
- Click OK to close the Map Properties dialog box.
The Google Map appears as an image in the HTML Composer, as shown in the image below.