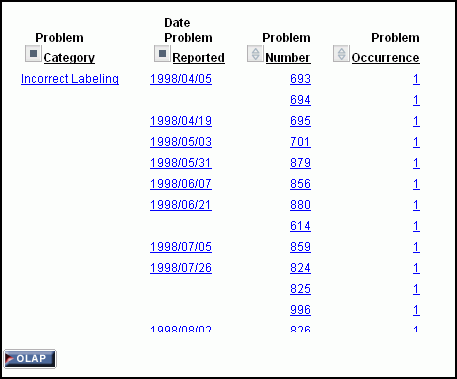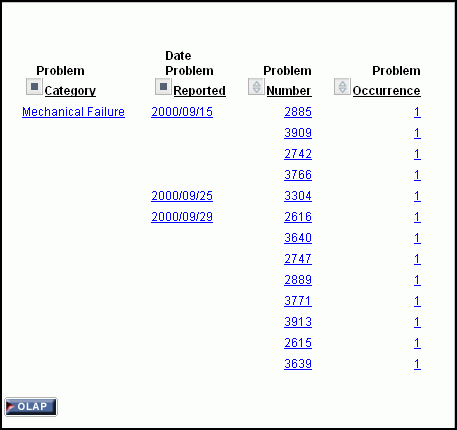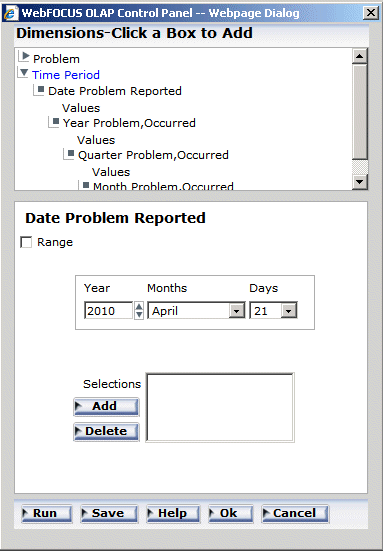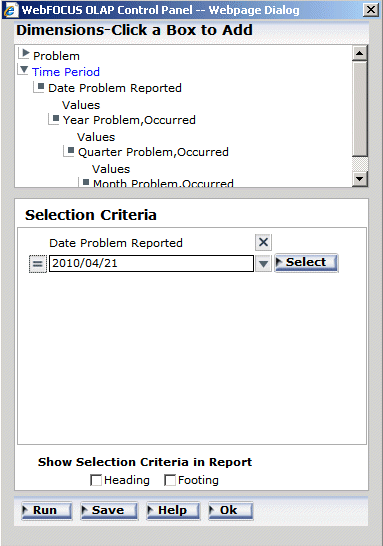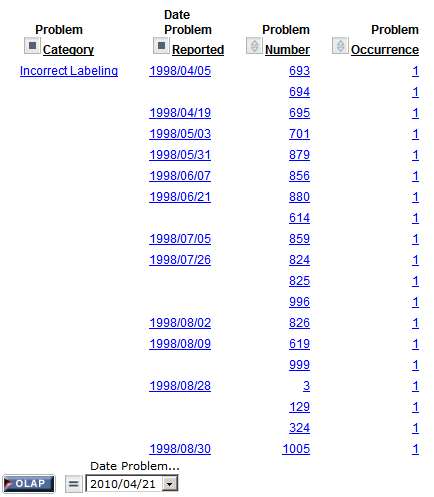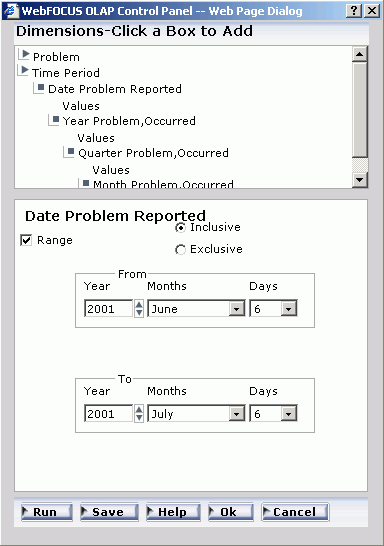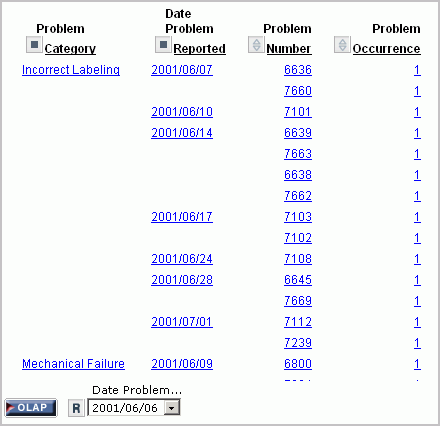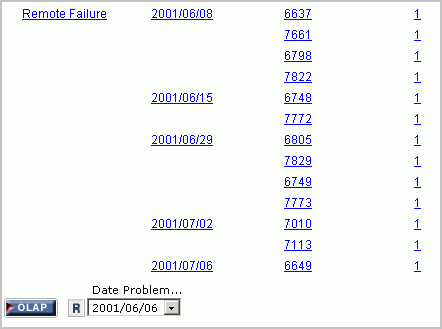In this section: How to: Reference: |
An OLAP report is limited to values belonging to the parent categories
in the dimensions hierarchy. There are several ways to further limit
the data that appears in the report.
From the Selections pane or the Control Panel, you can
explicitly limit the data in an OLAP report by selecting dimension
values and relational operators (such as =, >, <). For a list
of the relational operators, see Selection Criteria Relational Operators.
The Selections pane provides the easiest approach since you can
choose both dimension values and relational operators with a few
mouse clicks, while the report is fully exposed to view.
Changes made in the Selections pane are implemented immediately
in the Control Panel (even if the Control Panel is closed), and
changes made in the Control Panel are reflected immediately in the
Selections pane.
From the report, you can limit data indirectly by drilling
down on measures and dimensions to hone in on a subset of information.
For details, see Drilling Down On Dimensions and Measures.
x
Reference: Selection Criteria Relational Operators
You
can define selection criteria in the Selections pane or Control
Panel using several relational operators, which are shown in the
following tables. The first column displays the operator and the
second column provides a description of the operator.
|
Operator
|
Displays Records That...
|
|---|
|
 - Equal to - Equal to
|
Are equal to the criteria you specified.
This
is the default operator.
|
|
 - Not Equal to - Not Equal to
|
Are not equal to the criteria you specified.
|
|
 - Less than or equal to - Less than or equal to
|
Are less than or equal to the criteria you specified.
|
|
 - Less than - Less than
|
Are less than, but not equal to, the criteria
you specified.
|
|
 - Greater than or equal to - Greater than or equal to
|
Are greater than or equal to the criteria
you specified.
|
|
 - Greater than - Greater than
|
Are greater than, but not equal to, the
criteria you specified.
|
|
 - Contains - Contains
|
Contain the criteria you specified.
Note: This
operator is available only for alphanumeric fields.
|
|
 - Not contain - Not contain
|
Do not contain the criteria you specified.
Note: This
operator is available only for alphanumeric fields.
|
Note: You can select more than one value
using the same relational operator.
The
following table lists and describes relational operators that are
available for selecting a range of dates.
|
Operator
|
Displays Records Where...
|
|---|
|
 - Within range - Within range
|
The value in the indicated date field falls
within the specified range.
Note: To use this relational
operator, you must select the Range check pane in the Date Selection panel.
|
|
 - Not within range - Not within range
|
The value in the indicated date field does not fall
within the specified range.
Note: To use this relational
operator, you must select the Range check pane in the Date Selection panel.
|
x
Procedure: How to Apply Selection Criteria From the Selections Pane
When
the Selections pane is turned on, there is one control (drop-down
list) for every dimension in the OLAP hierarchy. Note that the name
of the dimension field appears as defined in the Master File, even
if an alternate column title has been specified)
To
limit data for the dimensions that are included in the report:
-
Click
the arrow to the right of the dimension to open the list of values.
-
Select
one or more values from the list (All is the
default value).
To select multiple values, click the desired values while
holding the Ctrl key on the keyboard.
-
Select
a relational operator from the button to the left of the dimension to
indicate the basis for selection (equals (=) is the default).
You can toggle through a list of operators. See Selection Criteria Relational Operators.
-
Repeat
steps 1-3 for each dimension whose values you wish to limit.
-
Click
the Run button on the band below the Selections
pane.
Tip: To
change or eliminate selection criteria, reopen the values list and
choose another value or choose All.
Example: Limiting Continents and Regions From the Selections Pane
The
following is an example of limiting continents and regions from
the selections pane.
- Run the Standard
Report OLAPREP7.
As
shown in the following image, the Selections pane above the report,
the controls for Continent and Region are set to All to
show all values of each dimension. You wish to focus on the data
for one continent and one region.
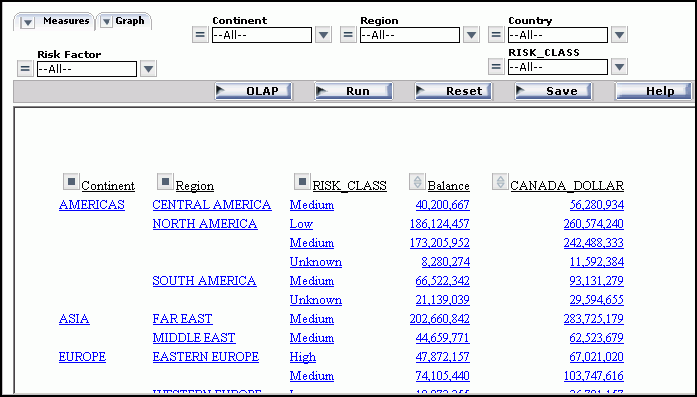
- In the Selections
pane, click the arrow to the right of CONTINENT and select AMERICAS from
the list of values. Use the default operator = to limit the data.
- Next, click
the arrow to the right of REGION and select NORTH AMERICA.
Once again, accept the default operator =.
- Click the Run button
on the band below the Selections pane.
The output is now limited
to data for the selected continent and region, as shown in the following
image.
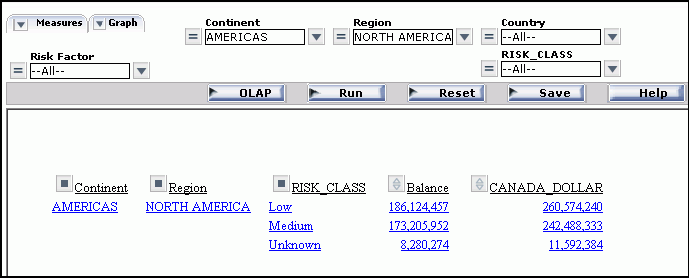
x
Procedure: How to Apply Selection Criteria From the Control Panel
-
Open
the Control Panel.
-
Click
the Selection Criteria button at the bottom
right of the window.
The Selection Criteria pane opens.
-
In the
Dimensions pane above the Selection Criteria pane, expand a dimension
and click Values.
A secondary window opens. Select one or more values (press
the Ctrl key to multi-select).
-
Click OK to
return to the Selection Criteria pane, where the selected values
appear in the drop-down lists.
- If a Developer
has applied selection criteria to the Reporting Object from which
you create an OLAP report, you only see the selected acceptable values
of the field.
- If no selection
criteria have been applied, you see all the values of the field
in the drop-down lists.
-
In the Selection
Criteria pane, click a relational operator next to the
dimension to specify the relationship that you want to base selection
on. For example, =, >, or <. For a complete list, see Selection Criteria Relational Operators.
-
Repeat
the process for other dimensions whose values you wish to limit.
-
Click Run to
execute your report.
Example: Limiting Continents and Countries From the Control Panel
The following is an example of limiting
continents and countries from the Control Panel.
Tip: If you have access to the
Selections pane, it provides the quickest way to limit data. For
an illustration, see Limiting Continents and Regions From the Selections Pane.
- Run the Standard
Report OLAPREP8.
The
report shows data for continents and countries. You want to restrict
the information to the Countries ARGENTINA and BRAZIL in the Continent
AMERICAS.
- Click the square
icon next to Continent to open the Control Panel,
as shown in the following image.
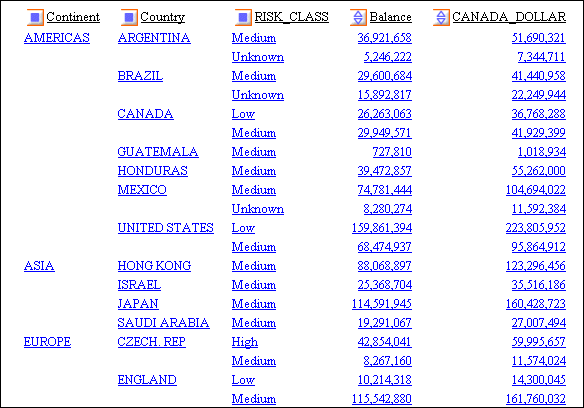
- Click the Selection
Criteria button at the bottom right to open the Selection
Criteria pane.
- In the Dimensions
pane above the Selection Criteria pane, expand the Geographic
Area dimension and click Values under
Country.
A secondary window lists the acceptable values.
- In this window,
choose ARGENTINA and BRAZIL,
as shown in the following image, (hold down the Ctrl key to multi-select
values).
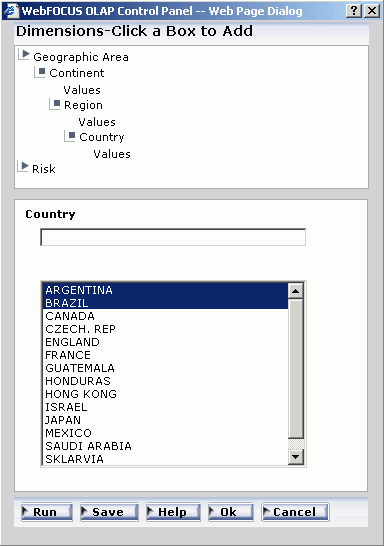
- Click OK to
return to the Selection Criteria pane.
- Repeat step
3, but click Values under Continent and choose AMERICAS,
then click OK.
The selected values now
appear in the drop-down lists in the Selection Criteria pane, as
shown in the following image.
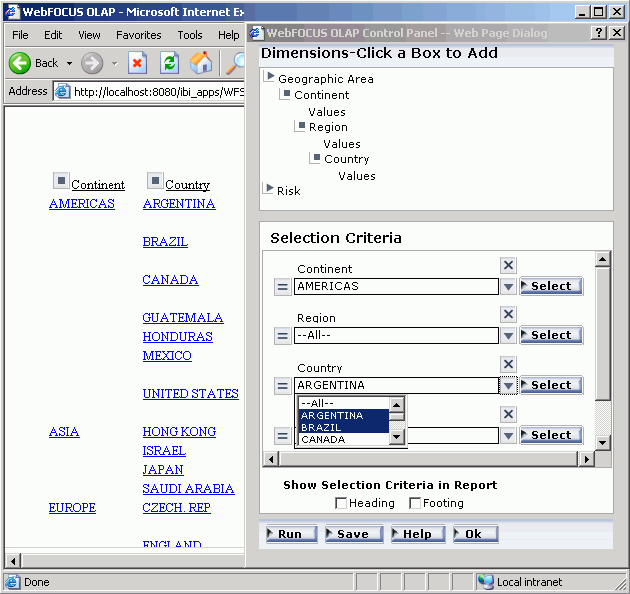
- Verify that
you want to use the default operator =, then click the Run button
at the bottom of the Control Panel.
The new report displays the
data by Continent, AMERICAS followed by Country, as shown in the
following image.
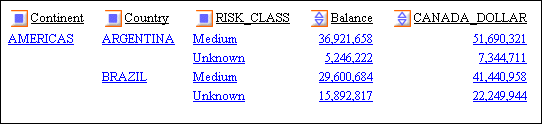
x
Procedure: How to Change Selection Criteria From the Control Panel
Tip: If
you have access to the Selections pane, it provides the easiest
way to adjust or remove selection criteria. See How to Apply Selection Criteria From the Selections Pane.
From the Selections Criteria
pane in the Control Panel:
-
Click
the Select button next to the dimension value
you wish to modify.
A secondary window opens.
To change a value, type
the new value in the text pane or select one or more values from
the list. (The value you type must be in the same case as the value in
the data source.)
You can input only one value in the text
pane. If you select more than one value from the list, only the
first value appears. However, all values appear in your report.
To deselect a value, hold
down the Ctrl key while clicking the value.
-
Click OK to
return to the Selection Criteria pane where you can verify the revised
value and/or change the relational operator if required.
-
Click OK again
to confirm your choice and return to the main Control Panel window.
-
Click Run to
execute your report.
x
Procedure: How to Remove Selection Criteria From the Control Panel
Tip: If
you have access to the Selections pane, it provides the easiest
way to adjust or remove selection criteria. See How to Apply Selection Criteria From the Selections Pane.
From the Selections Criteria
pane in the Control Panel:
-
Select
the criterion you want to remove.
-
Click
the Delete
 button.
button.
The selection category is removed from the list.
-
Click Run to
execute your report with all values.
xApplying Selection Criteria to Date Elements
You can apply selection criteria to date elements just as you
apply them to other types of elements. The results are limited by
the date(s) you select. For example, you can select to view data
associated with a particular date or to exclude data from the specified date.
Note: Like other dimension elements, date fields must
have been defined in the Master File by a Managed Reporting developer.
The Master File specifies the date formats available for selection
criteria.
In the Control Panel, you can choose the selection criteria from
a Date selection pane that contains the appropriate controls for
the date format.
You can also select a range of dates in a designated year by
specifying a From and To date.
Two relational operators are available for selecting a range of
dates:
- The Within range
 operator
displays records when the value in the indicated date field falls
within the specified range.
operator
displays records when the value in the indicated date field falls
within the specified range.
- The Not within range
 operator
displays records when the value in the indicated date field does not fall
within the specified range.
operator
displays records when the value in the indicated date field does not fall
within the specified range.
For more information on supported date formats, see Date Format Limitations.
For more information on specifying date formats, see the Describing Data With WebFOCUS Language manual.
x
Procedure: How to Apply Selection Criteria to a Date Field
-
Open the
Control Panel.
-
Click
the Selection Criteria button.
The Selection Criteria pane opens.
-
In the
Dimensions pane above the Selection Criteria pane, expand the dimension
that includes the date field, and click the Values button.
A secondary window displays controls for the date format
of the dimension. For example, if the date format is YYM, only the
year and month controls appear. If the format is YYMD, year, month,
and day controls appear.
Note: The date selection
pane appears only when a supported date format is provided. See Date Format Limitations.
-
Specify
a date using the spin controls, drop-down lists, or by typing the value.
If your date format includes edit masking such as Y.M.D,
the date appears with forward slashes in the Date selection list
pane, the Selection Criteria pane, and the drop-down list at the
bottom of the report. However, the date edit mask appears as specified
within the body of the report.
-
Click Add to
display the date in the Selections list pane.
-
Click OK to
return to the Selection Criteria pane and verify the selected date.
-
In
the Selection Criteria pane, click a relations button to the left
of the date field (for example, =, >, or <) to indicate a
basis for record selection.
-
Optionally,
define additional date selection criteria by repeating steps 2-7.
-
Click Run to
execute your report.
Example: Applying Selection Criteria to a Date Field
The following is an example of applying
selection criteria to a date file.
- Run the Standard
Report OLAPREP9.
As shown in the following images, the
multi-page OLAP report shows several years of data about reported
problems falling into five categories: incorrect labeling, missing components,
physical damage, power failure, remote failure.
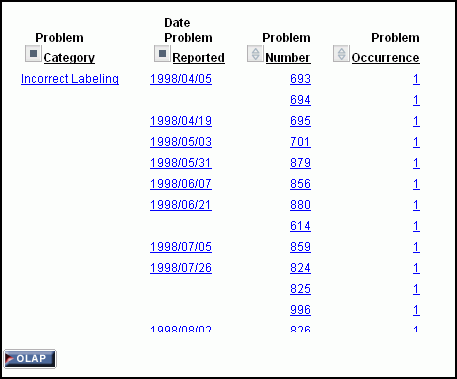
You want to investigate problems reported
on June 6, 2001. You can limit data based on a single date from
the Control Panel.
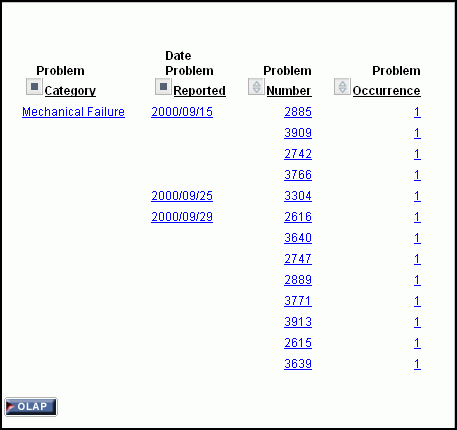
Note: To
show the selection of a particular date, a dimension component has
been added to the procedure. This dimension places Date Problem
Reported in the Time Period dimension hierarchy directly below the
root.
- Click the OLAP button
below the report to open the Control Panel.
The OLAP button appears
at the bottom of this report because the OLAP CONTROL setting was
selected. For details, see Setting OLAP Reporting Options.
- Click the Selection
Criteria button at the bottom of the Control Panel.
The
Selection Criteria pane opens.
- In the Dimensions
pane above the Selection Criteria pane, expand the TIMEPERIOD hierarchy.
- Click Values under
Date Problem Reported.
The pane replaces the Selections Criteria
pane, with a drop-down list for each selectable value (Year, Month,
and Date) based on the date format of the selected field, as shown
in the following image.
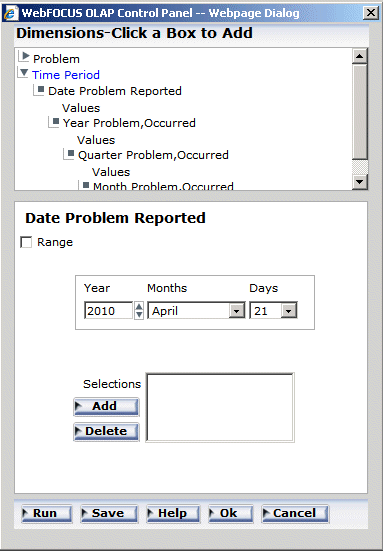
- Select values. For example:
- Change the year to 2010 in the Year
pane by using the spin buttons or typing the value.
- Select April from the Months drop-down
list.
- Select 21 from the Days drop-down list.
- Click Add to
enter these criteria in the input pane.
- Click OK to
return to the Selection Criteria pane, which now reflects your entries,
as shown in the following image.
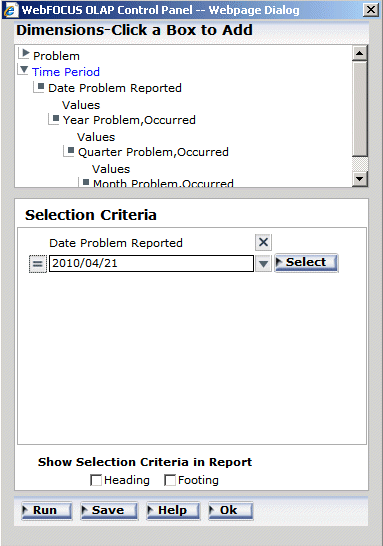
The relational operator to the
left of the Date pane indicates that your report will contain data
only for those rows where date is equal to (=) the values you entered.
This default operator is correct for this example.
- Click Run to
see the problem report for the specified date.
Your selection
criteria are listed beside the OLAP button at
the bottom of the report, as shown in the following image.
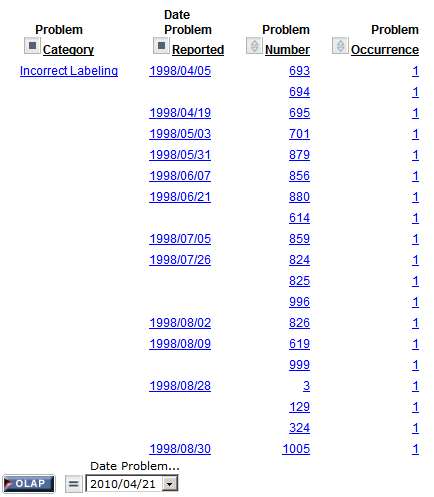
x
Procedure: How to Apply Selection Criteria to a Date Range
-
Open
the OLAP Control Panel.
-
Click
the Selection Criteria button.
The Selection Criteria pane opens.
-
In the
Dimensions pane above the Selection Criteria pane, expand the dimension
that includes the date field, and click the Values button.
A secondary window displays controls for the date format
of a dimension. For example, if the date format is YYM, only the
year and month controls appear. If the format is YYMD, year, month,
and day controls appear.
Note: The Date selection pane
appears only when a supported date format is provided. See Date Format Limitations.
-
Click the Range check
pane.
Inclusive
and Exclusive options buttons appear:
- Choose Inclusive to
show the range including the dates specified.
- Choose Exclusive to
show the range excluding the dates specified.
Note:
- You can select
only one range of dates at a time.
- You can apply
selection criteria to a range of dates only if the date format contains
a year. See Date Format Limitations.
From
and To drop-down lists open for all selectable options. By default,
the current date appears.
-
Specify
a From date and a To date
by using the spin controls and drop-down lists.
-
Click OK to
return to the Selection Criteria pane.
-
To view
both the From and To dates of the range selected, click the down
arrow on the drop-down list.
-
Click
a relational operator to the left of the date element in the Selection
Criteria pane:
- Choose Within
range
 operator
to display records when the value falls within the specified range.
operator
to display records when the value falls within the specified range.
- Choose Not
within range
 operator
to display records when the value does not fall
within the specified range.
operator
to display records when the value does not fall
within the specified range.
-
Click Run to
execute your report.
Example: Applying Selection Criteria to a Range of Date Fields
The
following is an example of applying selection criteria to a range
of date fields.
- Run the Standard
Report OLAPREP9.
As
shown in the following images, your report shows problem information
reported over the course of several years.
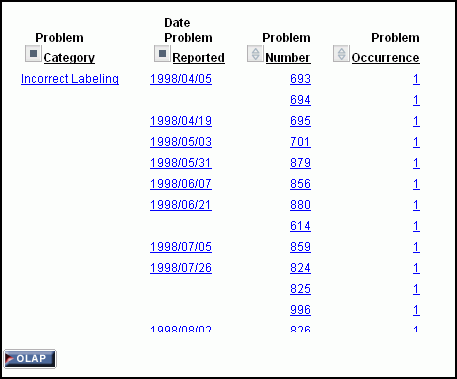
The
information falls into the following categories: incorrect labeling,
missing components, physical damage, power failure, and remote failure.
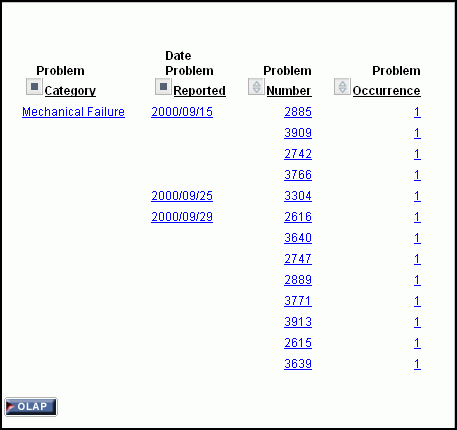
You
want to restrict the information to problems reported between June
6, 2001 and July 6, 2001. From the Control Panel, you can limit
data based on a range of dates.
- Click the OLAP button
below the report to open the Control Panel.
- Click the Selection
Criteria button at the bottom right of the Control Panel.
The
Selection Criteria pane opens.
- In the Dimensions
pane above the Selection Criteria pane, expand the TIMEPERIOD hierarchy.
- Click Values under
Date Problem Reported.
The PROBLEM_DATE pane opens over the Selections
Criteria pane, with a drop-down list for each selectable value (Year,
Month, and Date) based on the date format of the selected field.
- Select the Range check
pane:
- Inclusive and
Exclusive options buttons appear. To show the range including the
dates specified, choose Inclusive (the default).
- From and To drop-down lists open for
all selectable options. By default, the current date appears.
- Specify values for the From date. For
example:
- Change the current year to 2001 by using
the spin buttons.
- Select June from
the Months drop-down list to change the current calendar month.
- Select 6 from
the Days drop-down list to change the current calendar day.
- Specify values
for the To date. For example:
- Change the
current year to 2001 by using the spin buttons.
- Select July from
the Months drop-down list to change the current calendar month.
- Select 6 from
the Days drop-down list to change the current calendar day.
The
following image shows the selections.
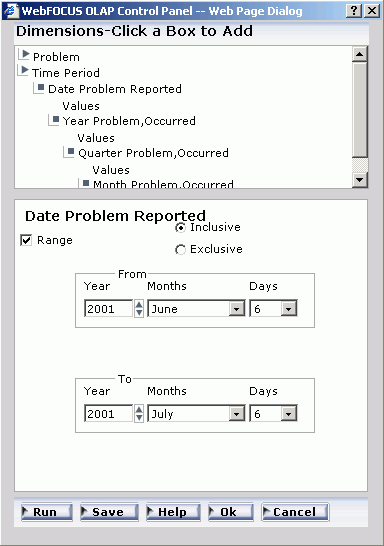
- Click OK to return
to the Selection Criteria pane.
- To view the range of dates, click the
down arrow in the drop-down list, then click OK again.
- To report on information within the
specified range of dates, accept the default, Within
range
 operator.
operator.
- Click Run to
execute the report, which now only displays problem information
from June 6, 2001 to July 6, 2001, as shown in the following image.
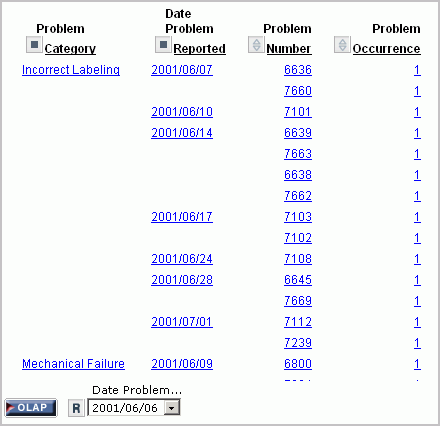
The
date element appears at the bottom of the window.
- To view the
range of dates, click the arrow in the drop-down list.
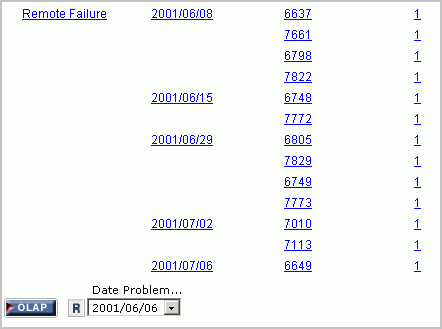
x
Procedure: How to Add Dates to the Selections List pane
-
Open
the Control Panel.
-
Click Selection
Criteria to open the Selection Criteria pane.
-
Click
the Select button to open the Date selection
pane.
-
Specify
the date you want to add by using the spin buttons, drop-down lists,
or by typing the value.
-
Click Add.
The date appears inside the Selections list pane.
-
Click OK to
return to the Selection Criteria pane.
x
Procedure: How to Delete Dates From the Selections List pane
-
Open
the Control Panel.
-
Click Selection
Criteria to open the Selection Criteria pane.
-
Click Select to
open the Date selection pane.
-
Select
one or more dates that you want to remove from the Selections list
pane.
-
Click Delete to
remove the date.
-
Click OK to
return to the Selection Criteria pane.
x
Reference: Date Format Limitations
Note
the following limitations when applying selection criteria to date elements:
- The Date selection
pane does not support Julian dates. However, if you are using Julian
dates, the Date controls still open.
- Dates containing
only a day format (D, I2D, A2D) are not supported from the Date selection
pane. Instead, the data source provides a list of values.
- The Range check
panel is enabled on the Date selection pane when the date format contains
one of the following formats:
- Any smart date
format. For example, YMD, MDY, YYMD, MDYY, Q, M.
- A4YY
- I4YY
- I8YYMD
- A8YYMD
- I6YYM
- A6YYM
 -
-  -
-  -
-  -
-  -
-  -
-  -
-  -
-  -
-  -
- 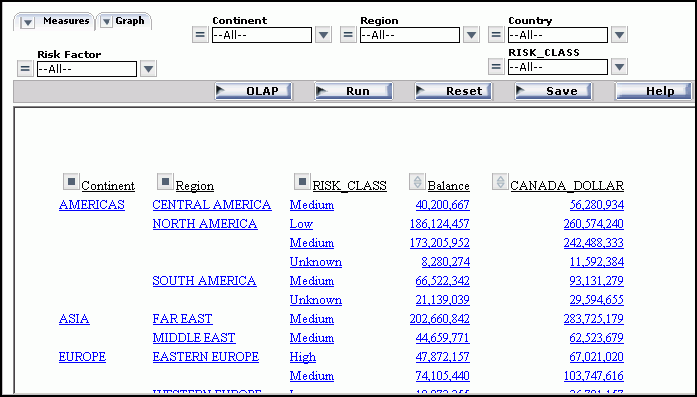
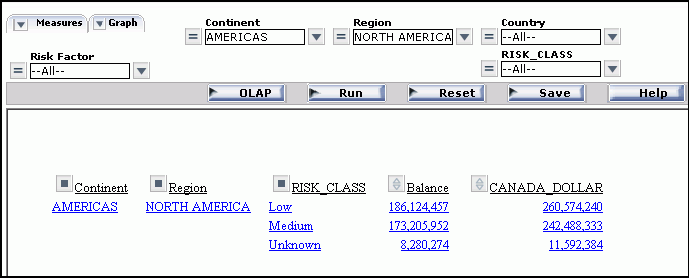
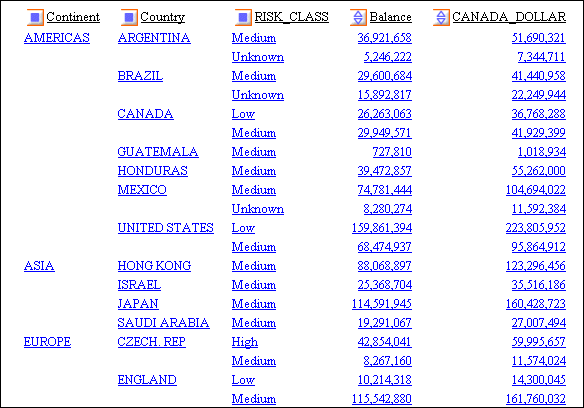
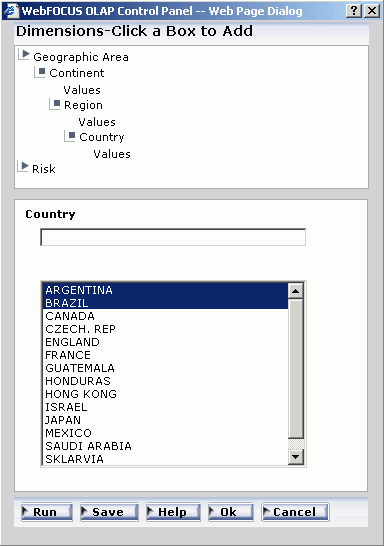
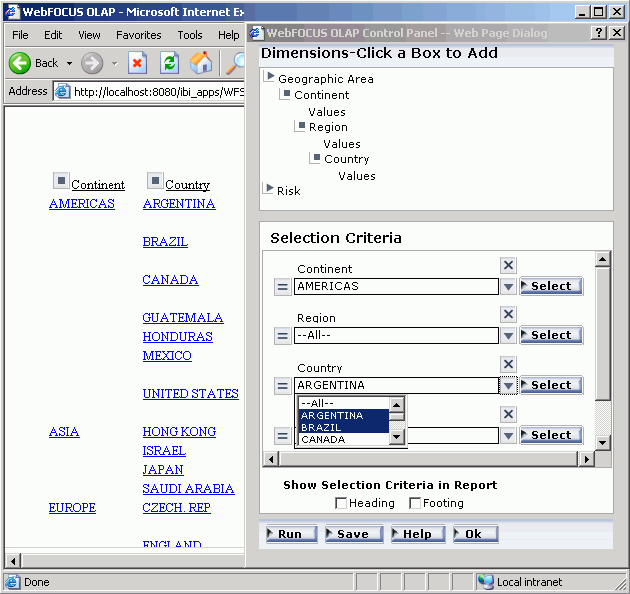
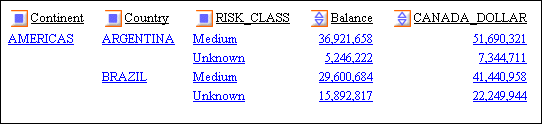
 button.
button.