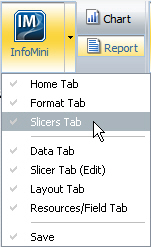Understanding InfoMini Applications
In this section: Reference: |
When you create a report in InfoAssist, you have the
option to activate InfoMini. You can run a report with InfoMini
activated, which creates an InfoMini application. InfoMini applications
contain a subset of the functionality available to a full InfoAssist report.
You can limit or expand the functionality that is available to the
user at run time when you build the report in InfoAssist.
An InfoMini application opens in its own browser window, regardless
of the output type that is selected in InfoAssist. An InfoMini application
has many of the components an InfoAssist report has when open in
the tool, with the following exceptions:
- The Main Menu is
not accessible.
- The New, Open, and
View code buttons on the Quick Access Toolbar are not available.
- There are two items
on the Quick Access Toolbar exclusive to an InfoMini application,
the Interactive and Edit buttons.
- Certain tabs and
groups are unavailable or limited. For more information, see Interactive Mode and Edit Mode.
- The Status Bar is
not accessible.
- The Navigation Taskbar
is not accessible.
- InfoMini does not
support referencing existing procedures and Reporting Objects.
For more information on the available components and their functionality,
see Components of the InfoAssist Application Window.
xUsing the InfoMini Button
The InfoMini button is available in the Destination
group on the Format tab. You can click on the InfoMini button to
activate the InfoMini option. With the InfoMini button active, you
can run a report to open the InfoMini application. To deactivate
the InfoMini option, click the InfoMini button. There must be at
least one option selected from the InfoMini button drop-down menu
for InfoMini to be activated.
You can set the options available to the user at run time from
the drop-down menu on the InfoMini button, as shown in the following
image. If you select an option from the drop-down menu when the
InfoMini button is inactive, the InfoMini option is activated.
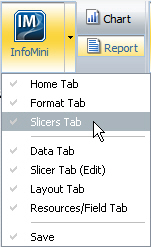
You can select an option from the drop-down menu and a check
mark appears next to the option. The check mark indicates the option
is available for the user at run time within the InfoMini application.
If you select a checked option to deselect it, the check mark disappears
and the option is no longer available through the InfoMini application.
If you deselect all of the options from the drop-down menu, InfoMini
is deactivated.
The drop-down menu of the InfoMini button is divided into three
sections. There is a section for options available while the InfoMini
application is in Interactive Mode, options for the Edit Mode, and
an option to make the Save button available. With the Save option checked,
you can save your InfoMini application and access it from InfoAssist.
For more information on the options you can make available in Interactive
Mode for an InfoMini application, see Interactive Mode. For more information on the options you can make available
in the Edit Mode for an InfoMini application, see Edit Mode.
x
Reference: Interactive Mode
Interactive
is the default mode when an InfoMini application runs. You can access
Interactive mode from the Quick Access toolbar of an InfoMini application.
The Resources panel is not available in Interactive Mode. If no
options are selected from the InfoMini button when the application
runs, the tool still opens in Interactive Mode with no ribbon options
available.
The following options can be activated for the
ribbon in Interactive Mode:
- Home Tab
- Format Tab
- Slicers Tab
From
the Home tab you can access the Format, Filter, and Report groups,
with the following exceptions:
- The Report and Chart
buttons, which are available in the Format group of the Home tab,
are not available in an InfoMini application.
- The Design group,
which is available from the Home tab in InfoAssist, is not available
in an InfoMini application.
For more information
on the functionality of the available groups on the Home tab, see Using the Home Tab.
From the Format tab you can access the
Output Types group, with the following exceptions:
- The Destination,
Navigation and Features groups, which are available from the Format
tab in InfoAssist, are not available in an InfoMini application.
- The Other button,
which is available in the Chart Types group of the Format tab for charts
in InfoAssist, is not available in an InfoMini application.
- The InfoMini button,
which is available in the Destination group of the Format tab in
InfoAssist, is not available in an InfoMini application.
For
more information on the functionality of the available groups on
the Format tab, see Using the Format Tab.
From the Slicers tab you can access
the Options, Record Limit, and Slicer Group groups, with the following
exceptions:
-
The New Group
option, which is available from the Options group of the Slicers
tab in InfoAssist, is not available in the Interactive Mode of an
InfoMini application.
Note: The New Group option is
available from the Options group of the Slicers tab in an InfoMini
application in Edit Mode.
- The Update Preview
option, which is available from the Options group of the Slicers tab
in InfoAssist, is not available in an InfoMini application.
- The Preview drop-down
list, which is available from the Record Limit group of the Slicers
tab in InfoAssist, is not available in an InfoMini application.
For
more information on the functionality of the available groups on
the Slicers tab, see Using Slicers.
x
You
can access the Edit mode from the Quick Access Toolbar of an InfoMini
application. The Resources panel is available in Edit Mode.
In
addition to the tabs that are made available in Interactive Mode,
the following options can be activated for the ribbon in Edit Mode:
- Insert Tab (compound
documents only)
- Data Tab
- Slicer Tab (Edit)
- Layout Tab
- Series Tab
- Resources/Field Tab
From
the Insert tab you can access the Reports, Objects, and Active Dashboard Prompts
(for active HTML, active PDF, and active reports only) groups. The
Existing Reports button, which is available in the Reports group,
is not available in an InfoMini application. For more information
on the functionality of the available groups on the Insert tab,
see Using the Insert Tab.
From
the Data tab you can access the Calculation, Filter, and Data Source
groups, with the following exceptions:
- The Join group, which
is available from the Data tab in InfoAssist, is not available in
an InfoMini application.
- The Add option, which
is available from the Data Source group of the Data tab in InfoAssist,
is not available in an InfoMini application.
For more
information on the functionality of the available groups on the
Data tab, see Using the Data Tab.
From the Slicers tab you can access the
Options, Record Limit, and Slicer Group groups, with the following
exceptions:
- The Update Preview
option, which is available from the Options group of the Slicers
tab in InfoAssist, is not available in an InfoMini application.
- The Preview drop-down
list, which is available from the Record Limit group of the Slicers
tab in InfoAssist, is not available in an InfoMini application.
For
more information on the functionality of the available groups on
the Slicers tab, see Using Slicers.
From the Layout tab you can access the Page
Setup and Report groups. For more information on the functionality
of the available groups on the Layout tab, see Using the Layout Tab.
From the Series tab you can access the
Select, Properties, Line and Pie groups. For more information on
the functionality of the available groups on the Series tab, see Using the Series Tab.
From the Resources/Field tab you can
access the Filter, Sort, Break, Style, Format, Specific, Visibility,
and Links groups. For more information on the functionality of the available
groups on the Field tab, see Using the Field Tab.