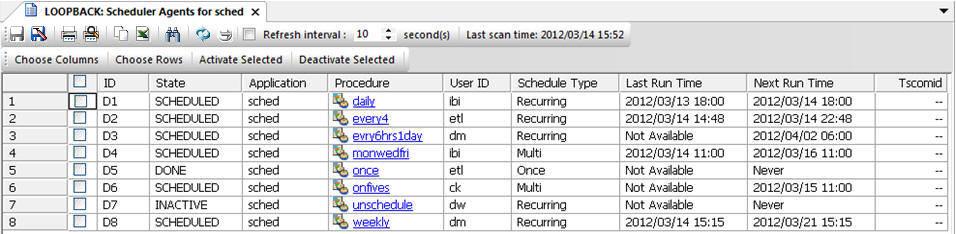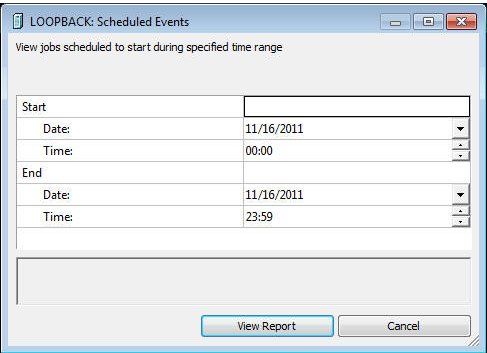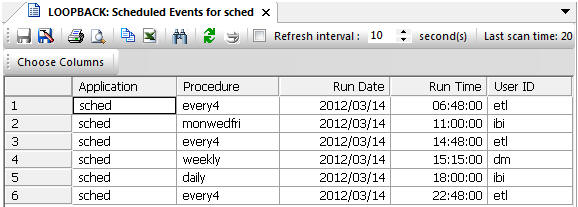In this section: Reference: |
The navigation pane on the left side of the interface
contains servers, which in turn contain application directories.The
application directories contain flows, procedures, reports, synonyms,
adapters, and administrative functions.
The navigation pane has three folders:
x
Reference: Server Shortcut Menu Options
Server
shortcut menu options are available if you right-click a server
or highlight one and click the menu key  .The
following options are available:
.The
following options are available:
-
Connect/Disconnect
-
Connects or disconnects the DMC to or from the server.
-
Start/Stop Server
-
Starts or stops the server from running. This option
is only for a local LOOPBACK server.
-
Test Server
-
Launches the Input Query dialog box, from which you
can test your connection to the server. You can run a SQL, FOCUS
or Stored Procedure query. The results are shown in the workspace.
-
Alternate Authentication
-
This option is only available if a third party cookie
is used, such as Netweaver.
-
Access Web Console
-
Launches the Web Console Applications page.
-
My Console
-
The following options are available:
-
Help
-
The following options are available:
-
Contents and Search. Displays the Help system.
-
Version. Displays information about the release
of the server that you are connecting to, and the operating system.
-
New Features. Displays new feature documentation.
-
Release Notes. Displays release notes documentation.
-
Licenses. Displays information about software
licenses for Information Builders or 3rd party products.
-
Server Session Log
-
Displays the server log.
-
Refresh
-
Refreshes the server application directories.
-
Delete
-
Deletes the server node from the DMC.
-
Properties
-
Provides access to the server connection configuration
parameters.For more information, see Server Node Configuration - Basic.
x
Reference: Directory Shortcut Menu Options
Directory
shortcut menu options are available if you right-click any of the
application directories in the navigation pane. The following options
are available:
-
Refresh
-
Refreshes the list of objects in the directory.
-
New
-
Opens a sub-menu that allows you to create a new
object in the selected directory.
-
Quick ETL Copy
-
Creates a simple Data Flow that selects all rows
and columns from a source table.
-
Schedule and E-mail
-
Has the following options:
-
Scheduler Agents. Shows all flows and procedures
that contain a schedule, as shown in the following image.
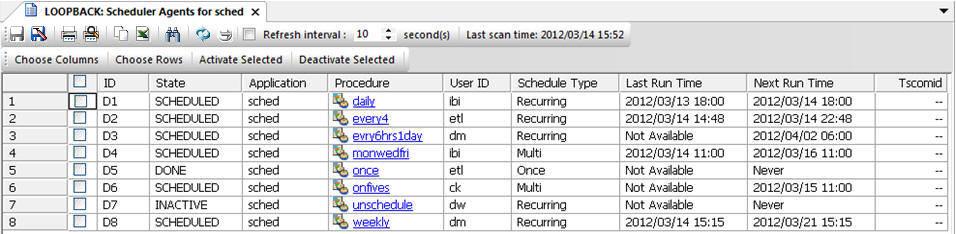
Note: This
report runs for the user whose ID value is stored in the sched_scan_id
of a Scheduler. The Scheduler must be active to run the Scheduler Agents
report.
Clicking Choose Columns lets
you choose the columns that are displayed in the report.
Clicking Choose
Rows lets you limit the agents in which a state is displayed.By
default, all agents are displayed.
Clicking Active
Selected or Deactivate Selected allow
you to select multiple flows or procedures and set the schedule
status as active or inactive in a single operation. When using these
buttons, it is recommended that you use Choose columns and select
the Status column to display.
-
Scheduled Events. Opens a window where you
can specify a time range, as shown in the following image.
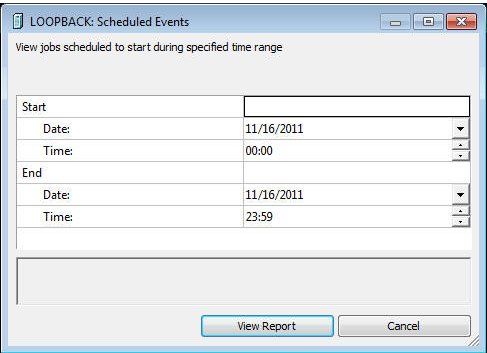
The
Scheduler must be active to run the Scheduler Events report.
When
you click View Report, all jobs scheduled to run during the time
range are shown, as seen in the following image.
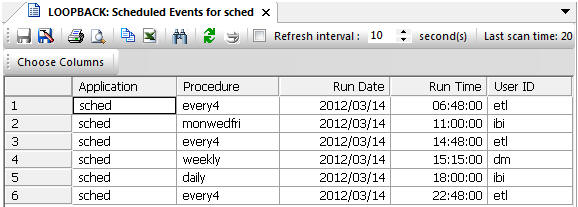
For more information about scheduler options,
see Schedule Attribute Pane.For more information on e-mail notifications,
see Flow Properties Pane - E-Mail Notification Attribute.
-
Log and Statistics
-
Opens the Log and Statistics dialog box that enables
you to view a log or statistics report.
The following
options are available:
-
Report Type
-
Allows you to select either a log or statistics
report.
-
Report Range
-
Allows you to select to view the last report,
all the reports, or a report specified within a select time range.
-
Completion Status
-
Allows you to view all reports, all completed
reports, all completed successfully reports, or all completed reports
that contained errors.
-
Run by
-
Allows you to view reports for all flows, and
those initiated by the scheduler or submit. This includes flows
initiated from the DMC, WC, and CMRUN.
-
Application or Flow Name
-
Allows you to select a specific application or
flow name for the report.
-
Impact Analysis
-
Opens a sub-menu that allows you to view impact analysis
reports. For more information, see Impact Analysis Reports on Synonyms, Procedures and Columns.
-
Copy
-
Copies the selected directory.
-
Delete
-
Deletes the selected application directory.
-
Cut
-
Cuts the selected directory.
-
Explorer
-
Opens an explorer window in the workspace area.
-
Privileges
-
Shows the user privileges associated with the selected
directory.
-
Properties
-
Opens a properties window for the selected directory
that displays the following information:
-
Location. Physical
location of the application directory on the disk.
-
Number of files. Number
of files in the application directory.
-
Last modified. Date
and time the last changes were made to the directory.
-
Description. A
user entered description for the application directory. This is
the only field that can be edited.
xCopying, Cutting, and Deleting Procedures, Synonyms, and Other Files
Procedures, synonyms, and other files on the server
can be copied, cut, and deleted from the navigation pane.
Note that multiple objects can be selected when performing these
procedures.
- To select
multiple adjacent objects, click on the first object you wish to
select, and then select SHIFT while selecting the last object.
- To select
multiple non-adjacent objects, click on the first object you wish
to select, and then select CTRL while selecting any additional objects.
x
Procedure: How to Copy Procedures and Synonyms From the Application Directories Folder
From
the Application Directories folder of the navigation pane:
-
Open
an application directory.
-
Right-click
a procedure or Synonym and select Copy.
-
Right-click
an application directory and select Paste.
If you select the same directory, you will be prompted
for a different name.
-
Enter
a name in the Name field and click Save.
x
Procedure: How to Cut Procedures, Synonyms, and Other Files From the Application Directories Folder
From
the Application Directories folder of the navigation pane:
-
Open
an application directory.
-
Right-click
a procedure, synonym, or other file and select Cut.
-
Right-click
an application directory and select Paste.
If you select the same directory, you will be prompted
for a different name.
-
Enter
a name in the Name field and click Save.
x
Procedure: How to Delete Procedures, Synonyms, or Other Files From the Applications Directories Folder
From
the Application Directories folder of the navigation pane:
-
Open an application directory.
-
Right-click a procedure, synonym, or other file and select Delete.
-
Select OK to confirm the deletion.
 .The
following options are available:
.The
following options are available: