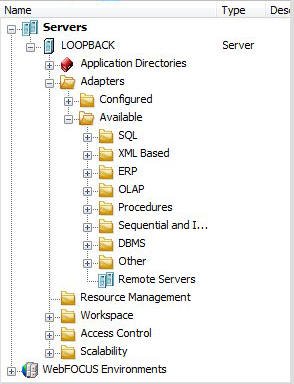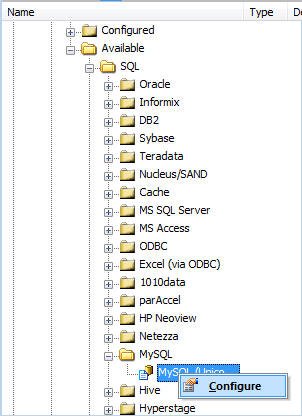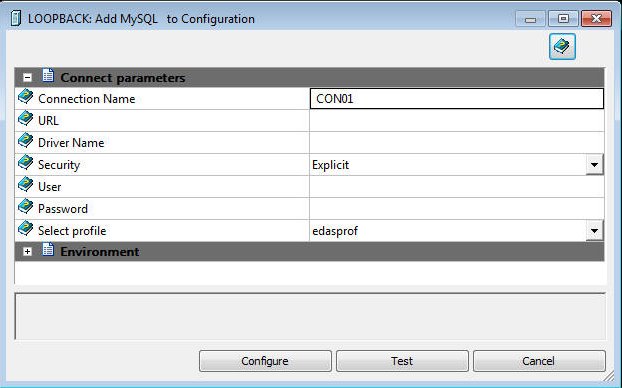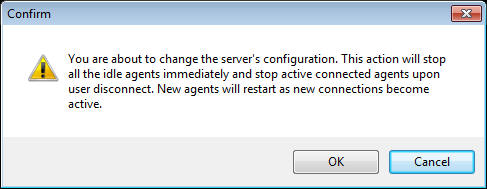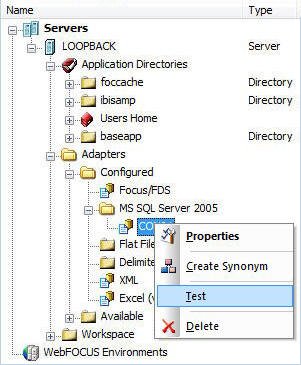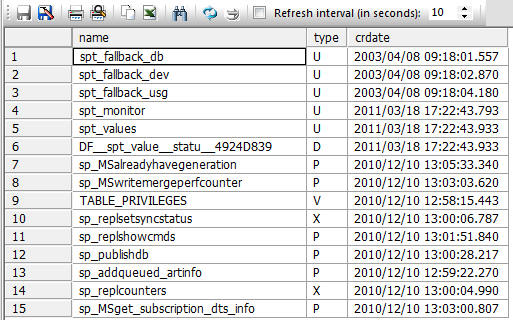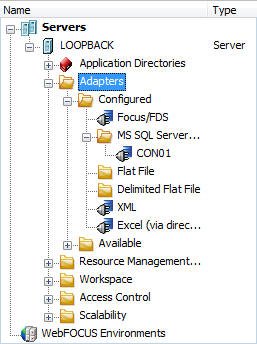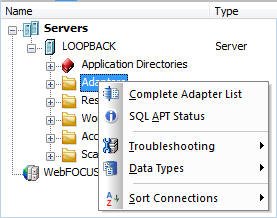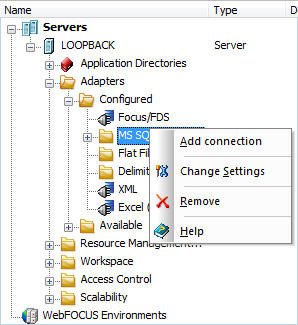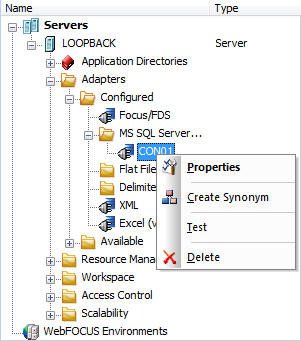Configuring Data Adapters
Data adapters must be configured to allow the DataMigrator
Server to access data on different types of databases. Once a data
adapter is configured, you can create metadata for the tables or
views in the form of synonyms. The synonyms are used to both access
the data as sources, and to write the data to targets.
To access data in the DM process, the data adapters you need
must be defined to the server. You need to add and configure a data
adapter for every database type you want to access.
You can also configure and test data adapters from the Configuring
Data Adapters page of the Web Console. For information, see the Server
Administration for UNIX, Windows, OpenVMS, IBM i, and z/OS manual
or the Web Console online help.
For complete documentation on configuring data adapters and for
a detailed explanation of the associated connection parameters,
refer to the Adapter Administration for UNIX, Windows, OpenVMS,
IBM i, and z/OS manual.
x
Procedure: How to Add and Configure a Data Adapter
-
Expand the Adapters folder
in the navigation pane and then expand the Available folder,
as shown in the following image.
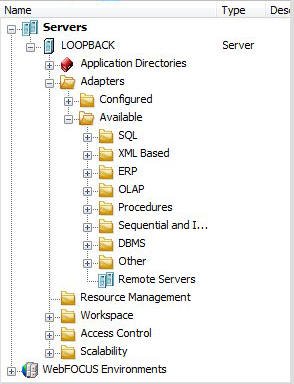
-
Expand
the adapter group and folder of available adapters, for example, SQL.
-
Right-click
the adapter and select Configure, as shown
in the following image.
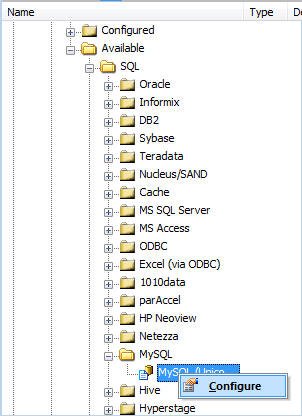
The
Add to Configuration dialog box opens, as shown in the following
image.
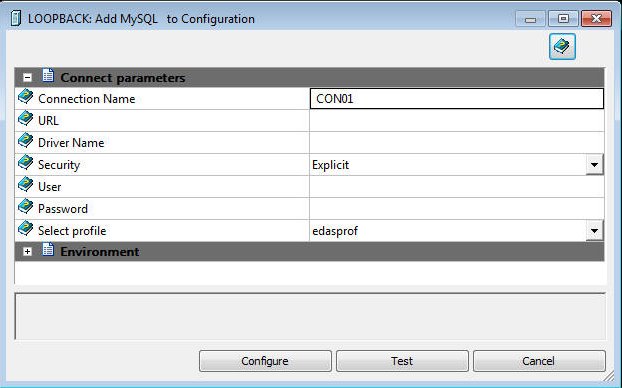
-
Configuring
the adapter consists of specifying connection and authentication
information for each of the connections you want to establish. Enter
the appropriate information and click Configure.
A confirmation message appears, as shown in the following
image.
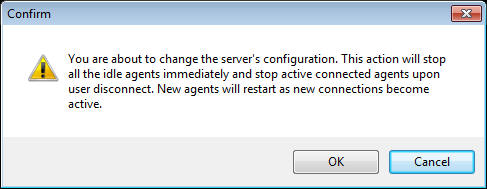
-
Click OK.
For
complete documentation on configuring data adapters and for a detailed explanation
of the associated connection parameters, refer to the Adapter Administration
for UNIX, Windows, OpenVMS, IBM i, and z/OS manual.
x
Procedure: How to Test a Data Adapter
-
Expand the Adapters folder in the navigation
pane if it is not already expanded, and expand the folder for the
data adapter.
-
Right-click
the configured adapter connection and select Test,
as shown in the following image.
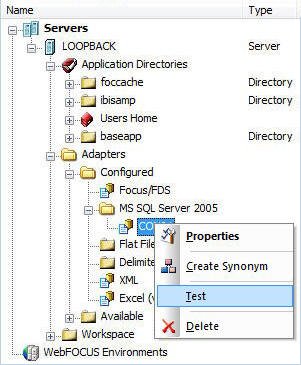
The
Test Results open, as shown in the following image.
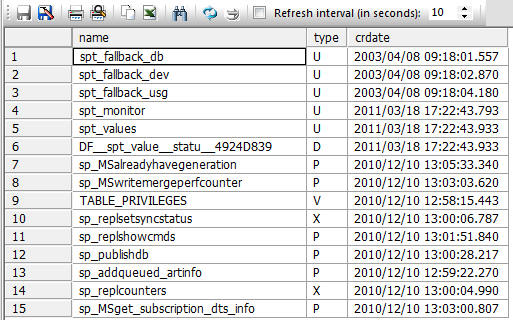
Note: The
output will vary depending on the adapter.
x
Reference: Navigation Pane: Adapters Folder
The
Adapters folder shown in the following image allows you to add and
configure adapters from the DMC.
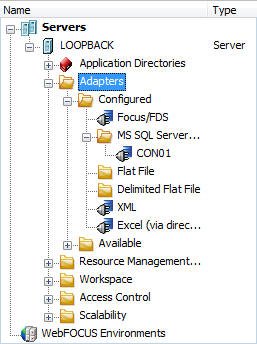
The
Adapters folder has the following fields/options.
-
Configured folder
-
Contains the adapters that have been configured for this
server, as well as the Remote Servers folder.
-
Available folder
-
Contains all of the available adapters that can be configured
for this server.
If you right-click the
Adapters folder, the options shown in the following image are available:
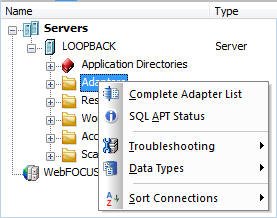
-
Complete Adapter List
-
Shows a list of data adapters that are available on all platforms.
-
SQL APT Status
-
Displays a report of SQL functions and keywords that show
how they are handled for each supported database. The keywords are:
-
pass. Passes the function to the database as is, without
doing a conversion.
-
convert. Converts the function into database specific implementation
and passes it to the database.
-
focus. Forces SQL to be processed by FOCUS.
-
Troubleshooting
-
Opens a submenu for each configured database adapter that
opens a help page for the selected adapter.
-
Data Types
-
Opens a submenu for each configured database adapter that
opens a help page that lists the data types supported for the selected
adapter.
-
Sort Connections
-
Opens a sub-menu with the choices of Alphabetically and In
profile order.
For any adapters for which there are multiple
connections configured, this controls the order in which they are
displayed.
If you right-click an adapter
folder, the options shown in the following image are available:
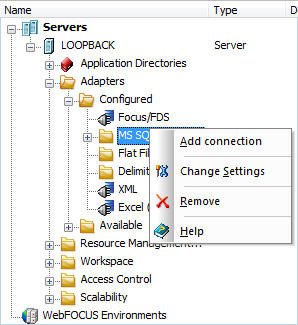
-
Add connection
-
Allows you to configure another connection for that adapter.
-
Change Settings
-
Allows you to change optimization settings, controlling session
parameters, and miscellaneous settings, depending on the adapter.
-
Remove
-
Removes the configured adapter from the server.
-
Help
- Launches the Web Console Help.
If you
right-click a connection, the options shown in the following image
are available:
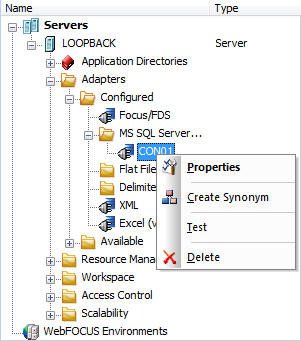
-
Properties
-
Allows you to view and change the connection properties.
-
Create Synonym
-
Allows you to create a synonym for that adapter.
-
Test
-
Allows you to test the connection.
-
Delete
-
Allows you to delete the connection.