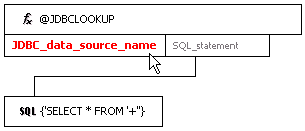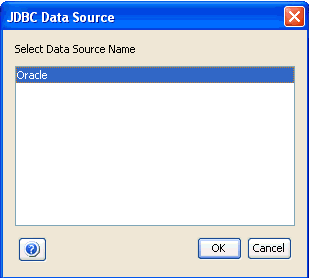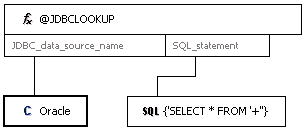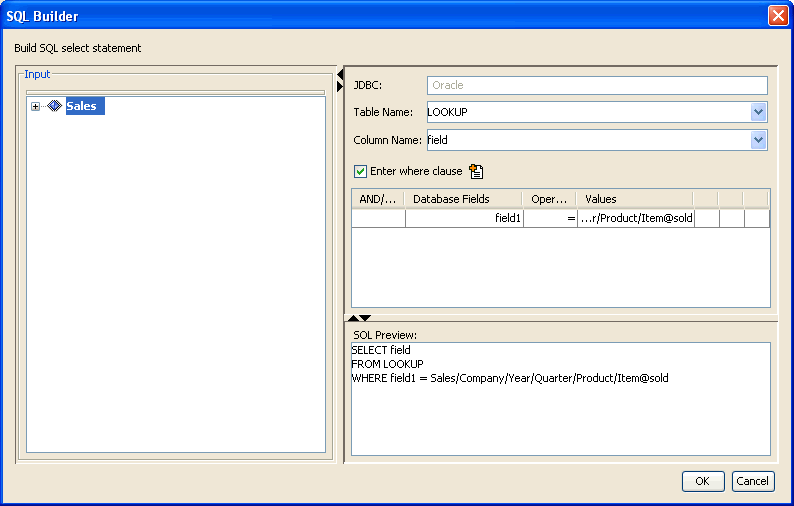A JDBC replace function is a replace function in which
the match and replace values are taken from columns of the specified
database table or from the results of an SQL statement run on the
specified database. For example, you can configure Transformer to
use a database customer information table, reading the value from
the "Full Name" column and replacing it with the value from the
"Nickname" column. Unlike the regular replace functions where the
match and replace pairing is static, the JDBC replace functions
read the data from the specified columns of the next database row
each time the transformation processing loops past the JDBC replace
function while producing your output document.
Replace functions are similar to custom functions in that you
must first define the function and then, apply it to the output
node mapping value definition that you want to affect. In the case
of replace functions, this can be accomplished using the @REPLACE
and @SIMPLE_REPLACE functions.
For more advanced database functionality, such as matching across
multiple input nodes or running complex SQL queries, see Using the @JDBCLOOKUP Function.
The process of defining a particular replace function accounts
for setting up the value to match, but not the mapping of it. You
must map the replace functions to the specific node using the Output
Node Mapping Builder. For more information, see Using the Output Node Mapping Builder.
x
JDBC Replace Functions as Input Data Sources
Since a JDBC replace function can be defined and used
no matter what the data format of your input is, by using JDBC replace
functions you can access multiple input data sources. For example,
if the input data format of your transform is XML, your incoming document
is likely an XML file. By defining and using JDBC replace functions,
you can read additional input data from the database. In fact, if
you define multiple JDBC replace functions, you can use as many
database sources as you like.
x
Procedure: How to Define a JDBC Lookup
To
define a JDBC lookup:
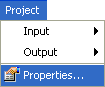
-
From
the menu bar, select Project and then, Properties.
The Project Properties dialog box opens.
-
Click
the @REPLACE Function category in the left
pane.
The following image shows the Project Properties dialog
box with the @REPLACE Functions category selected in the left pane.
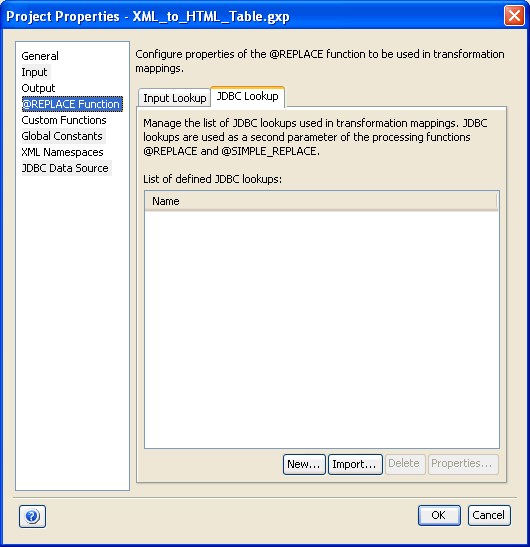
-
Click
the JDBC Lookup tab.
-
Click New.
The Add New JDBC Lookup dialog box opens.
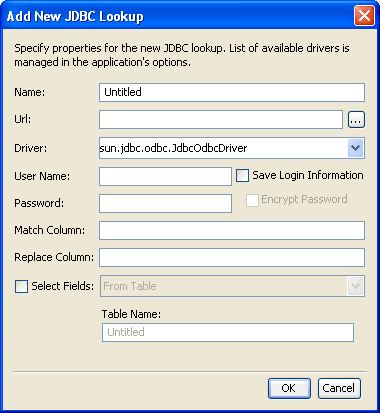
To
access the particular database, you must provide the necessary information that
is required for your JDBC lookup.
-
In the Name field, specify a name for the JDBC lookup.
-
In the URL field, specify the database URL.
Note: To define a pre-defined function (for example,
@SREG) as the URL, click the Browse button
to the right of the URL field, which opens the Mapping Builder.
-
From the Driver drop-down list, select an available JDBC driver.
Note: Transformer does not ship with any of the
pre-defined drivers. The driver must be registered with Transformer.
For more information on how to register the JDBC driver in Transformer,
see JDBC Drivers Category.
-
Specify a valid user name and password for accessing the database.
-
In the Match Column field, type the name of the source match column.
-
In the Replace Column field, specify either a database table name
or an SQL statement to run on the database.
-
From the Select Fields drop-down list, select one of the following
methods to acquire the match and replace values:
If you select From Table, specify a database table
name in the Table Name field.
If you select From SQL Query,
specify an SQL statement to run on the database in the SQL Query
field.
If you specify an SQL statement, the match and replace
values are taken from the result of the SQL statement.
x
Procedure: How to Modify a JDBC Lookup
To
change or update any information in your JDBC lookup:
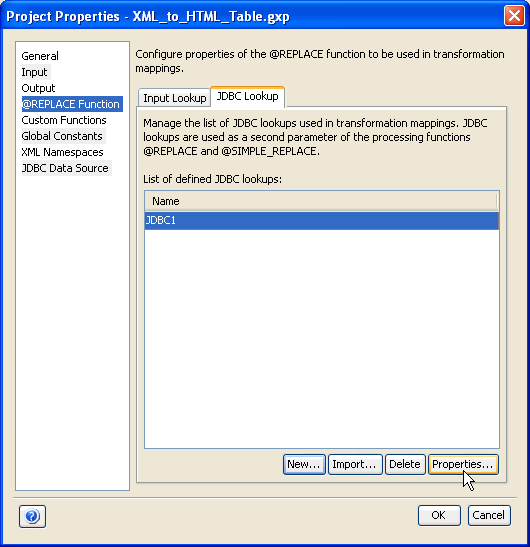
-
Select
the JDBC lookup, for example, JDBC1, and click Properties.
The JDBC Lookup Properties dialog box opens.
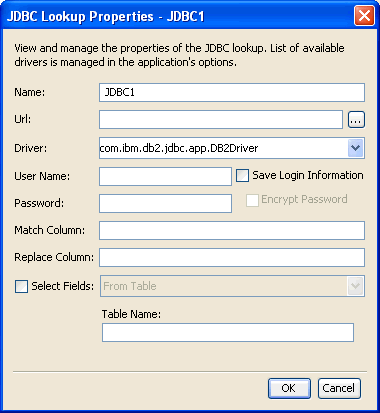
-
Click OK once
you have completed the necessary modifications.
x
Procedure: How to Delete a JDBC Lookup
To
delete a JDBC lookup:
-
Select
the JDBC lookup, for example, JDBC1, and click Delete.
The following confirmation dialog box opens.
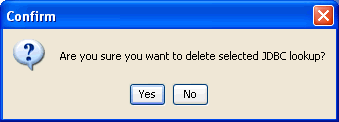
-
Click Yes.
The JDBC lookup is removed from the list.
x
Using the @JDBCLOOKUP Function
The @JDBCLOOKUP function returns a matched value from
a database using an SQL statement, also called a JDBC lookup. This
function accepts the JDBC data source name and an SQL statement
as parameters. Database connectivity is managed through the data
sources that are defined in the JDBC Data Source property of the Transform.
JDBC data source names identify the data source to be used for evaluating
JDBC lookup queries. To avoid naming conflicts, each data source
name must be unique.
The JDBC data source parameters and SQL statement can be set
dynamically based on the input from other functions within iWay
Transformer. If more than one value matches the query, then the
last matching value is returned. When no result is found in the
database, an empty string is returned. When more than one result
is found, the last matching result is returned. Regardless of the
number of columns in the result set, the value of the first column
is always returned. In the event of multiple occurrences of the
@JDBCLOOKUP function within a transformation, if the SQL statements
are all the same, then the returned result will be the same.
The signature of the @JDBCLOOKUP function is:
@JDBCLOOKUP(JDBC_data_source_name, SQL_statement)
Parameters:
JDBC_data_source_name: Name of the pre-configured JDBC data source
that represents a JDBC connection.
SQL_statement: SQL statement defined using iWay Transformer's
SQL Builder to be evaluated by this JDBC lookup.
Example:
@JDBCLOOKUP('mysql_iway', {'SELECT field1 FROM LOOKUP_TABLE WHERE field2 ' = '+@QUOTE(Customer/Person/Name)})where:
- mysql_iway
Is the name of a JDBC connection configuration.
- {'SELECT field1 FROM LOOKUP_TABLE WHERE field2 ' = '+@QUOTE(Customer/Person/Name)}
Is an SQL statement.
In iWay Transformer, JDBC data sources are managed in the Project
Properties dialog box, under the JDBC Data Source section.
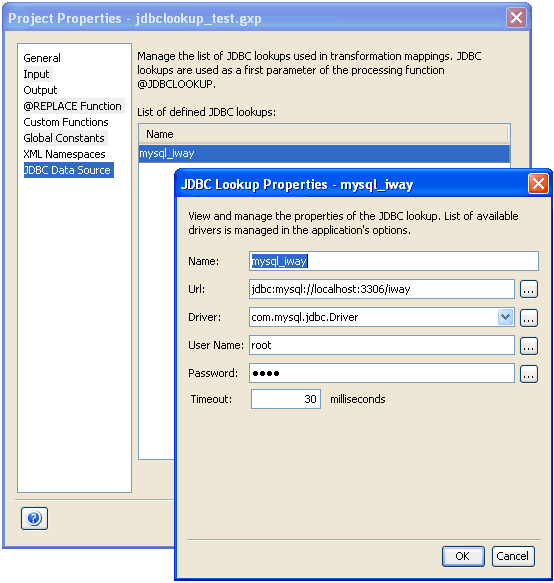
The following table lists and describes the JDBC data source
properties that are available:
Property | Description |
|---|
Name | A unique name that represents the JDBC data
source. This name is used by JDBC lookups to refer to this data source. |
Url | JDBC connection URL of a data source. |
Driver | Class name of a JDBC driver that is used
to connect to a data source. |
User Name | A user name that is configured for a data
source connection. |
Password | A password that is associated with the user
name. |
Timeout | If a connection pool is full, this value represents
the amount of time that a given thread waits before checking if
there are any released connections in the connection pool. If the
value is not defined or 0, the timeout interval is evaluated to
less than one millisecond (immediately). |
Pre-configured JDBC data sources are available in the Output
Node Mapping Builder when configuring @JDBCLOOKUP functions:
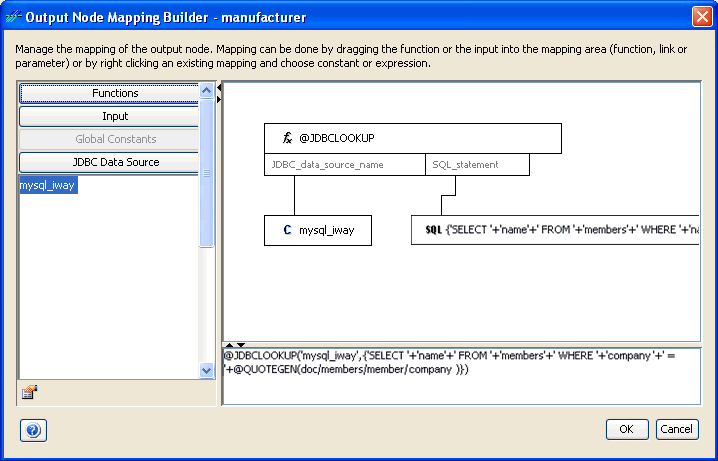
SQL statements that are created using SQL Builder do not support
single quote or escape characters. In order to properly generate
a single quote character for a string value in an SQL statement,
you must use the @QUOTEGEN or @QUOTE function.
Select count(*) from … - The count number is returned.
Regardless of the numbers of columns in the result set, the first
column will always be returned. For example:
- "select
* from …" - The value of the first row and first column will
be returned.
- "select
coumn1, coulmn2 from …" - The value of column1 will be returned.
x
Procedure: How to Create an SQL Statement Using SQL Builder
To
create an SQL statement, which can be used for the @JDBCLOOKUP function,
you must follow the instructions below:
-
From
the menu bar, click Project and select Properties.
The Project Properties dialog box opens.
-
Click
the JDBC Data Source category in the left pane.
The following image shows the Project Properties dialog
box with the JDBC Data Source category selected in the left pane.
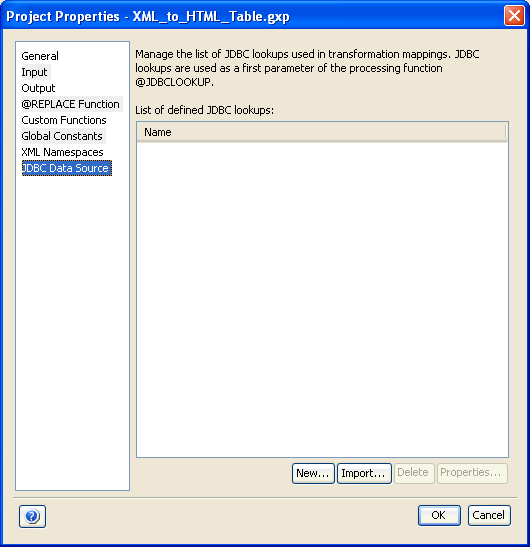
-
Click New.
The Add New JDBC Lookup dialog box opens.

Perform
the following steps:
-
In the Name field, provide a name for the JDBC connection.
This name is used as a string value for the JDBC_data_source_name parameter
in the @JDBCLOOKUP function.
-
In the URL field, type the URL to the database.
Note: To define a pre-defined function (for example,
@SREG) as the URL, click the Browse button
to the right of the URL field, which opens the Mapping Builder.
-
From the Driver drop-down list, select an available JDBC driver that
is registered with Transformer.
Note: Transformer does not ship with any of the
pre-defined drivers. For more information on how to register JDBC
drivers in Transformer, see JDBC Drivers Category.
-
Type a valid user name and password to connect to the database.
-
Specify a timeout value in milliseconds.
Note: If the timeout value is omitted, or the value
is 0 (default), then timeout is not enabled.
-
Click OK.
The JDBC lookup is added to the list of defined JDBC lookups.
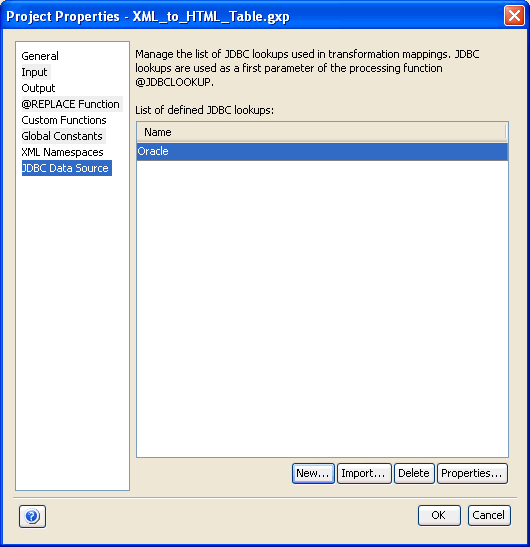
-
Click OK.
-
In the
Mapping Values pane of the Mappings tab, select an output node.
-
Click
the ellipsis button
 .
.
The Output Node Mapping Builder opens.
-
From
the Category drop-down list in the Functions pane of the Output Node
Mapping Builder, select the Processing Functions category.
-
Select
the @JDBCLOOKUP function, and drag it onto the workspace area of
the Output Node Mapping Builder.
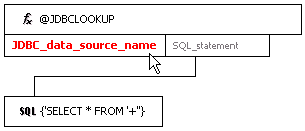
-
Double-click
the JDBC_data_source_name parameter.
The JDBC Data Source dialog box opens as shown in the following image.
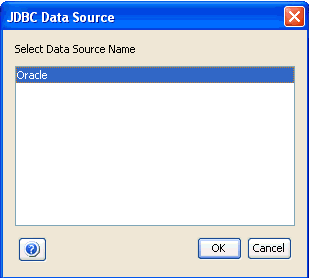
-
Select
the name of a defined JDBC lookup, for example Oracle, and click OK.
The @JDBCLOOKUP function is updated as shown in the following image.
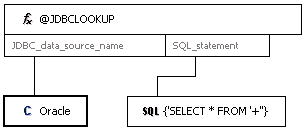
-
Double-click
the SQL_statement parameter.
The SQL Builder opens as shown in the following image.
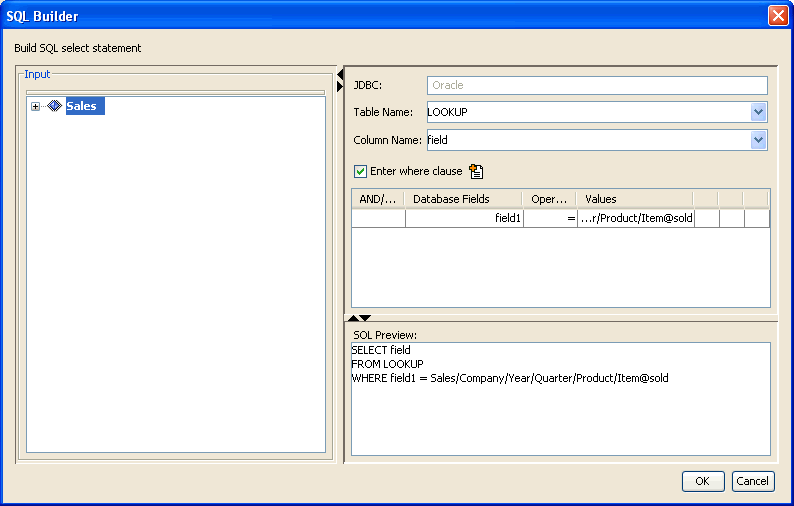
Since
the SQL statement is an expression, the Where clause
can contain the following:
- Constant
- Transformer
Function
- Input Node
Context
- Unlimited AND
& OR
Note: In the Column Name field, you
can also type * or Count (*) to return more advanced data sets.
-
Click OK once
you have finished creating your SQL statement.
The @JDBCLOOKUP function is updated as displayed in the
following image:

x
JDBC Connection Information
JDBC connection details are saved within the CustomerExtensions tag
in the project's template file. For example:
<CustomerExtensions>
…
<JDBCConnections>
<JDBCConnection name="mysql_iway" >
<Parameter value="com.mysql.jdbc.Driver" name="Driver" />
<Parameter value="jdbc:mysql://localhost:3306/iway" name="Url" />
<Parameter value="root" name="Username" />
<Parameter value="ENCR(3109311731043128313832252993153)"
name="EncryptPassword" />
<Parameter value="0" name="Timeout" />
</JDBCConnection>
…
</JDBCConnections>
</CustomerExtensions>Additional features:
x
Logging and Error Handling
This section lists and describes logging and error handling
scenarios for the @JDBCLOOKUP function.
- If no
result is found in the database, the @JDBCLOOKUP function returns
an empty string.
The No data found ... debugging message
containing SQL statement details will be logged if debugging is
enabled.
- If more than
one result is found in the database, the @JDBCLOOKUP function returns
the last result.
The More than one... debugging message
containing SQL statement details will be logged if debugging is
enabled.
- If an error
is encountered during the connection process, the TRANFORM_FUNCTION_ERROR message
will be inserted into the output document instead of the @JDBCLOOKUP
function’s value. Detailed debugging messages will be logged if
debugging is enabled.
x
The transformation engine uses its own JDBC connection
pooling facility to handle multiple JDBC lookup calls within one
project or multi-threaded environment. Typically, a single JDBC
data source configuration is represented by one reusable connection.
After each evaluation of the @JDBCLOOKUP function, this connection
is returned to the connection pool and becomes available for reuse.
The timeout settings for the database determine when connections
within the connection pool are released. In the context of iWay
Service Manager, connections within the connection pool are released
when iWay Service Manager is restarted, or when the database is
restarted.
In a scenario where complex SQL statements are required to run
using multiple threads, each thread issues a request to the connection
pool for an available connection upon execution of the @JDBCLOOKUP
function. If no connection is available within the specified timeout
settings for the JDBC data source, a new connection is created for
that JDBC data source. This connection is added to the connection
pool and is used to run the SQL statement by the given thread.
x
JDBC Connection Pooling Limitations
If the JDBC connection pool is full and no connections
are available, the thread continuously checks for an available connection
(as specified within the timeout setting interval for the JDBC data
source). Therefore, you may need to increase the size of your connection
pool for consistent performance in a multi-threaded environment.
This recommendation also applies if you need to evaluate multiple
JBDC lookup statements with multiple JDBC data sources.
Currently, the maximum connection pool size is set to 10. This
value can be changed by editing the JDBCDataSource_en_US.properties file
(where en indicates the English locale for example), which
is located inside the iWay Transformer .jar file. You need to change
the value for the transform.jdbcDataSource.maxConnectionPoolSize setting,
which is set as follows by default:
transform.jdbcDataSource.maxConnectionPoolSize=10
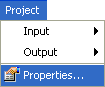
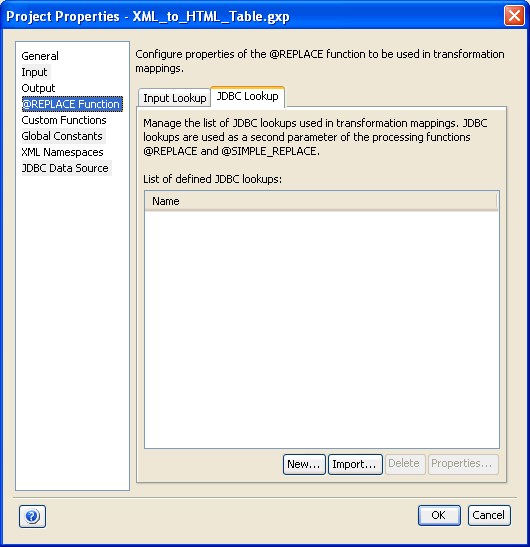
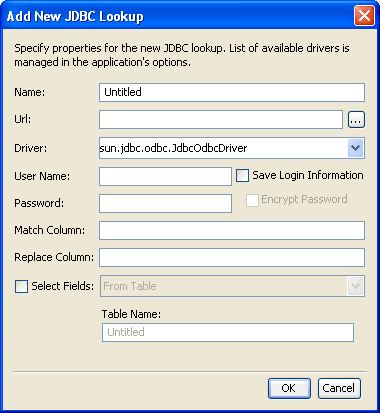
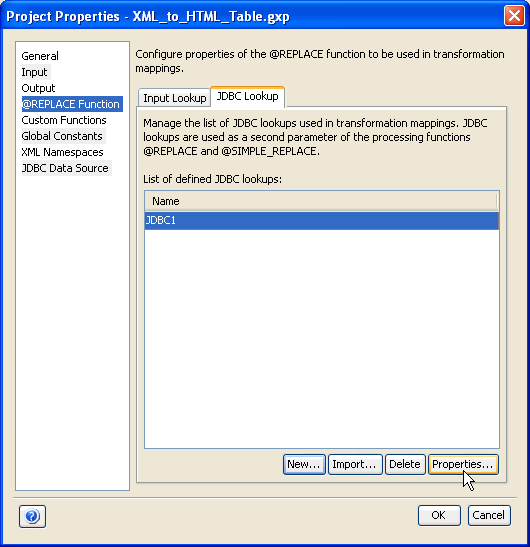
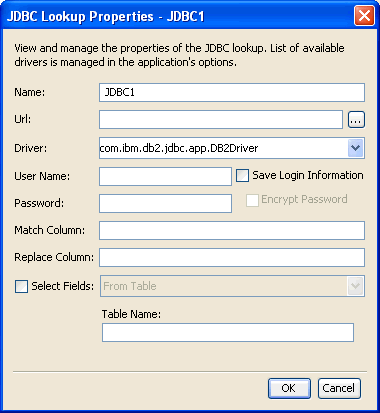
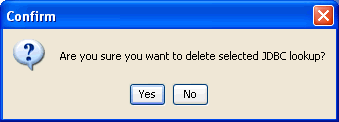
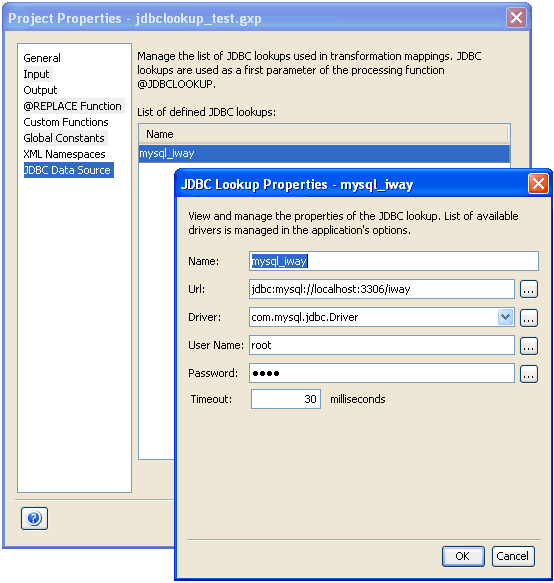
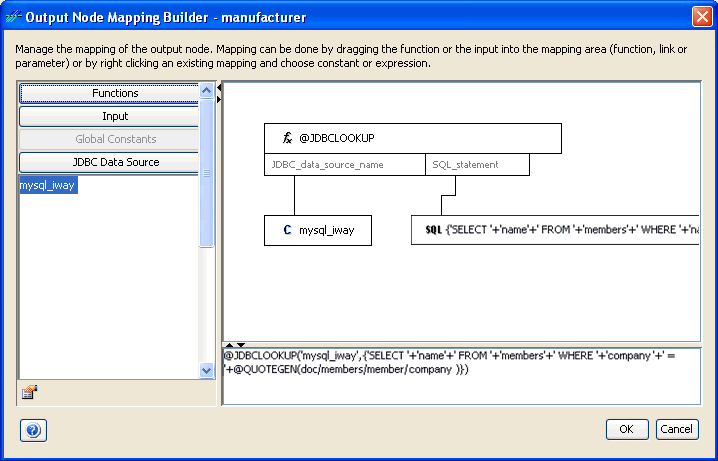
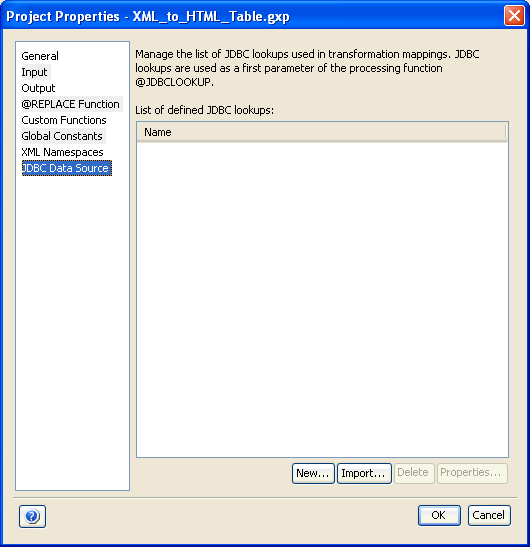

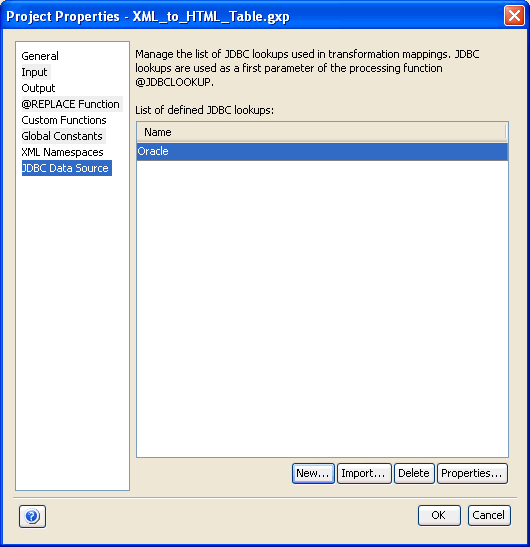
 .
.