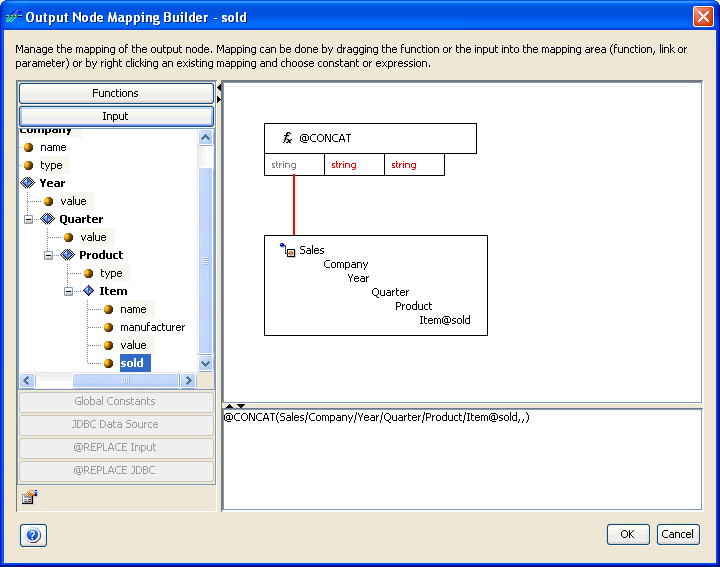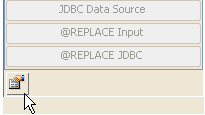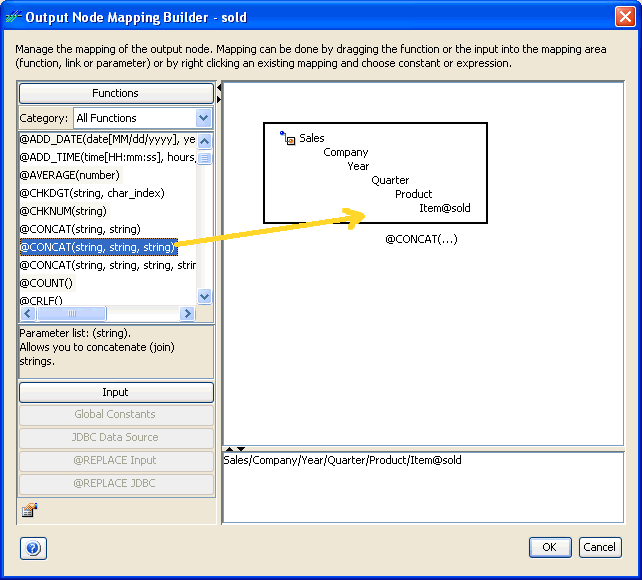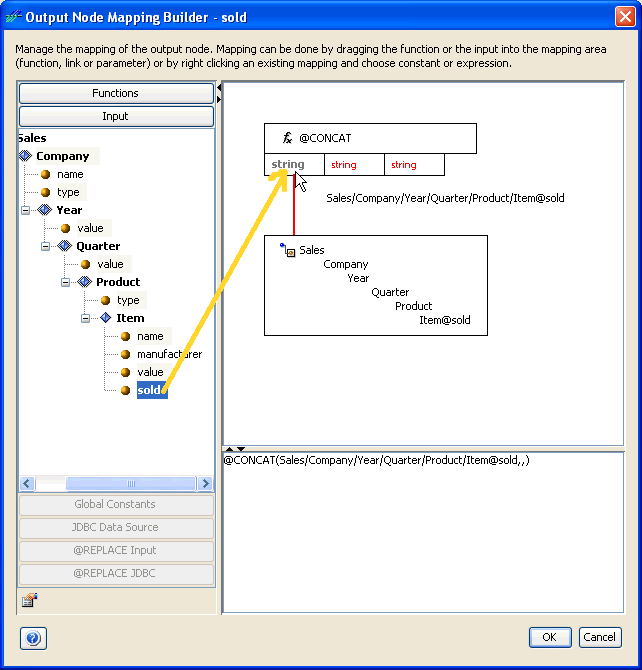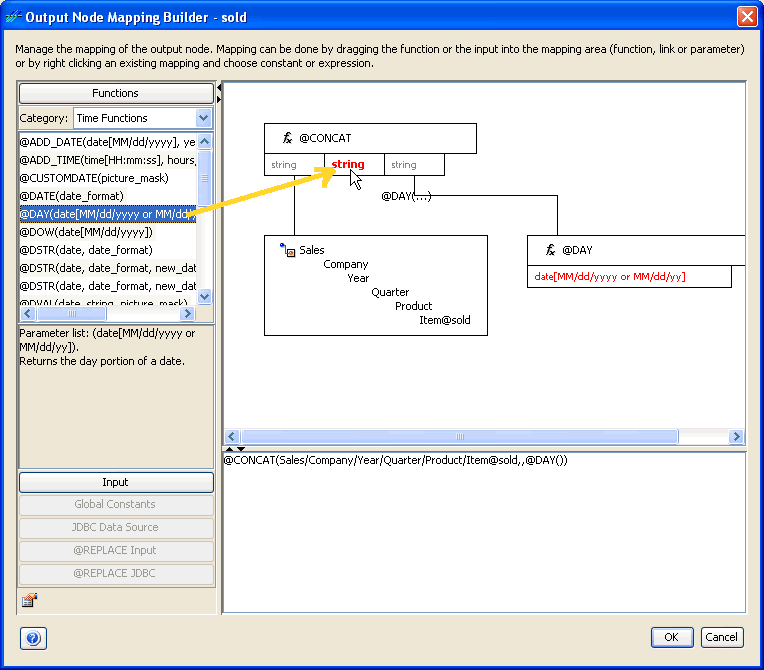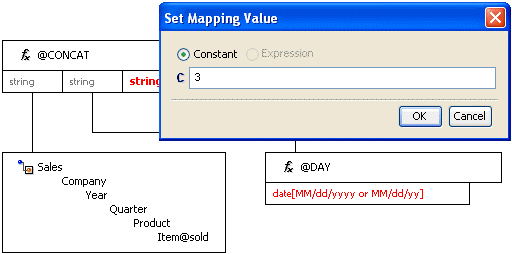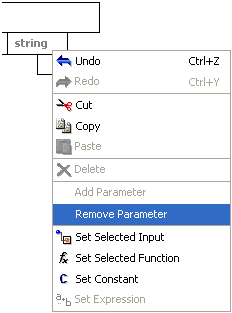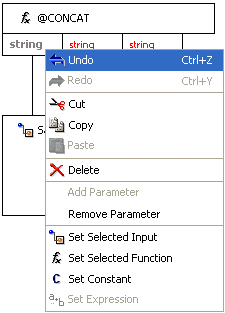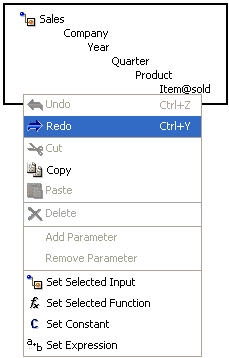The Output Node Mapping Builder is a tool available
in Transformer as part of the Mapping Builder facility. It allows
you to construct an output node using various methods and formulas
implemented in iWay Transformer as functions. You can access the pre-defined
functions and the custom functions that you defined, or build the
statement containing several functions if needed.
In Transformer, the pre-defined functions are subdivided into
the following categories:
x
Setting Function Parameters
After selecting a specific function, typically you will
need to define the set of parameters associated with it. The number
and the names of the parameters for the particular function can
be determined in either of the following ways:
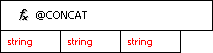
For more details on the parameters to specify for each particular
function, see Pre-Defined Functions for a complete reference. If dealing with custom functions,
you may consult the author of the function.
Generally, the functions can take four types of values as their
parameters:
- Input nodes
- Nested functions
- Constant values
- Expressions
A function of a parameter can take the value of a specified input
node. For information on how to set an input node, see How to Set an Input Node.
You can nest functions within functions, which means the output
result of a certain function can serve as the input parameter for
another function. For more details, see How to Nest Functions.
You can also set a specific invariable value as a constant function
parameter. For information on how to set a constant value, see How to Set a Constant Value for a Function.
Another option for a function parameter type is an expression
which is a basic combination of operators, input nodes, and/or constants.
For information on how to set an expression, see How to Set an Expression for a Function.
x
The Output Node Mapping Builder enables you to set the
output node values using a combination of functions and/or input
nodes. Both custom and pre-defined functions can be utilized. When
specifying a function through the Output Node Mapping Builder, you
must know what the specific function does and how to specify the
parameters for it. For more information, see Pre-Defined Functions.
x
Procedure: How to Open the Output Node Mapping Builder
The
following image shows the Mapping Builder interface in Transformer.
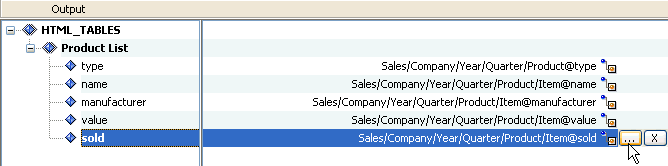
To
open the Output Node Mapping Builder:
-
In the
Mapping Values pane of the Mappings tab,
select an output node.
-
Click
the ellipsis button
 .
.
The Output Node Mapping Builder displays as shown in the
following image.
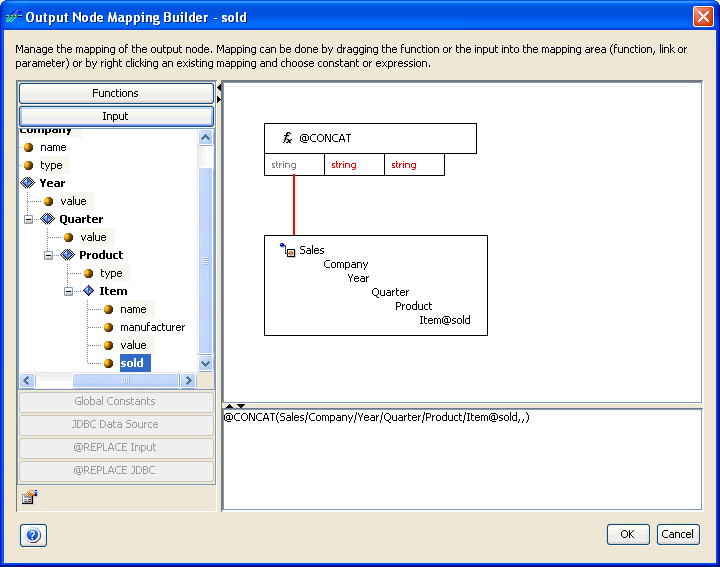
The left pane of the
Output Node Mapping Builder dialog box provides you with the option
of switching between the following areas:
- Functions
- Input (selected
by default)
- Global Constants
- JDBC Data
Source
- @REPLACE Input
- @REPLACE JDBC
The
Functions and Input panes are available by default. The remaining
panes are only available if specific values are configured in the
corresponding sections of the Project Properties dialog box. For
example, if a global constant is configured using the Project Properties
dialog box, the Global Constants pane would be enabled in the Output Node
Mapping Builder.
This feature allows you to drag and drop
any available configuration that was specified using the Project
Properties dialog box into the workspace area of the Output Node
Mapping Builder. You can switch between the available panes by clicking
on the corresponding button, for example, Global Constants, JDBC
Data Source, and so on. You can access the Project Properties
dialog box directly from the Output Node Mapping Builder, by clicking
the View Project Properties button on the
lower-left corner, as shown in the following image.
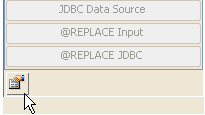
Note: In the
Output Node Mapping Builder, when you select a link in the tree
structure, the highlighted link changes to red, which indicates
that it is selected.
x
Procedure: How to Select a Function
To
select a function:
-
From
the Category drop-down list in the Functions pane of the Output
Node Mapping Builder, select the function category you want to use,
for example, String.
For a list of function categories, see Using the Output Node Mapping Builder.
The following image shows String Functions
selected in the Category drop-down list, which is located in the
Functions pane.
Optionally, you can skip to step 2 and select
your function from the whole list of available functions.
-
Select
the specific function you want to use, for example, @CONCAT(string,
string, string), and drag it into the workspace area of the Output
Node Mapping Builder as shown below:
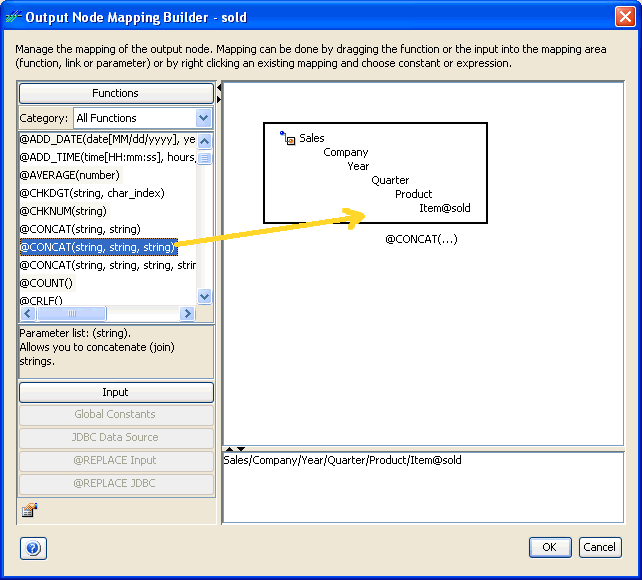
Note: You can
drag and drop functions above or below the existing mapping tree
in the workspace area as needed to create a combination of output values.
The
function you choose becomes your working function.
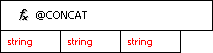
-
To replace
the working function, drag a new function on the workspace and drop
it directly onto the working function.
x
Procedure: How to Set an Input Node
To
set an input node as the value for a function parameter:
-
Select
an input node from the Input document tree area of the Output Node
Mapping Builder.
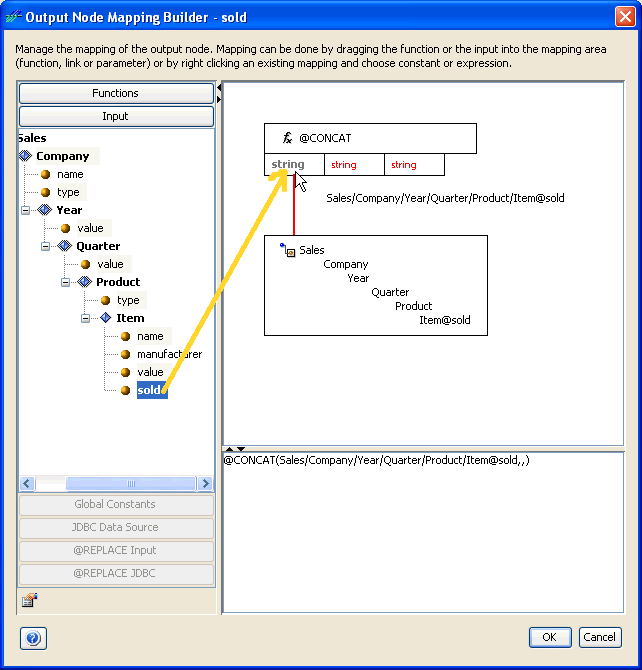
-
Drag
the input node onto the appropriate parameter in the workspace area
of the Output Node Mapping Builder.
An alternate way to perform this task is to use Set
Selected Input option from the context menu which appears
when you right-click the parameter in the workspace area.
Note: Another
method for editing the mapping formula of your node is to type it
directly in the preview area located on the lower-right corner of
the Output Node Mapping Builder window and press Enter. The tree
structure will be refreshed. However, this option is recommended
for advanced users only. Using the drag and drop interface instead
is strongly encouraged.
If you decide to type the mapping
formula manually and it is incorrect, an Invalid signature error
message is generated.
x
Procedure: How to Nest Functions
To
specify another function as a parameter for your working function:
-
Select
the function you want from the Functions pane of the Output Node
Mapping Builder.
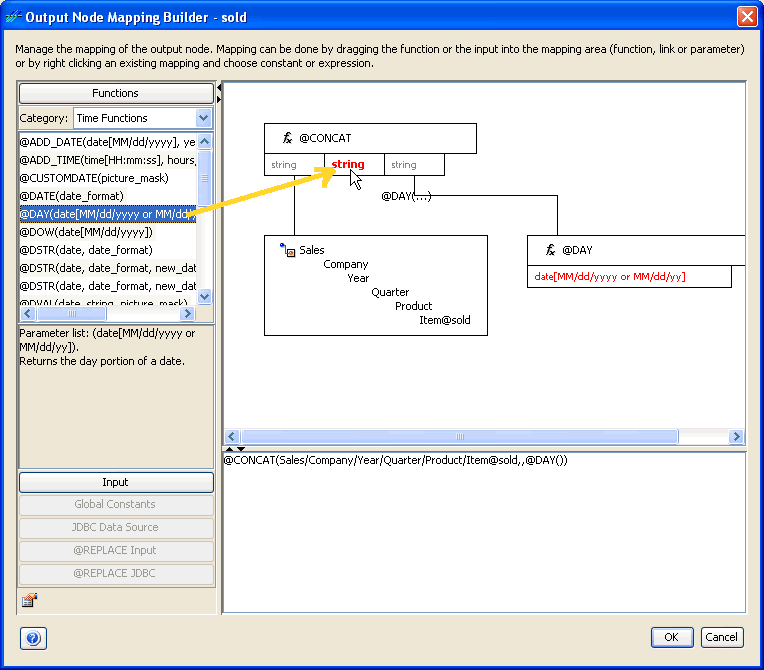
-
Drag
the function and drop it on the appropriate parameter of the working
function on the workspace area of the Output Node Mapping Builder.
An alternative way to perform this task is to use Set
Selected Function option from the context menu which
appears when you right-click the parameter in the workspace area.
You
must set the parameters for the nested function as well.
Note: You
can nest functions multiple times.
x
Procedure: How to Set a Constant Value for a Function
To
set a constant value:
-
Right-click
the appropriate parameter box in the workspace area of the Output
Node Mapping Builder and select Set Constant from
the context menu.
You can also double-click the parameter box to set a constant.
The
following image shows the Constant option selected and a field where
you can enter a value.
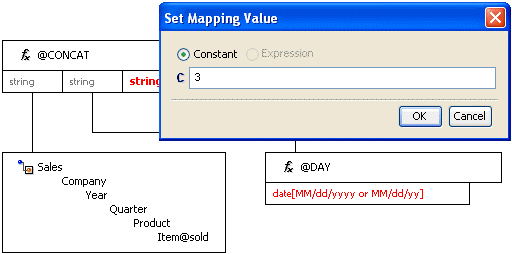
-
Type
the value for your constant and click OK.
x
Procedure: How to Set an Expression for a Function
To
set an expression:
-
Right-click
the appropriate parameter box in the workspace area of the Output
Node Mapping Builder and select Set Expression from
the context menu.
You can also double-click the parameter box and select
the Expression radio button to set an expression.
-
Type
the value for your expression and press Enter.
An expression concatenation is typically used for any number
of input items and constant values in any order, in the following
format:
<input item>+'constant'+...
For
example:
'For '+tree/fruit+tree/fruit/year+': '+tree/fruit/apple/yield+
' bushels, '+tree/fruit/apple/avgweight+' grams avg.'
x
Procedure: How to Remove a Function Parameter
To remove
a value for a function parameter:
-
Right-click the parameter in the workspace
area of the Output Node Mapping Builder.
A context menu opens as shown in the following image.
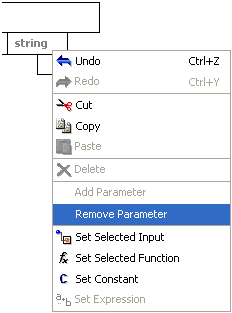
-
Select Remove
Parameter.
The parameter is removed from the function.
x
Procedure: How to Cancel and Restore an Action
To
cancel and restore an action within the Output Node Mapping Builder:
-
To cancel
your last action, right-click any component in the workspace, for
example, the working function.
A context menu opens as shown in the following image.
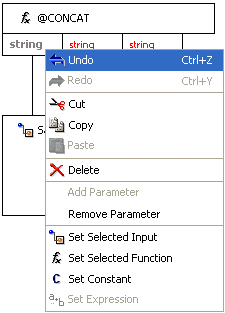
-
Select Undo or
use the keyboard shortcut Ctrl+Z.
The last action is removed from the workspace.
-
If you
decide to restore an action, right-click any component in the workspace,
for example, the output item.
A context menu opens as shown in the following image.
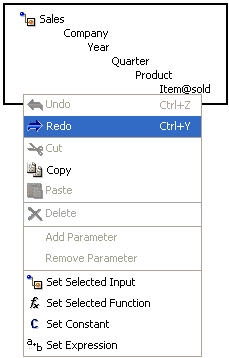
-
Select Redo or
use the keyboard shortcut Ctrl+Y.
The last removed action is returned to the workspace.
Note: Multiple
levels of undo and redo are supported. You can select Undo/Redo
or use the corresponding keyboard shortcut (Ctrl+Z/Ctrl+Y) multiple
times until you have achieved the desired result.
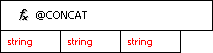
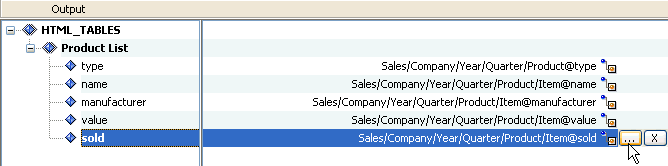
 .
.