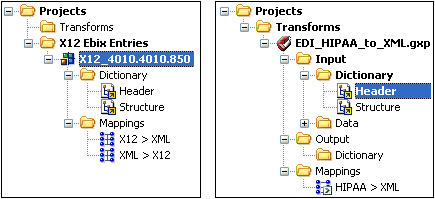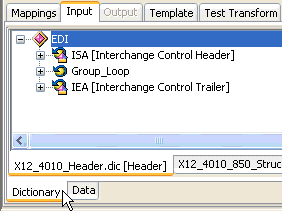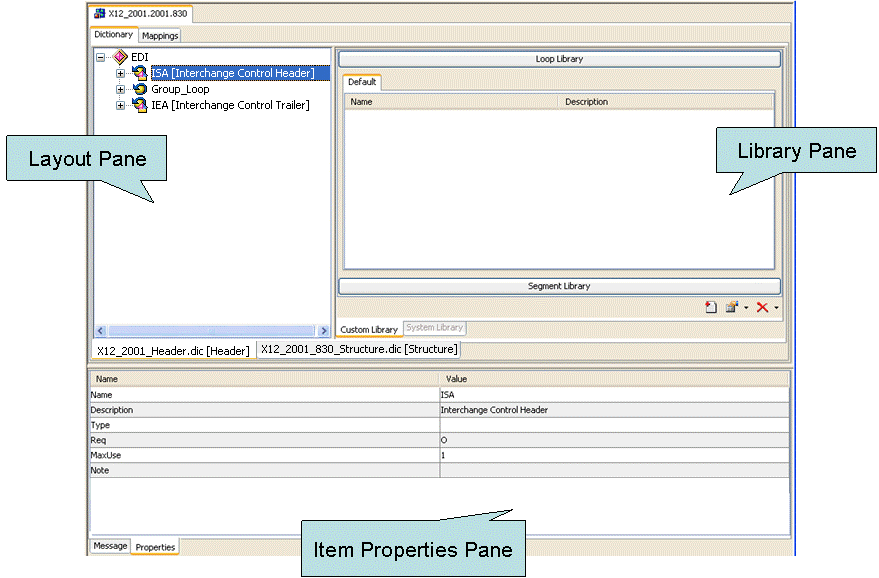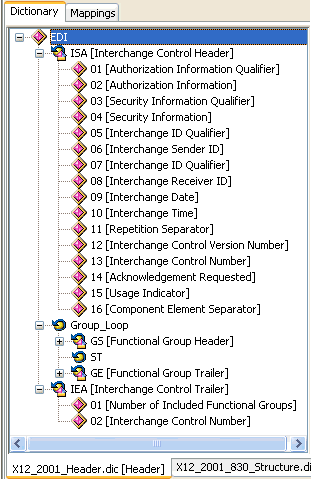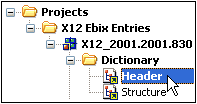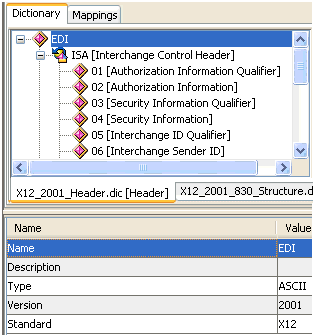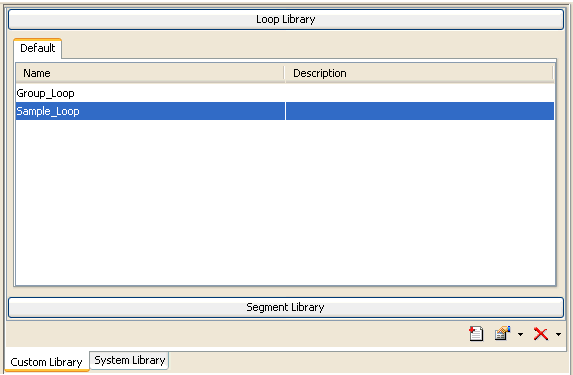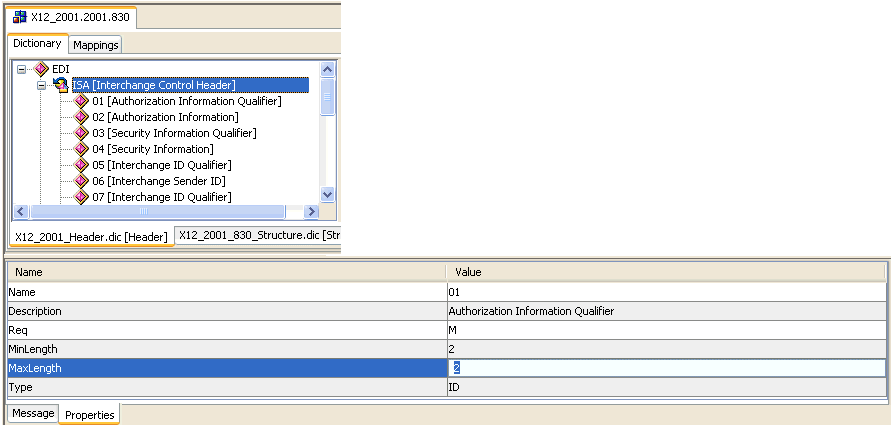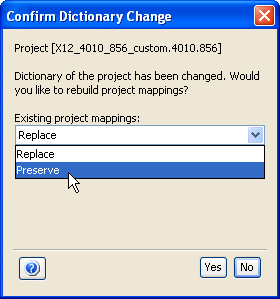Navigating Dictionary Builder
This section provides an overview of the dictionary
components that are supported in Transformer and also describes
how to navigate Dictionary Builder.
Overview
A data dictionary is an iWay representation of e-business metadata
that describes the layout and grammar of a transaction or a document.
The layout and grammar are stored in one or more files that contain
dictionary components, such as headers or structures.
Dictionaries are required when the input or output data is not
structural, such as for EDI or SWIFT formats. Most dictionaries
are converted into XML from the specifications of particular message
types, which are managed and published by organizations. iWay Transformer
supports the following dictionary component types:
-
Header -
Provides the envelope details for the message, such as trading partner
information and message layout.
-
Structure -
Contains the layout and grammar of the document contained in the
message, such as a transaction set of the EDI message.
-
Message -
Represents a structural definition of an HL7 transaction set in
XML format. Messages consist of segments and segment groups in sequential order.
-
Segment -
Represents a business entity, for example, Patient Identifier, in
an HL7 message. Segments consist of fields in sequential order,
and are contained within the message component.
-
Field -
Represents a basic building block of an HL7 message. A field consists
of syntax or data type.
-
Datatype -
Represents a syntax rule for a field, for example, "ASCII String".
The following table lists the component types that are supported
for each data format:
|
Format
|
Header
|
Structure
|
Message
|
Segment
|
Datatype
|
Field
|
|---|
|
EDIFACT
|
Yes
|
Yes
|
No
|
No
|
No
|
No
|
|
EDI HIPAA
|
Yes
|
Yes
|
No
|
No
|
No
|
No
|
|
EDI X12
|
Yes
|
Yes
|
No
|
No
|
No
|
No
|
|
Fixed Width
|
No
|
Yes
|
No
|
No
|
No
|
No
|
|
IDOC
|
No
|
Yes
|
No
|
No
|
No
|
No
|
|
SWIFT
|
No
|
Yes
|
No
|
No
|
No
|
No
|
|
HL7
|
No
|
No
|
Yes
|
Yes
|
Yes
|
Yes
|
|
CSV
|
No
|
Yes
|
No
|
No
|
No
|
No
|
|
XML
|
No
|
Yes
|
No
|
No
|
No
|
No
|
In Transformer, dictionaries are typically used as a starting
point to design your mapping. For more information, see Using Mapping Builder.
You can build, browse, and edit dictionary components using the
Dictionary Builder interface.
Navigating the Dictionary Builder Interface
You can access the workspace environment of the Dictionary Builder
interface in three different ways:
- Select an Ebix
Entry project name or any of its components in the Project Navigator
pane, as shown on the left in the following image.
- Select a Transform
project's input or output dictionary or any of the components inside
(for example, header or structure) in the Project Navigator pane,
as shown in the following image on the right.
The data format
of the dictionary must be supported by the Metadata Management Facility.
For more information, see Metadata Management Facility.
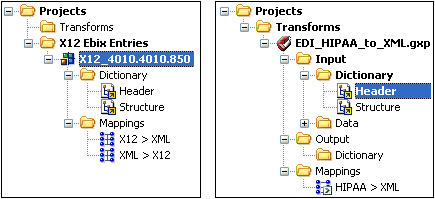
Located
on the left side of the Transformer window in the default view,
the Project Navigator pane displays the references to Ebix Entry
and Transform projects that are currently open. Transform projects
that are currently open can be found in the Transforms category.
When an Ebix Entry project is open, an Ebix Entry category is created
per each data format. For example, in the above image, all open
EDI X12 Ebix Entry projects will be located in the X12
Ebix Entries subfolder.
However, if you open a
SWIFT Ebix Entry, the new project category (SWIFT Ebix Entries)
will appear in the Project Navigator, containing the references
to your SWIFT Ebix Entry project.
The Ebix Entry project’s
name is displayed as a compilation of the data name format being
used, the format version it belongs to, and the message name which
it describes. This notation provides quick and easy resource organization,
which is especially useful when working with multiple Ebix Entry
projects at once.
For example, the EDI X12 Ebix Entry project
referenced in the image on the previous page is displayed by Dictionary
Builder interface as:
X12_4010.4010.850
where:
- X12_4010
Is the naming convention for a standard Ebix that begins
with Data FormatName_Version.
- 4010
Is the name for a standard version within that data format.
- 850
Is the message type (Purchase Order) represented by the dictionary.
- Navigate to
the project’s Dictionary tab in the project workspace pane, as shown
in the following image.
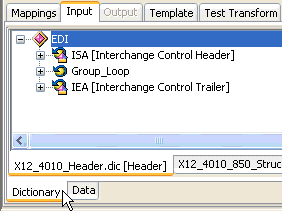
The Dictionary Builder view consists of three panes:
- Layout pane
- Library pane
- Item Properties
pane
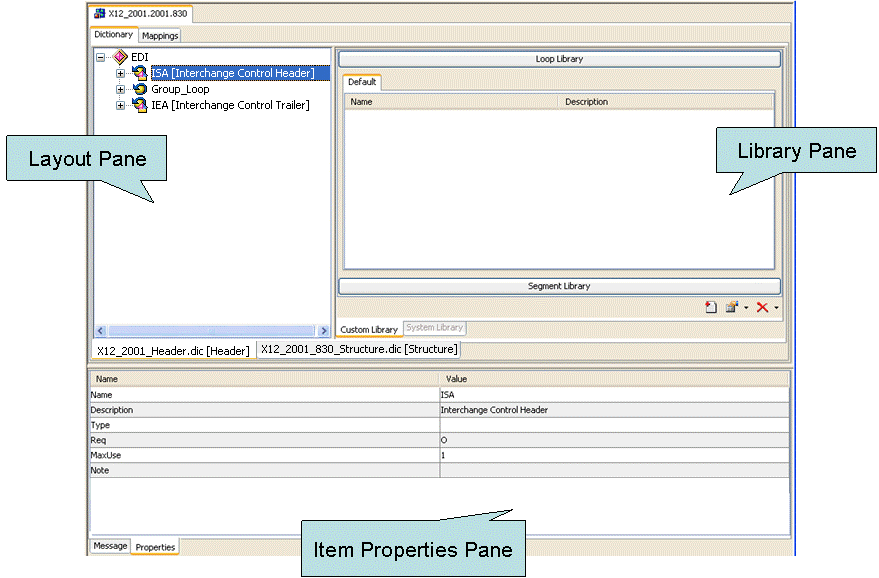
Layout pane
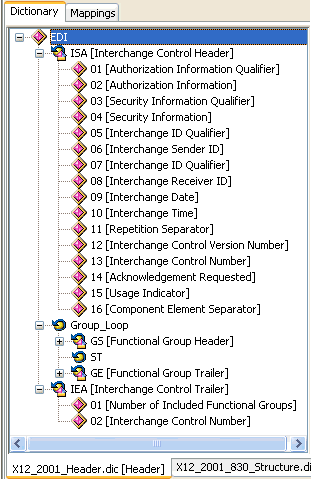
The Layout pane is the core working area used by the Dictionary
Builder interface. Each dictionary component displayed on its own
tab, such as the Header or Structure. Dictionary components are
graphically presented in Transformer as tree structures of the lesser structure
units that comprise the dictionary, such as segments and loops.
Note: Item descriptions are provided in square brackets
next to each EDI dictionary structure segment. For example, the
ISA segment node in the above image (EDI X12 Version 2001 Message
Type 830) includes the following description:
[Interchange Control Header]
Similarly, the 01 element node includes the following description:
[Authorization Information Qualifier]
These descriptions allow you to map and identify EDI segments
more efficiently.
To quickly delete a dictionary component from the Layout pane,
you can select the item and press Delete.
When the Confirm dialog box opens, press Enter or
click Yes.
The tree structure of the dictionary metadata on the Layout pane
is easy to navigate. The manipulations that are performed to the
data on the Layout pane drive the editing and processing of the
dictionary data in the Item Properties pane, which displays the
set of properties that belong to the item highlighted in the Layout
pane.
If your dictionary has more than one component (for example,
EDI X12 dictionary that consists of header and structure components),
you can toggle between the tabs that are labeled by component name
(for example, Header and Structure) and located at the bottom of
the Layout pane. You can also select the respective component references
from the Dictionary category in the Project Navigator pane, as shown
in the following image.
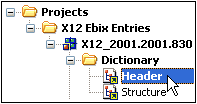
Note: The data format’s type, such as EDI, typically serves
as the root of the component structure. This feature can be used
to lookup the standard properties for this project from the Item
Properties pane when the root element of the dictionary component tree
is highlighted on the Layout pane, as shown in the following image.
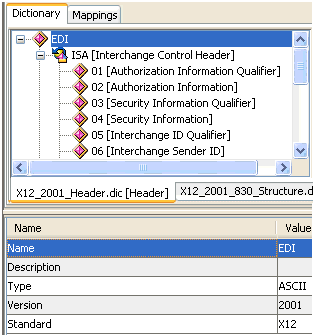
Library pane
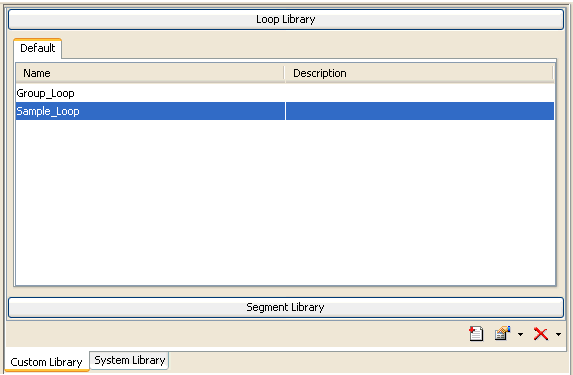
The Library pane provides the view for e-business metadata storage
systems. It displays the collections of the building blocks for
the data dictionaries using a tabbed view. Each tab represents the
library for a specific version of the particular data format, such
as 4010 of EDI X12. When a dictionary is opened in Dictionary Builder
view, you can add any of its components to your custom library for
future reuse. In addition to the Custom and System Library tabs,
the Library pane is subdivided into categories corresponding to
each of the structural unit types of the dictionary in the particular
data format, such as Loop Library, Segment Library, and Transaction
Set Library for EDIX 12.
Note: By default, Transformer is installed with an empty
custom library, which you can populate. It is located on the Default
subtab, on the Custom Library tab of the Library pane. The System
Library tab is disabled until you install a system library
using the Library Manager Facility.
The Dictionary Builder interface also features drag and drop
support between the Library pane and Layout pane. For example, you
can drag a structural unit, such as segment, from the Library pane
and drop it into the dictionary component tree of the currently
opened dictionary on the Layout pane to insert it into its structure.
Or, vise versa, you can drag the segment from the Layout Pane onto
the Library pane to store it in your custom Library for the future
reuse. For more information, see Using Library Manager.
Item Properties pane
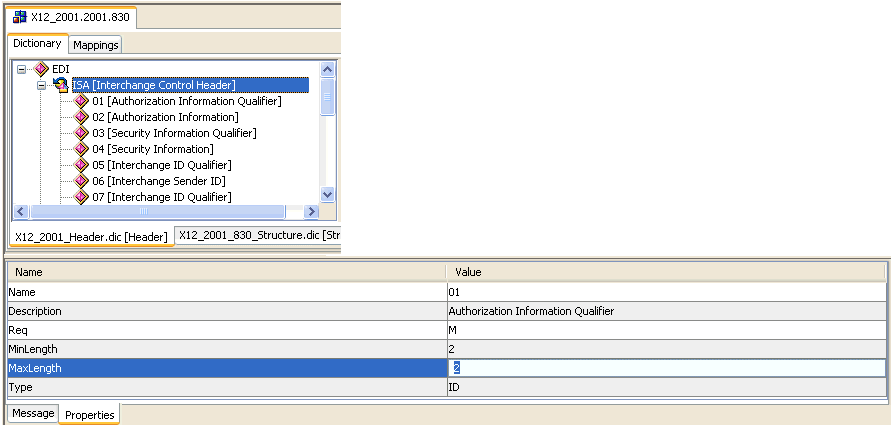
The default location of the Item Properties pane is at the bottom
of the Dictionary Builder workspace. It displays the set of properties
for a structural item that is currently highlighted in the Layout
pane. You can edit item properties by double-clicking on the value of
the property, as shown in the image above. For more information,
see Working With Ebix Archives.
x
Confirming Mapping Changes for a Data Dictionary
After you modify a data dictionary for a supported data
format (EDI, Fixed Width, or SWIFT) using Dictionary Builder, the
Confirm Dictionary Change dialog box will display under the following
conditions:
- If you
click the Mappings tab.
- If you attempt
to save your Ebix Entry project.
The following image shows the Confirm Dictionary Change dialog
box that is displayed, which asks you to Replace or Preserve existing
project mappings.
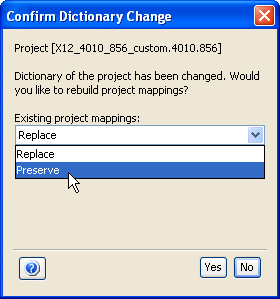
Select Replace (default) from the drop-down
list to update existing project mappings based on your data dictionary
changes.
Select Preserve from the drop-down list
to retain existing project mappings even though changes to your
data dictionary have been made.
The logic of preserving your project mappings is based on the
context, which is the names of the ancestors constituting the path
to the given node. As long as the context of the node stays the
same, the mappings will be preserved. For example:
|_A
|_B
|_eb1 [mapped]
|_eb2 [mapped]
|_eb3 [mapped]However, if the name of the parents (A or B), or children (eb1,
eb2, or eb3) is changed, the mappings will be lost.