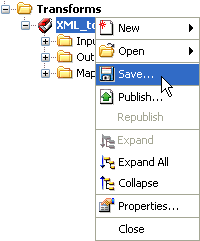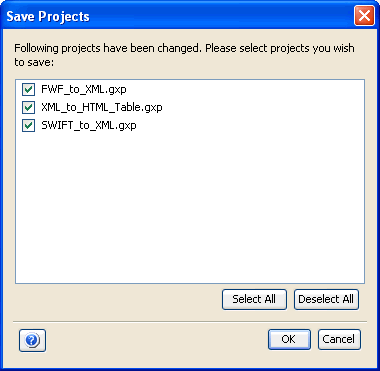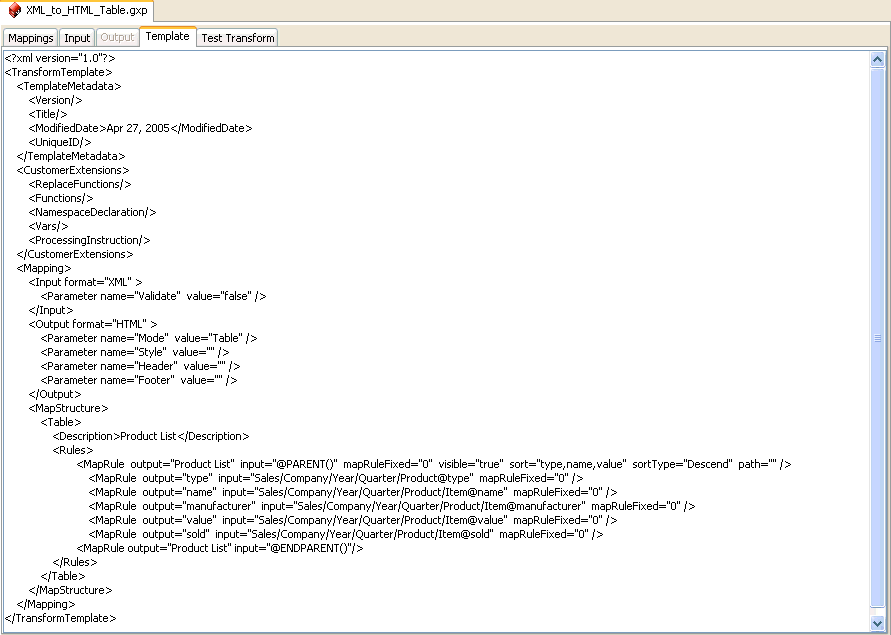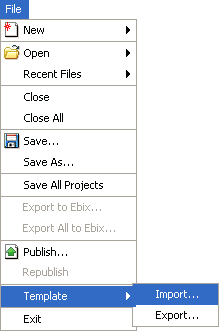You can open a Transform project from a file system or from a Transform component, which resides on an iWay Service Manager server. For information on configuring a connection to iWay Service Manager, see Using Server Manager.
To open a Transform project from a file system:
![]()
-
From
the File menu, select Open, and then From
File.
The Open dialog box appears as shown in the following image.
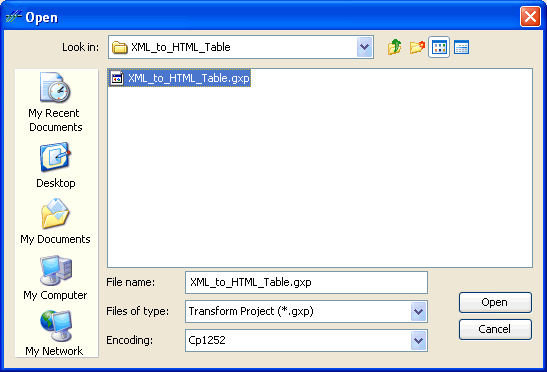
-
Browse
through your file system and select the Transform project file you
want to open.
Note: The default file location points to the latest directory that was accessed.
- From the Files of type drop-down list, select Transform Project (*.gxp).
-
Click Open.
The Transform project you opened displays in the Transformer workspace.
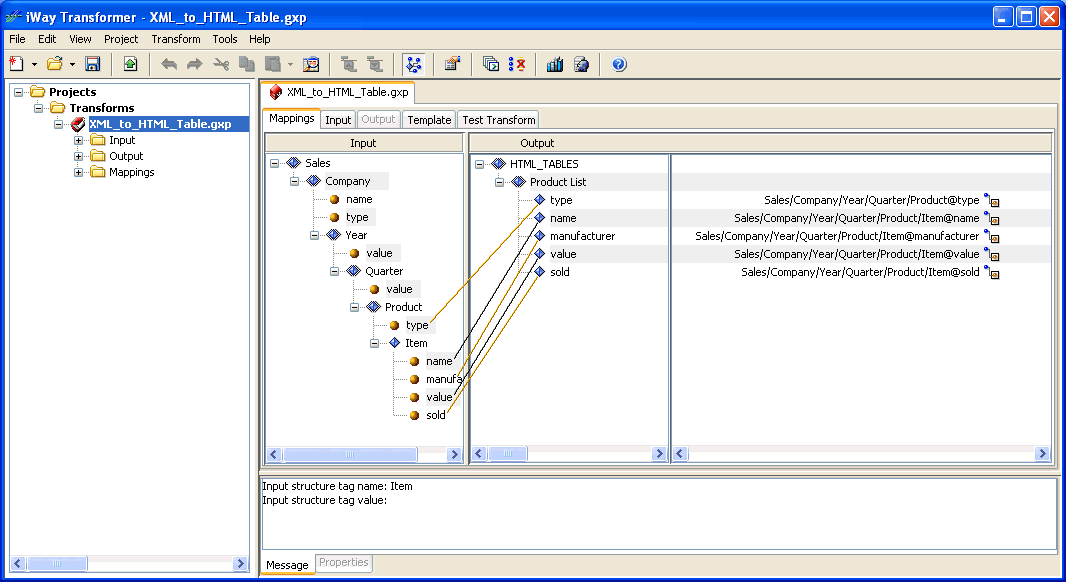
For more information on how to view Transform projects in Transformer, see Viewing Transform Projects.
The contents of a Transform component that resides in the iWay Registry or an iWay Service Manager configuration, can be accessed via Transformer’s Server Manager interface. For more information on configuring connections to iWay Service Manager servers, see Using Server Manager. For more information on using the iWay Registry and iWay Service Manager configurations, see the iWay Service Manager User's Guide.
To access Transform components, which reside on an iWay Service Manager server:
![]()
-
From
the File menu, select Open,
and then select From Server.
The Open From Server dialog box opens, as shown in the following image.
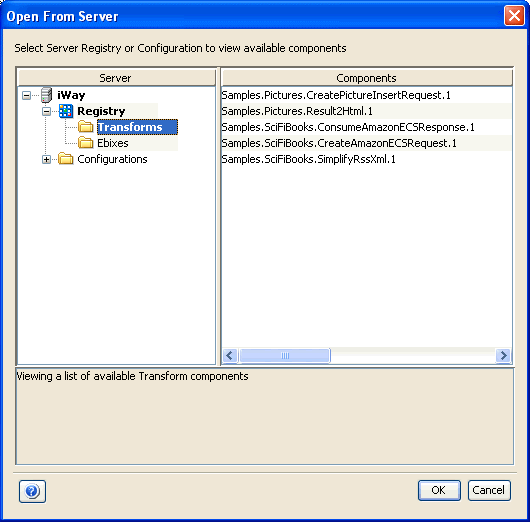
The Server pane on the left contains a hierarchy tree of iWay Service Manager categories accessible via Transformer’s interface, which enables you to navigate through the iWay Registry and available configurations. The Components pane on the right lists the available Transform components located in the iWay Service Manager category that is selected on the left.
-
Perform
one of the following steps:
-
To open a Transform component from the iWay Registry, expand
the Registry node and select the Transforms category.
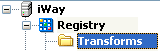
Select an available Transform component in the Components pane.
-
To open a Transform component from a configuration, expand the Configurations category,
expand a specific configuration's category represented by the name
of a configuration for example, base, and select the Transforms folder.

Select an available Transform component in the Components pane.
-
To open a Transform component from the iWay Registry, expand
the Registry node and select the Transforms category.
-
Click OK.
For more information on how to view Transform components in Transformer, see iWay Transformer Environment.
Note: After you make your changes to a Transform component and select Save As from the File menu, the following confirmation dialog box opens.
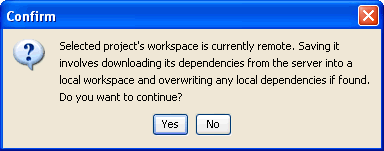
If you click Yes, a Save As dialog box opens, which allows you to finish saving your Transform component.
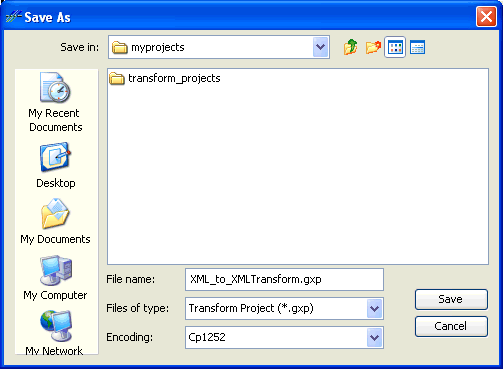
 icon
on the toolbar.
icon
on the toolbar.