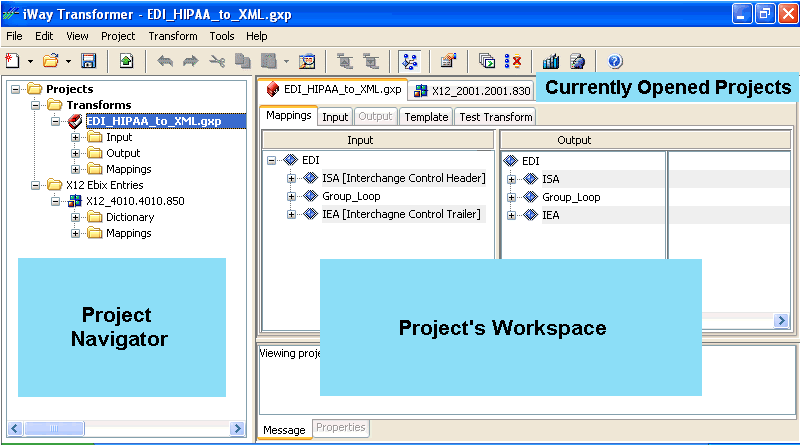
In this section: |
This topic describes the views that are available in Transformer when working with Transform projects and Ebix Entry projects. The main layout of Transformer when working with a Transform project or Ebix Entry project is shown in the following image.
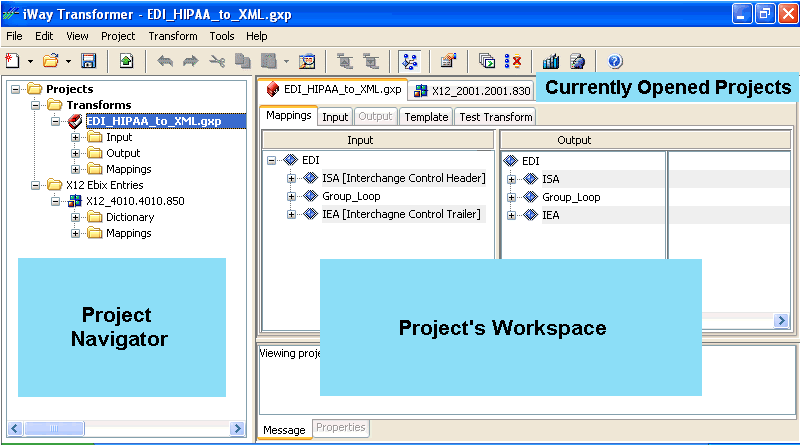
Transformer contains the following panes in the interface:
Project Navigator, on the left, which lists the open projects and their components.
Project’s Workspace, on the right, where you perform most of the work required for Transform and Ebix Entry projects. It displays metadata or mappings pertaining to the specific project selected tab.
Project Navigator
The Project Navigator by default is the left-most pane of Transformer’s user interface. It displays a hierarchical tree of the projects that are currently open. Projects are grouped by their type (Transform or Ebix Entry) and data format. Ebix Entry projects are grouped by data format, for example, X12 Ebix Entries. You can expand the folders in the pane to browse their content, drilling down to the individual project names and their main components, which are represented as subfolders in the Projects folder.
The following image shows a sample Transform project name, where it is located within the hierarchy in the Project Navigator on the left and an Ebix Entry project on the right.
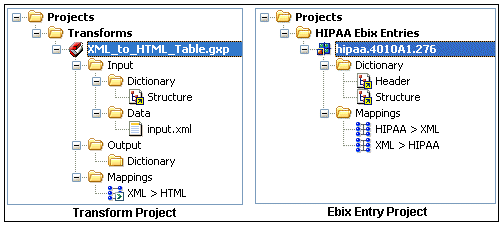
The Project Navigator shows the following information about the current project:
To display or hide the project navigator, select Project Navigator from the View menu as shown in the following image.
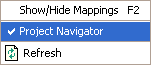
This setting allows you to toggle between showing and hiding the Project Navigator pane.
Multiple projects can be opened simultaneously. You can also expand or collapse each node to organize the appearance of the Project Navigator.
Project’s Workspace
The project’s workspace uses different tabs to distinguish between the multiple open projects. The following project types can be viewed in the workspace:
Transform projects have the following expanded layout in the Project Navigator pane, which outlines the major components and properties of the project in Transformer:
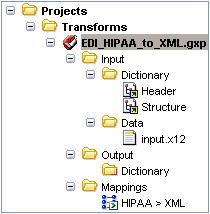
Note: A quick way to determine how the dependencies of the Transform project are linked is by looking at the Input and Output dictionaries. In the sample above, dependencies of the Transform project are the Header and Structure components of the Input dictionary.
If a small arrow is included in the component icon, then the component is referenced in the project, for example:

However, if a small arrow is not included in the component icon, then the component is embedded within the project, for example:

For more information on how to embed components, see Configuring Project Properties.
The workspace layout of a Transform project consists of the following tabs:

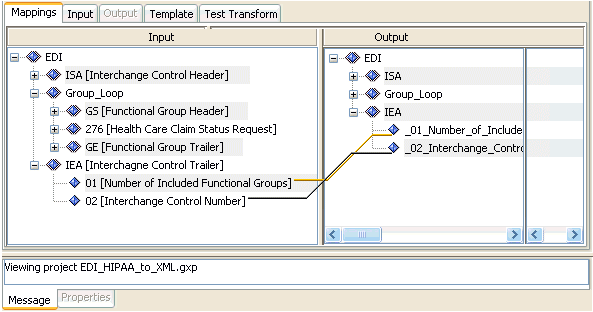
The Mappings tab is the default display for a Transform project and provides a workspace for building a Transform project. For more information, see Using Mapping Builder.
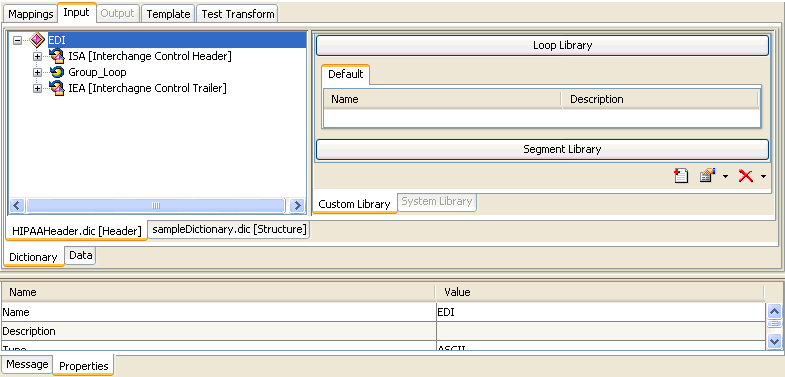
The Input tab displays the components of the Transform project's input properties. Dictionary components are displayed in the Dictionary tab and the content of the data file is displayed in the Data tab. For more information, see Configuring Project Properties and Using Dictionary Builder.
The Output tab displays the components along with respective mappings of the Transform project's output properties. For more information, see Configuring Project Properties and Using Dictionary Builder.
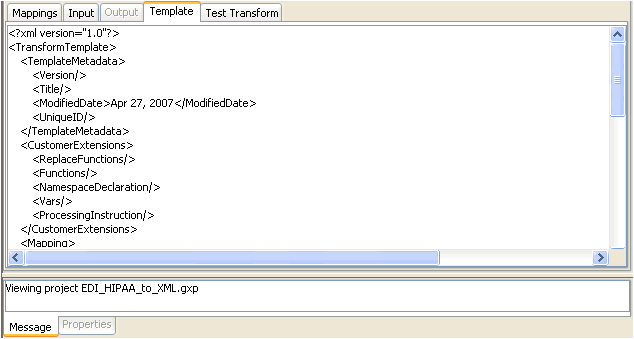
The Template tab allows you to view the transformation template.
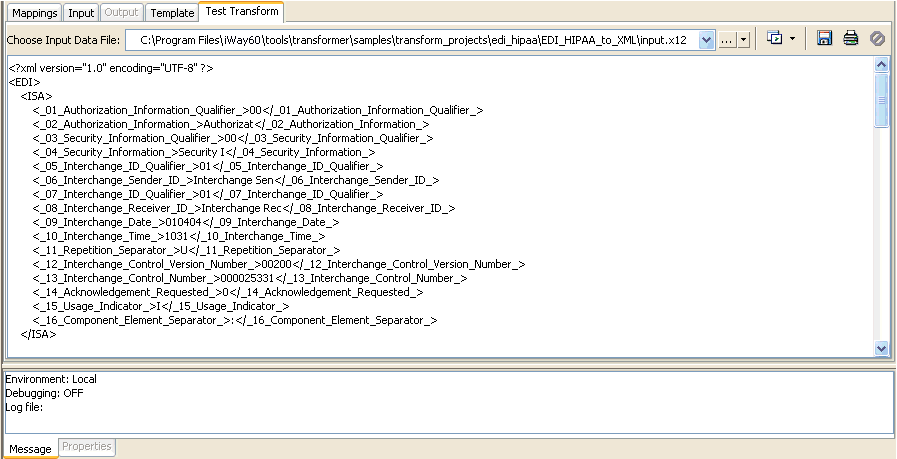
The Test Transform tab allows you to run your Transform component against a particular input document and to view the output of the transformation.
Note: For more experienced users, the Choose Input Data File drop-down list allows you to test your Transform component against different input files that you can select. In addition to running the Transform component, the Test Transform button also allows you to select the profile you want to use for testing.
For more information on testing in Transformer, configuring test profiles, and running batch tests, see Testing Transform and Ebix Components.
The Find tool enables you to locate specific text within the workspace of a particular project. In addition, with Mapping Builder you can also find and map a specific mapping node (such as group, element, or attribute) by its name in the input or output structure.
Note: This feature applies only for Transform projects.
To use the Find tool:
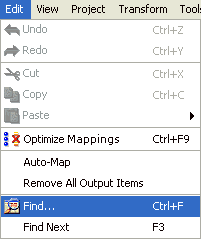
The Find dialog box opens. The Find tab is active by default as shown in the following image.
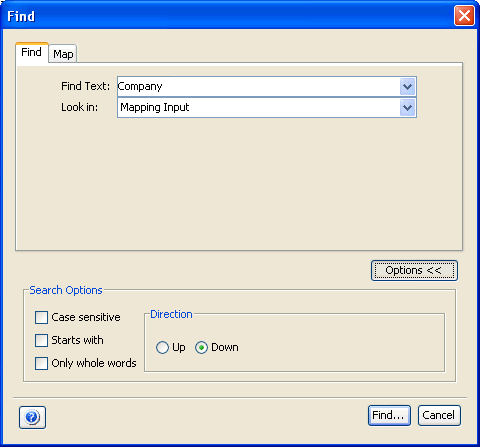
The additional options are:
Case sensitive which retrieves values with the exact upper or lower case you specify in the Find Text field.
Starts with which retrieves all nodes that begin with the string you enter in the Find Text field.
Only whole words which retrieves nodes or attributes with full names that are an exact match to your entry in the Find Text field. For example, if you type "range" in the Find Text field and select this option, the search would not retrieve an element named "orange."
Direction which enables you to specify whether to search up or down the file.
If the Find tool does not locate a match for your search, a message appears indicating that your entry was not found.
This option is available for the Mapping Builder facility. For more information, see Using Mapping Builder.
To find and map a specific mapping type within an input structure or an output structure:
The Find dialog box opens as shown in the following image.
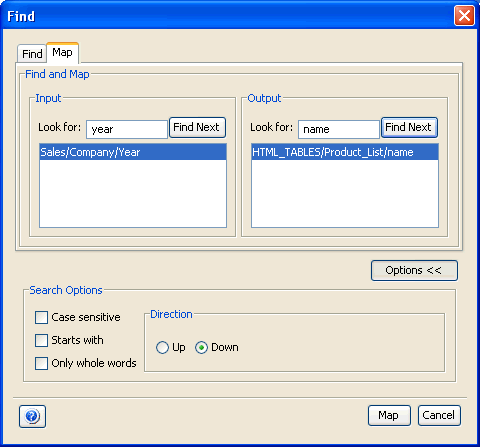
The path of the value in the input node is mapped in the results pane.
The path of the value in the output node is mapped in the results pane.
To remove all paths in the results pane, right-click within the results pane and select Remove All.
Ebix Entry projects have the following expanded layout in the Project Navigator pane, which outlines the major components and properties of the project in Transformer:
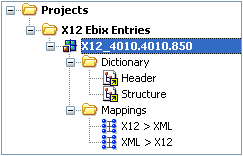
A quick way to determine the dependencies of the Ebix Entry project is by looking at the dictionary components. In the sample above, dependencies of the Ebix Entry project are Header and Structure components of the dictionary.
Typically, an Ebix Entry project’s components are linked since they are contained in the Ebix.
The workspace layout of an Ebix Entry project consists of the following tabs:

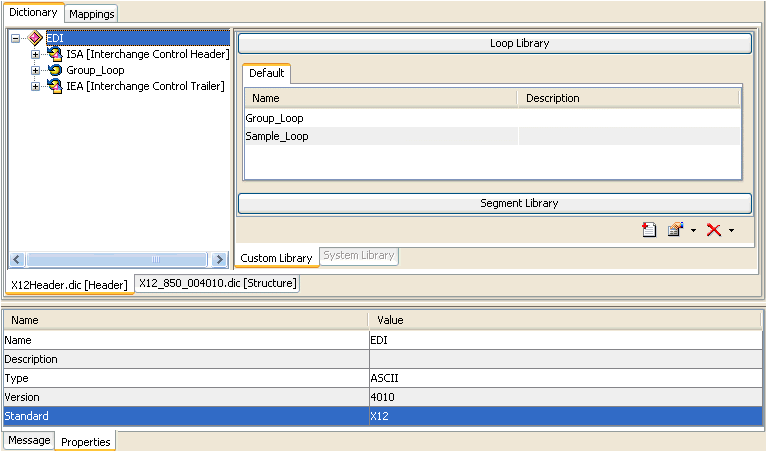
Displayed by default, the Dictionary tab displays the layout of each dictionary component in a form of a component tree structure containing items such as segments or loops (blocks of information). For more information, see Using Dictionary Builder.
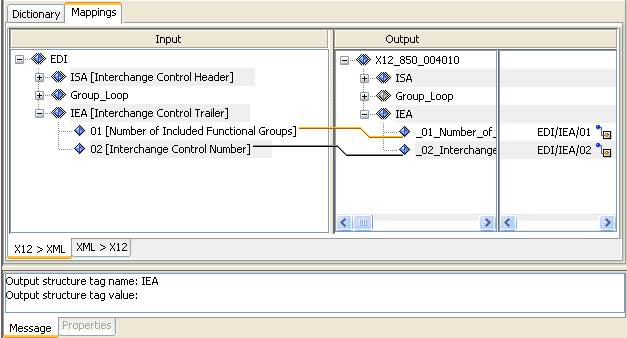
The Mappings tab displays the straightforward direct copy of input elements into the output mappings of the project. Each mapping type is displayed in a separate sub-tab, as shown in the image above. For more information, see Mappings Tab.
| iWay Software |