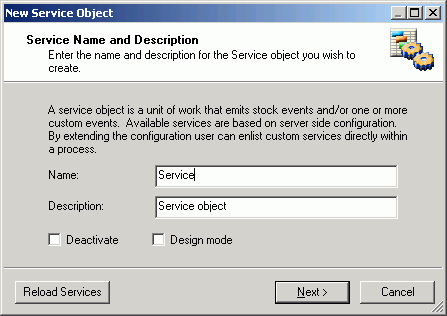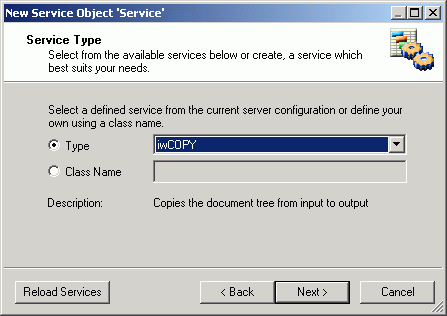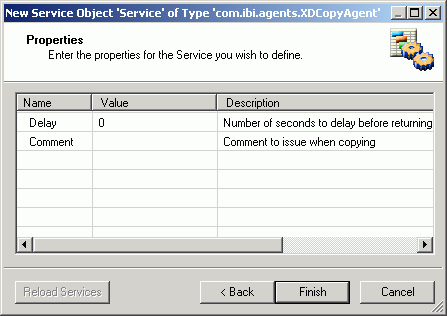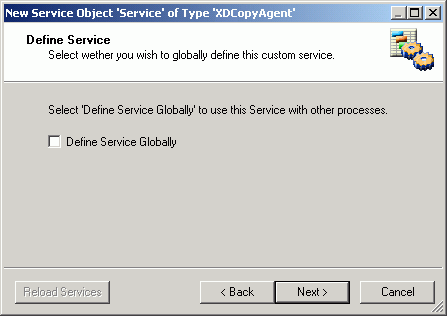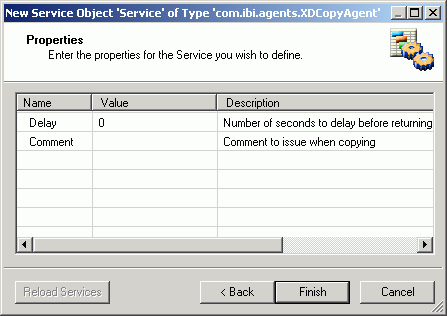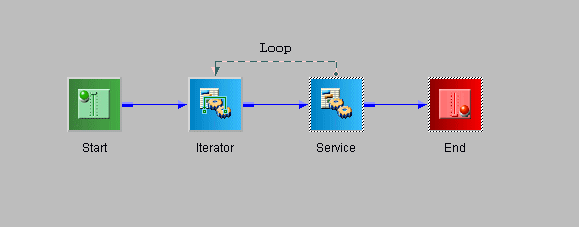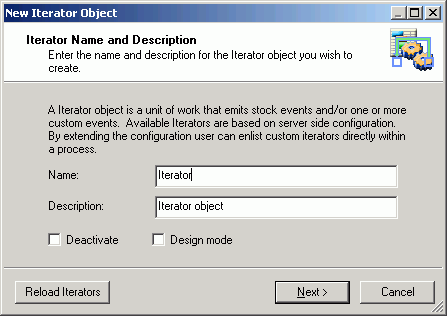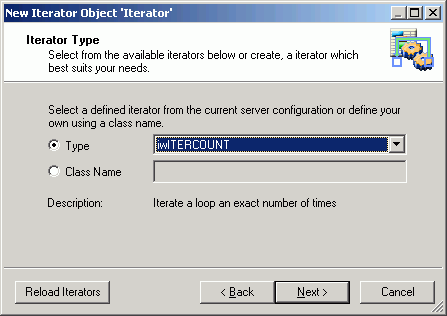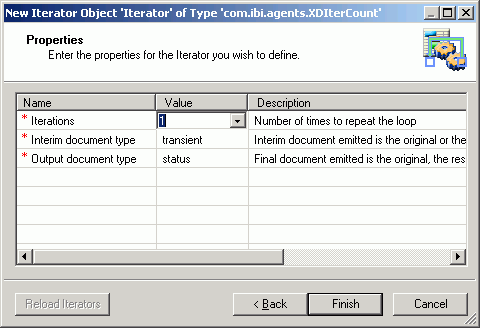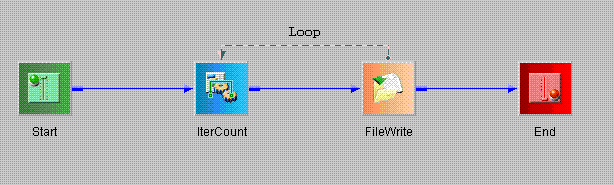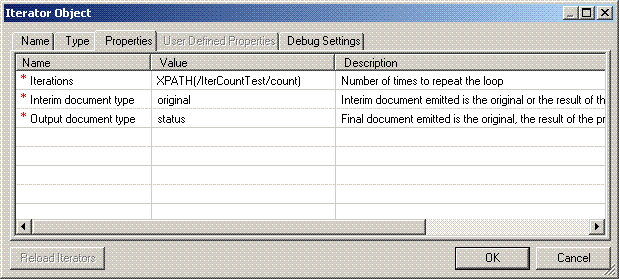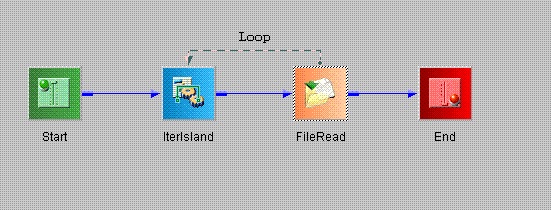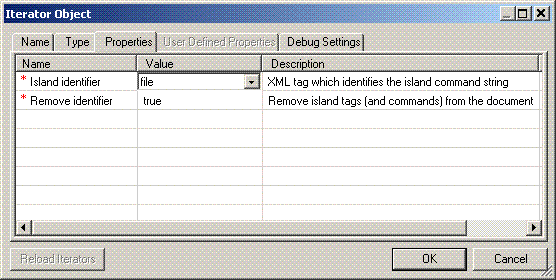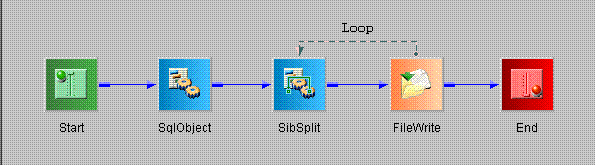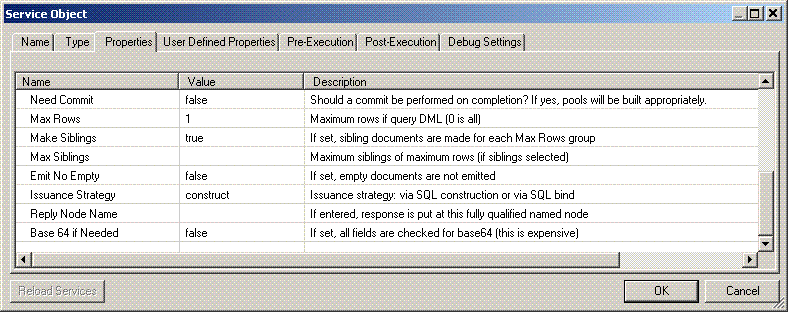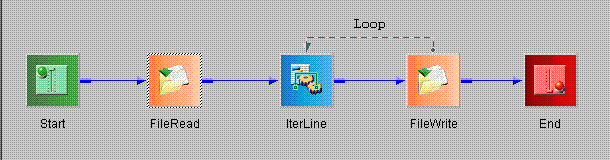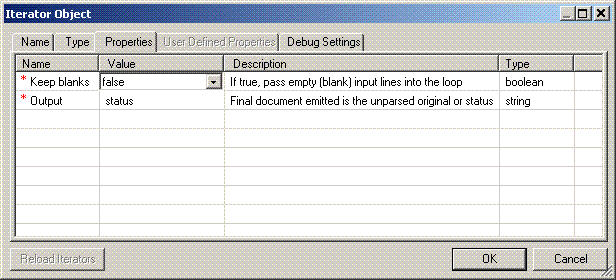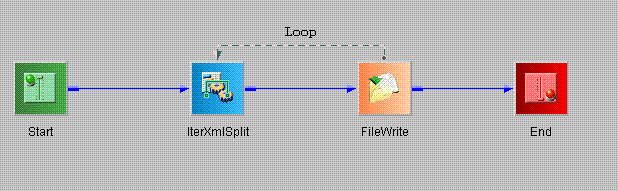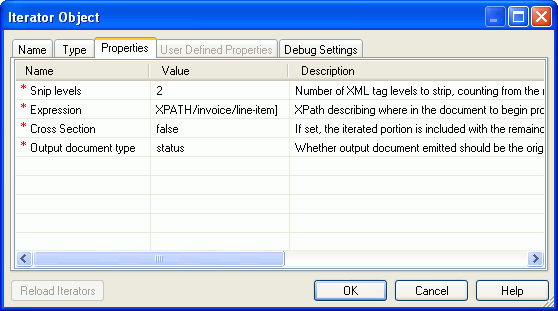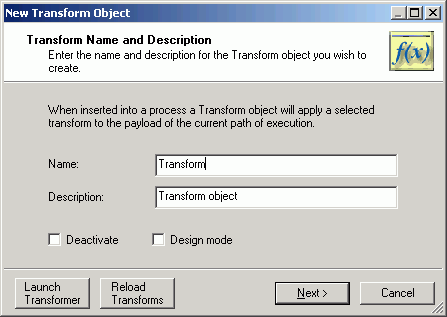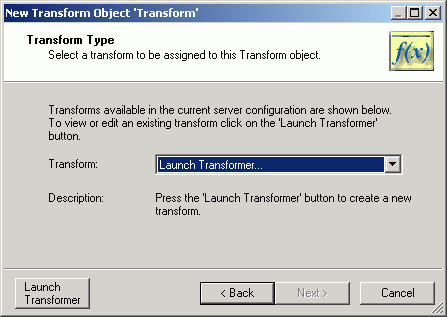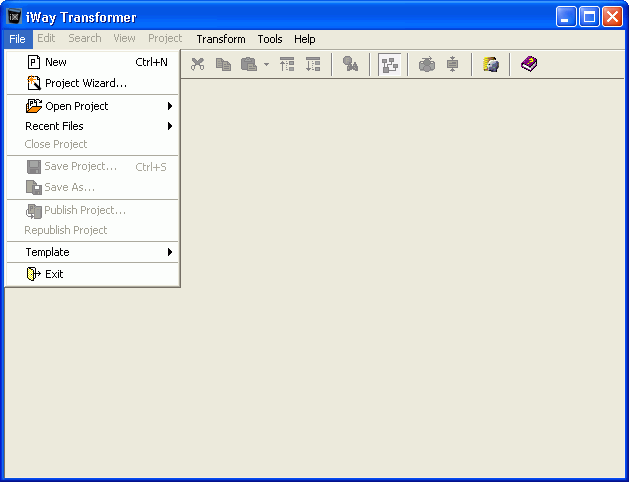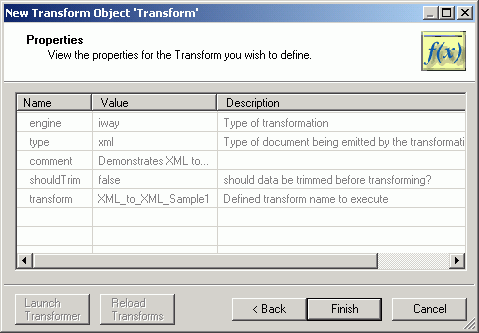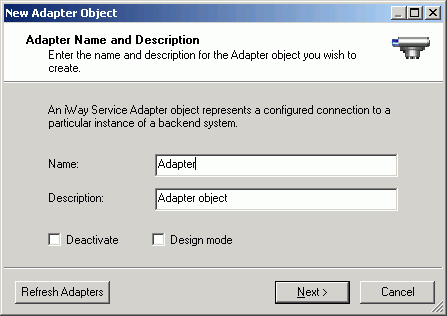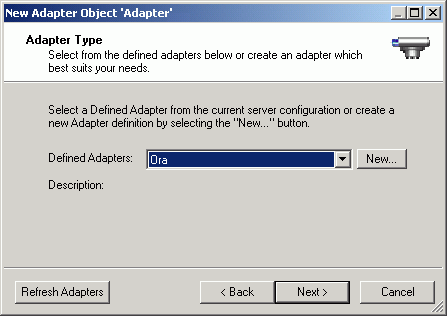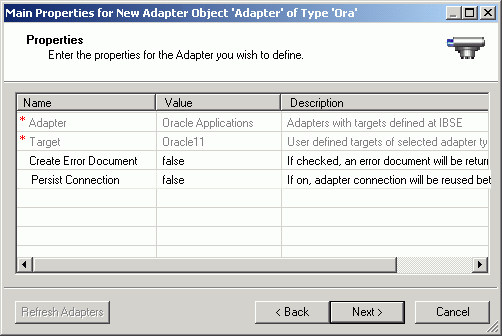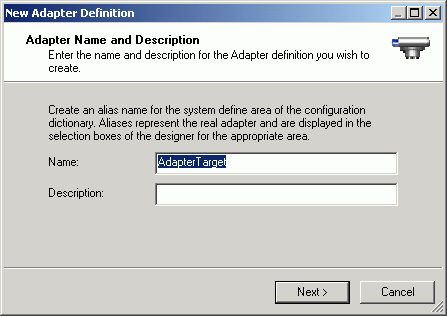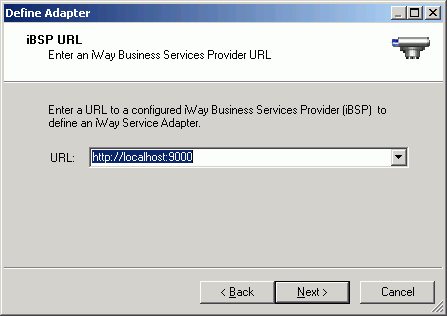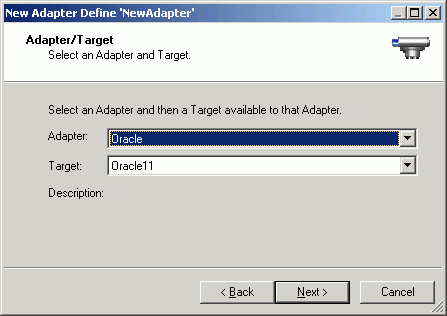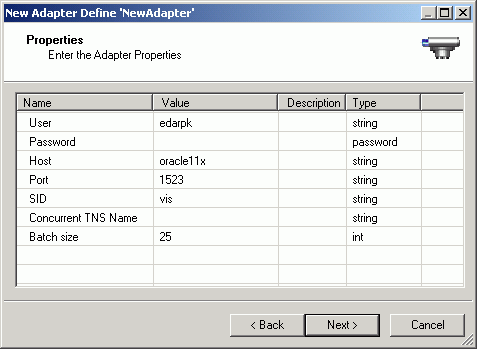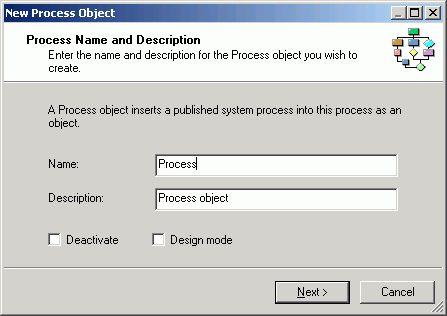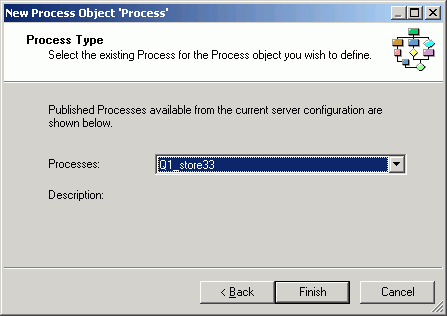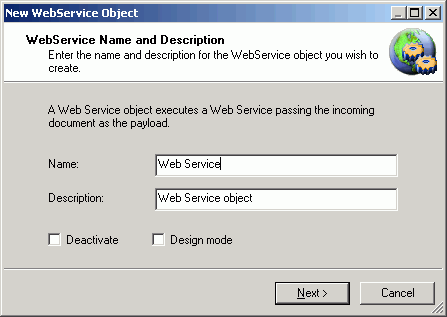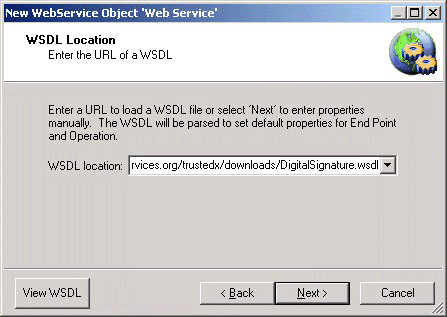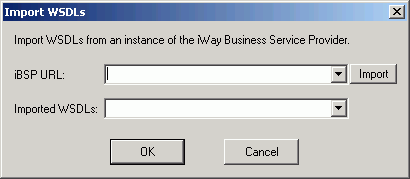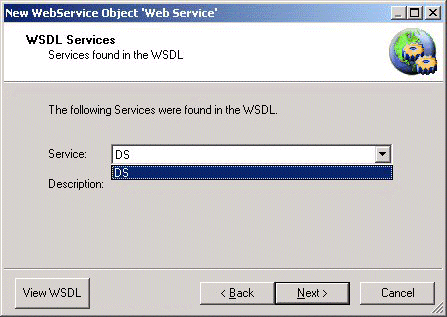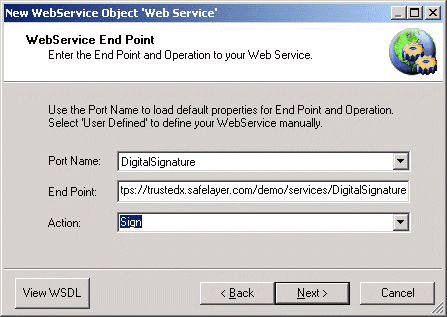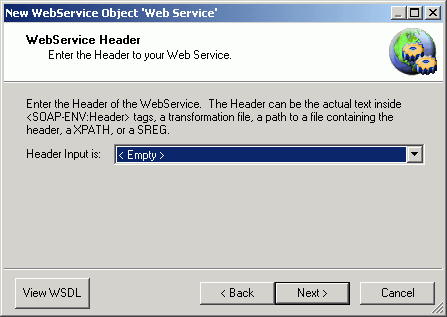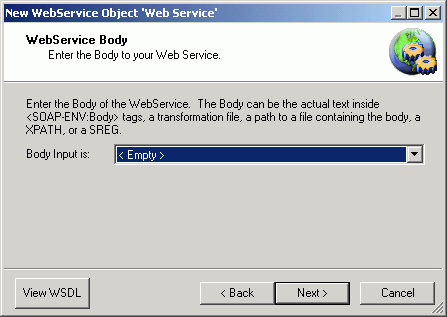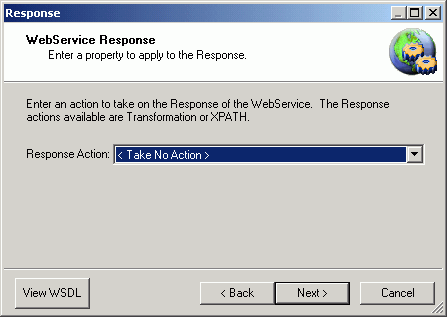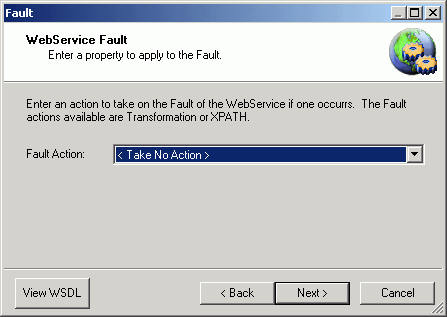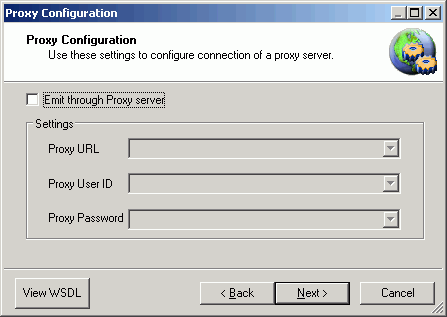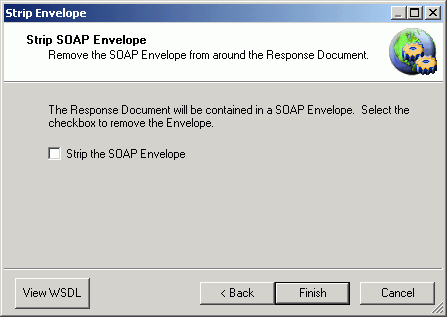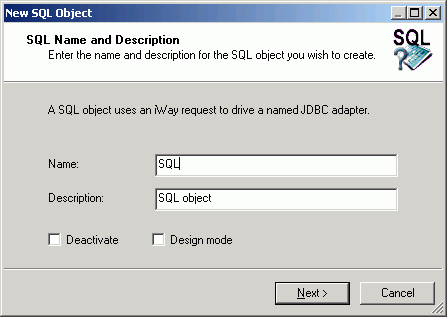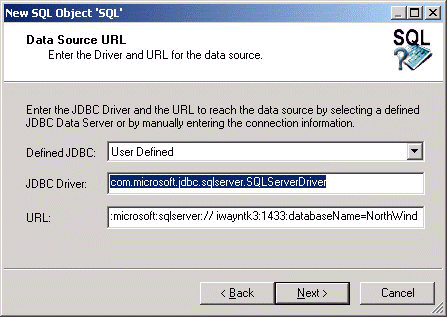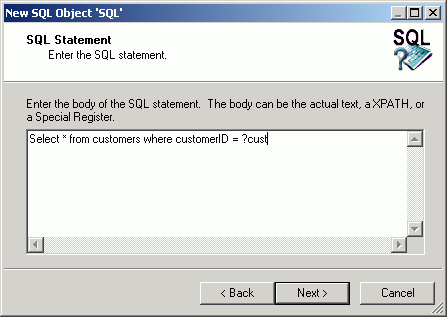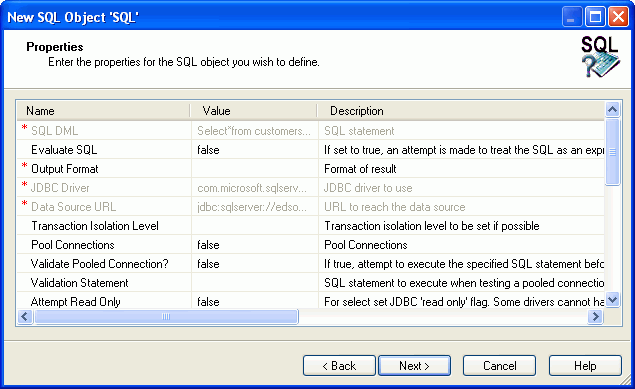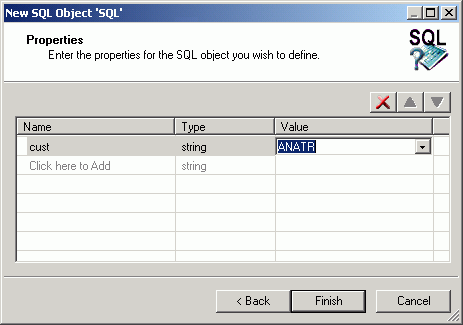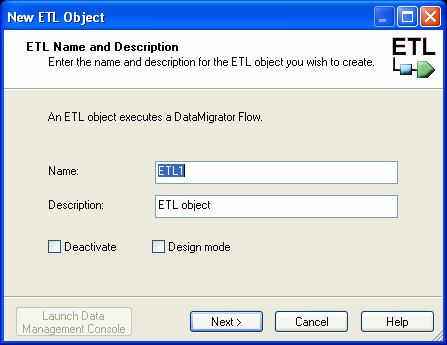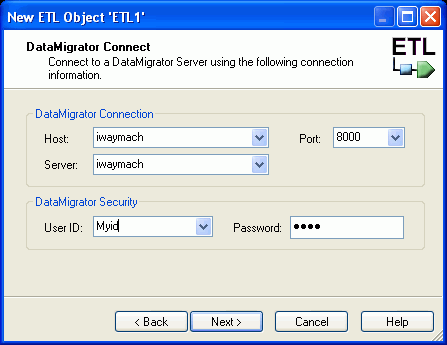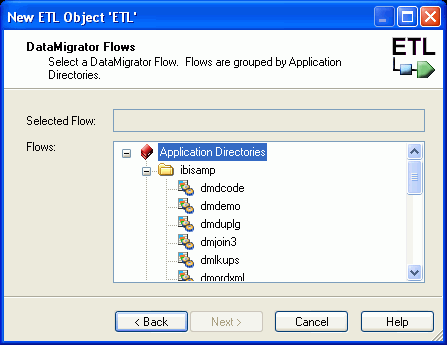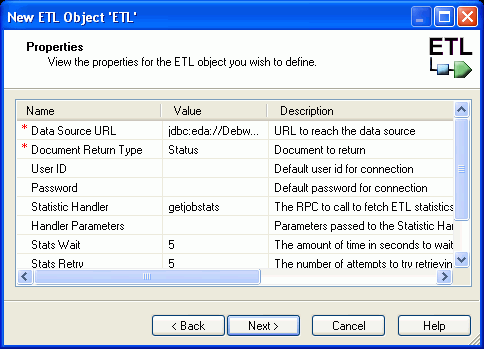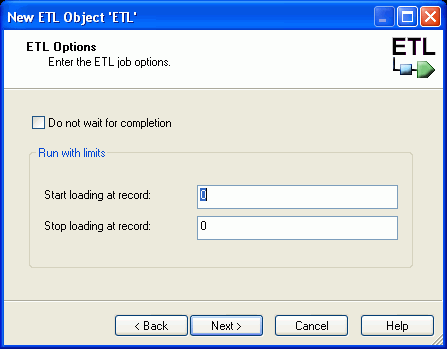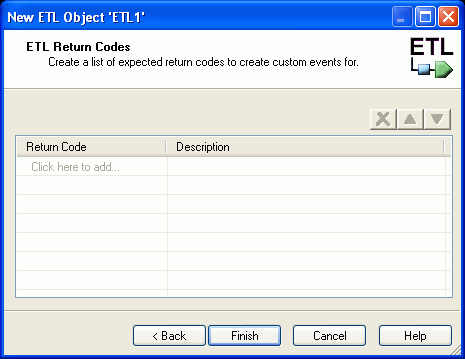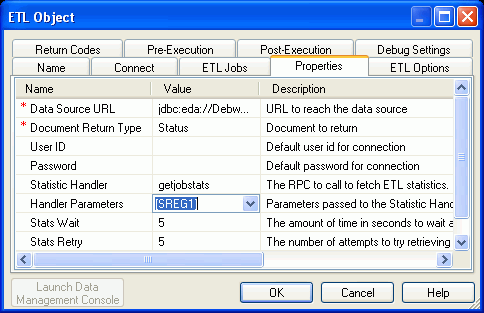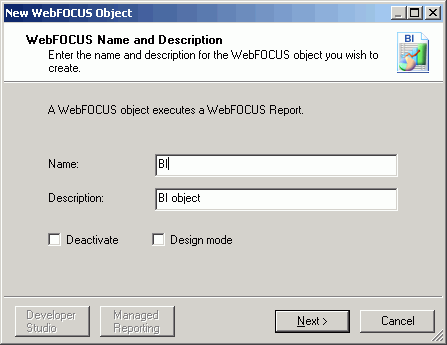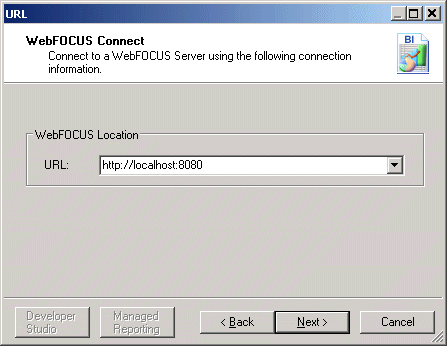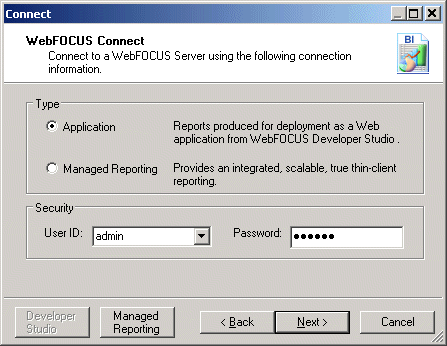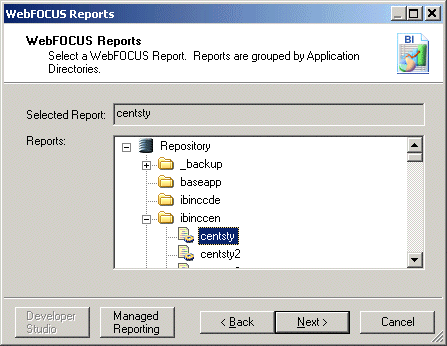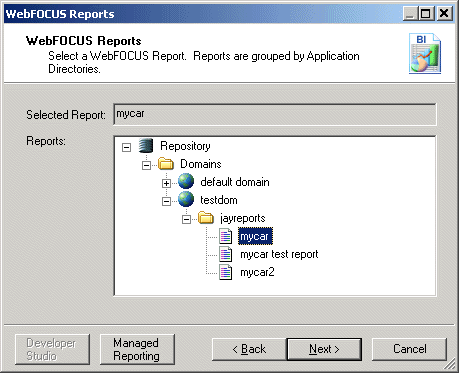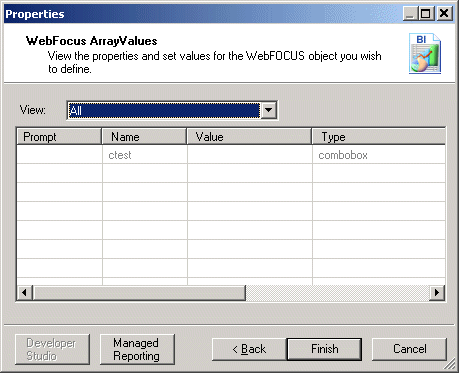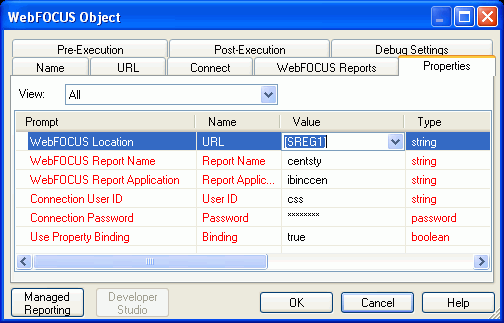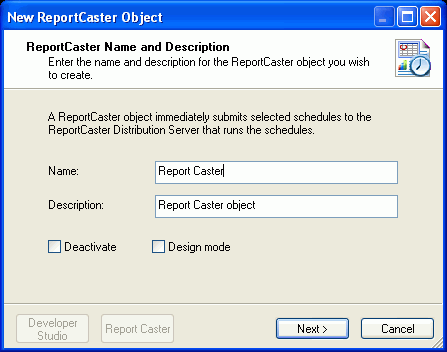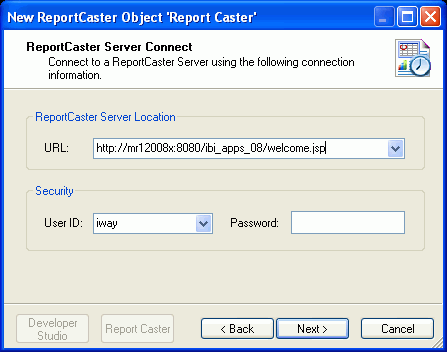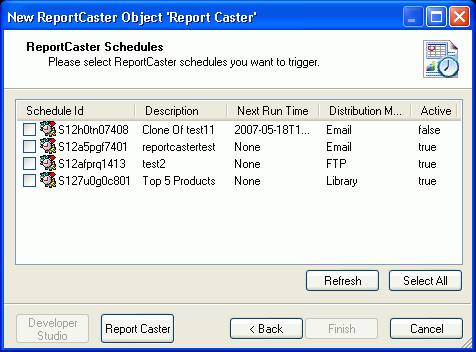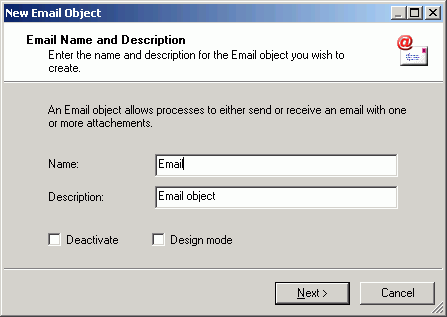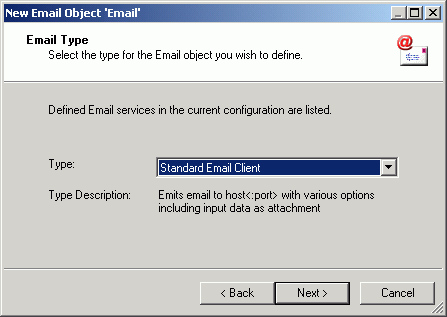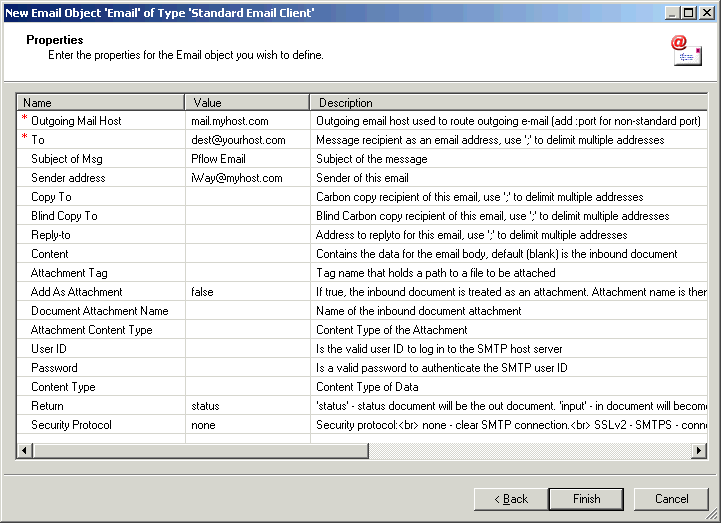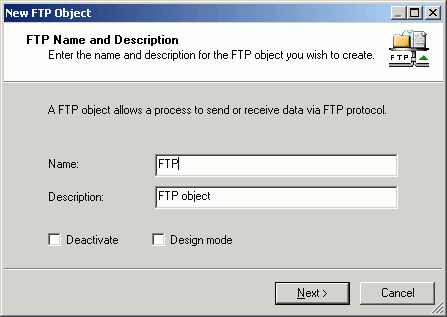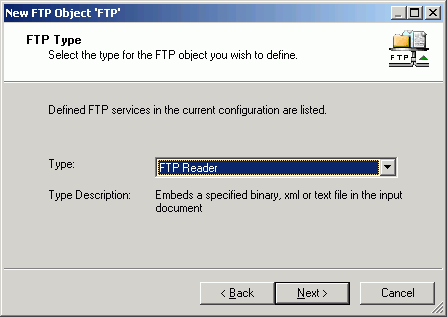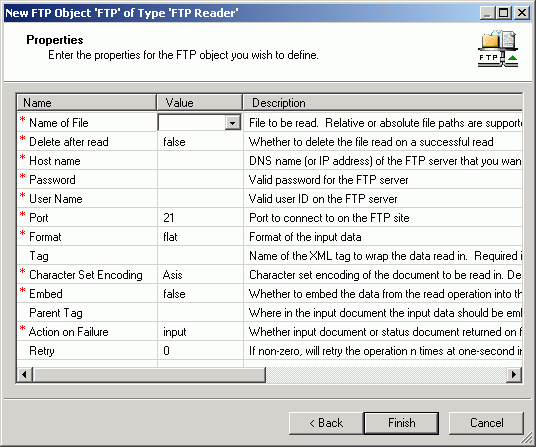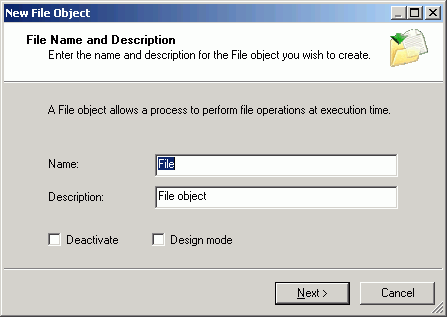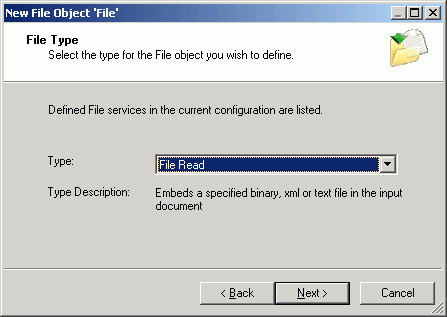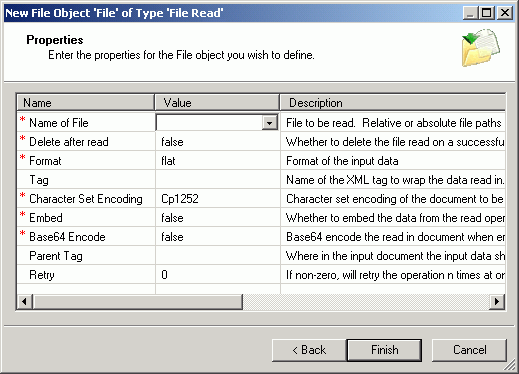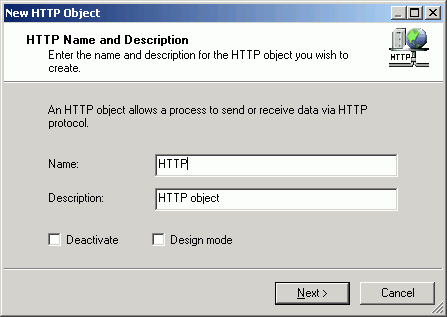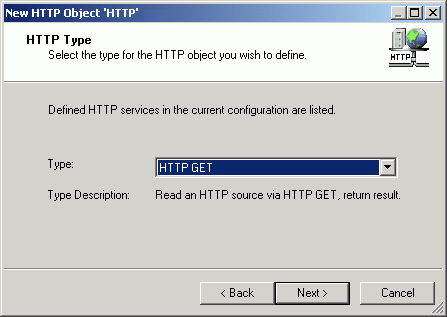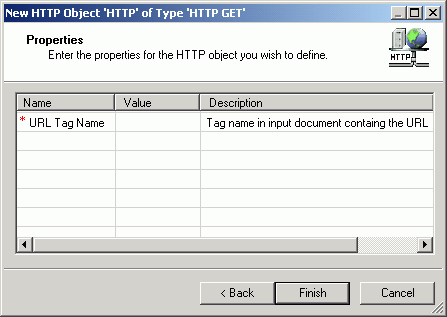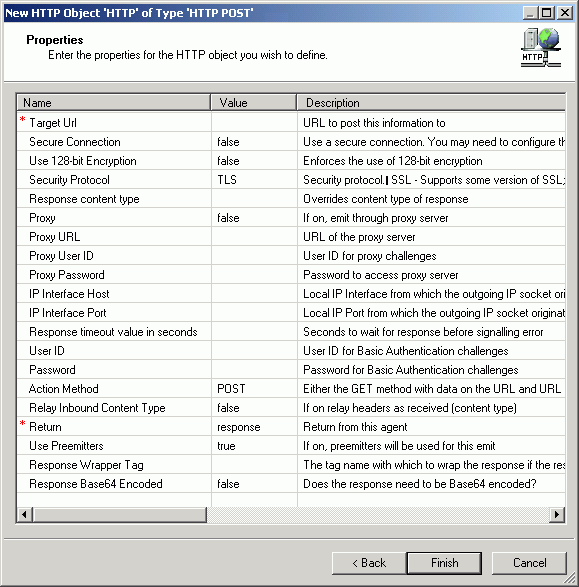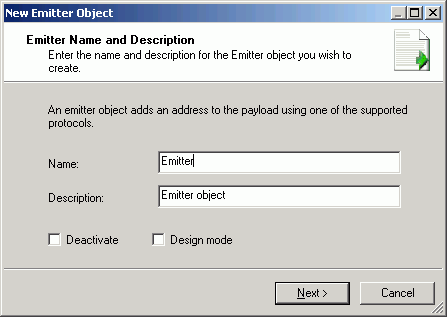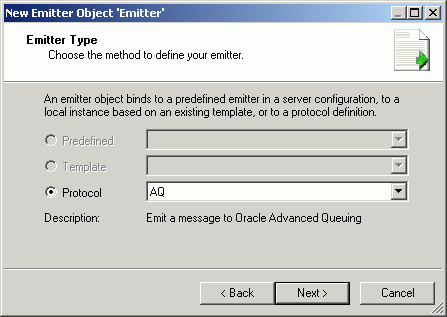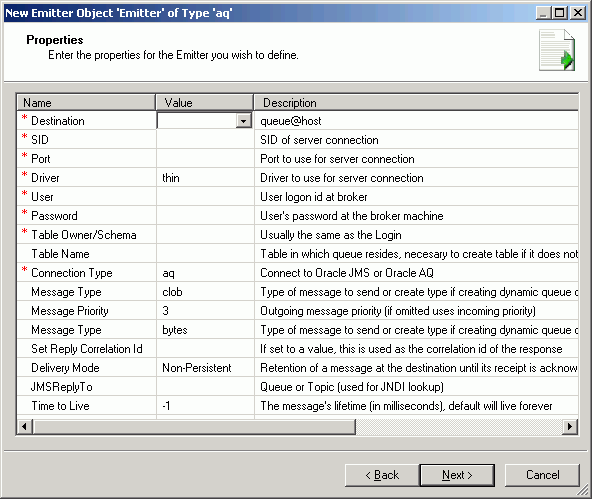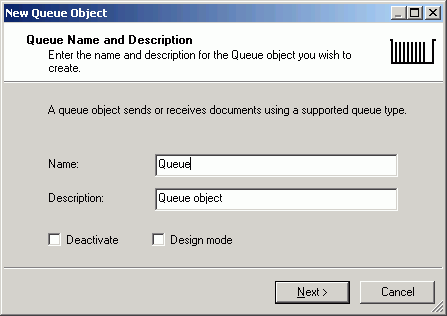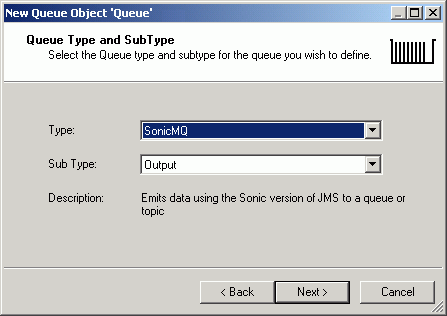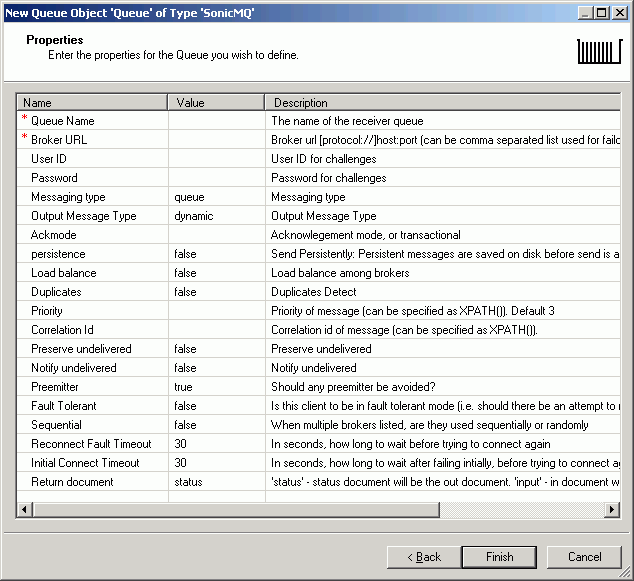The following sections describe how to define each Execution
object as you include it in a process flow.
x
The Service object is a unit of work that emits default events
and/or one or more custom events. The available services are based
on the server side configuration. By extending the configuration,
you can enlist custom services directly within a process flow.
Important: The iWay Registry or a configuration contains
only those service classes that are defined in that Registry or
configuration. If the Registry or configuration requires additional
service classes for a particular process flow, you must add them
through the iWay Service Manager Administration Console (select Tools, Archive
Manager, Import components from managed server,
click Next, and select base.)
See the iWay Service Manager User’s Guide for details.
For example, initially the iWay Registry contains only those service
classes associated with the iWay samples, therefore, you must add
any additional classes required when new Service objects are added
to projects in the Registry.
The following image shows the Service object icon.

When you add a Service object to a process flow, the New Service
Object dialog box opens, as shown in the following image.
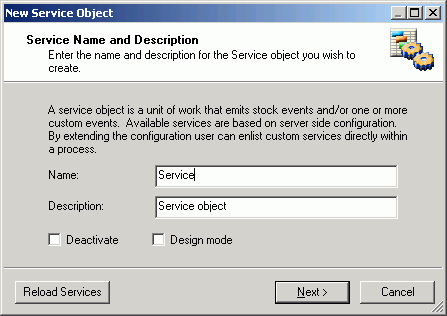
Type a descriptive name to identify the Service object and type
a brief description (optional). The Deactivate option suppresses
the function of the object without removing it from the process
flow, which is useful for debugging. The Design mode option allows
you to include the object in the process flow as a place marker,
that is, without defining its parameters.
Click Next. The Service Type dialog box
opens, as shown in the following image.
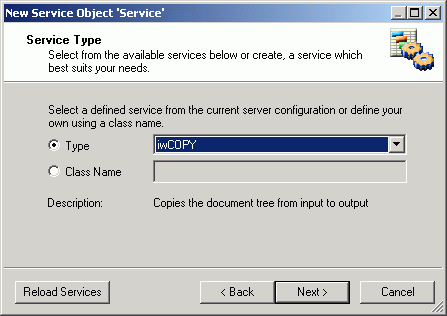
Select a defined service from the Type drop-down list or create
a new service by selecting Class Name and typing the service class
name, for example, iwCOPY.
Note: If you select or define a Control agent (XDControlAgent),
it will not run correctly when choosing Build,
then Test, then Run.
The agent will work properly at run time, after the process flow
of which it is a part has been published to a listener. This is
intended to protect the current run-time configuration from tests
run from within Designer.
Click Next.
If you choose an existing service, the Properties dialog box
opens for that service. The properties that appear in this dialog
box depend on the service you select. The following image shows
the Properties dialog box for the iwCOPY service.
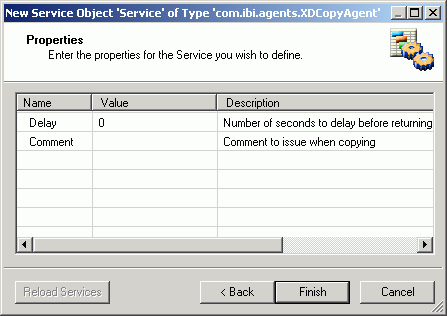
Enter the properties to define the service, then click Finish. The
Service object icon appears in the workspace.
If you create a new service, the Define Service dialog box opens.
An example of this dialog box is shown in the following image.
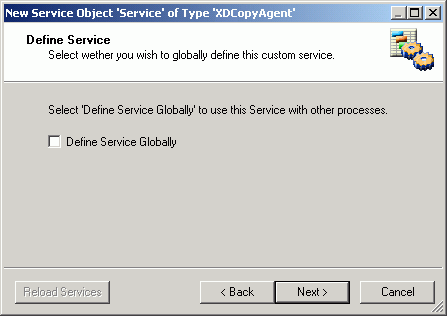
Select Define Service Globally if you
want to make the definition available on the server, which makes
it accessible for use in other process flows.
Click Next. The Properties dialog box
opens, as shown in the following image.
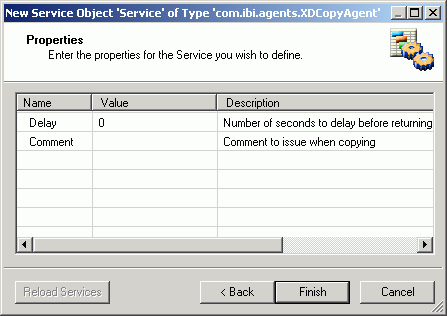
Enter properties for the new service and click Finish.
The Service object icon appears in the workspace.
x
The Iterator object allows you to repeat certain portions of
a process flow over all or specified sections of an input document.
The number of times a flow is repeated can be based on either a
count, the result of a Boolean expression, or the structure of the document
itself.
Important: The iWay Registry contains only those classes
that support the iWay Samples. Therefore, when using Iterator objects
in a Registry‑based project, you must add the iterator classes to
the Registry from the base configuration through the iWay Service Manager
Administration Console (select Tools, Archive Manager, Import
components from managed server, click Next,
and select base.) See the iWay Service
Manager User’s Guide for details.
The following image shows the Iterator object icon.

The Iterator object works in conjunction with the Loop relation,
which defines the path of the flow that is to be iterated. The following
image is an example of a process flow using an Iterator object.
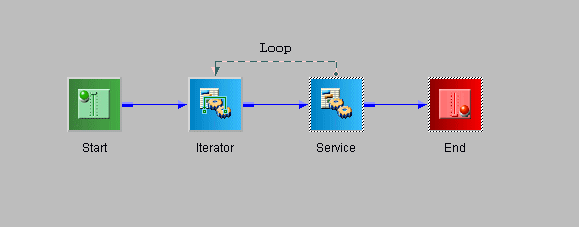
When the iterator completion condition is met, execution of the
flow continues with the objects after the loop. Despite the appearance
of the diagram in the Designer workspace, at completion, the flow
‘jumps’ over the objects inside the loop, otherwise the logic inside the
loop would be erroneously executed one additional time.
Some guidelines for using Iterator objects in a process flow
are:
- The loop must
begin with an Iterator object. The flow cannot branch into an iteration
loop.
- Iterator loops
can be nested, however, loop lines can not cross.
- Only Execution
objects (Service, Iterator, Transform, Adapter, Process, WebService, SQL,
ETL, BI, Email, FTP, File, HTTP, Emitter, Queue) can end a loop.
- Loops cannot
be drawn from Control objects (Join, Junction, Decision Switch, Decision
Test, Set, Sync, and Debug).
When you add an Iterator object to a process flow, the New Iterator
Object dialog box opens, as shown in the following image.
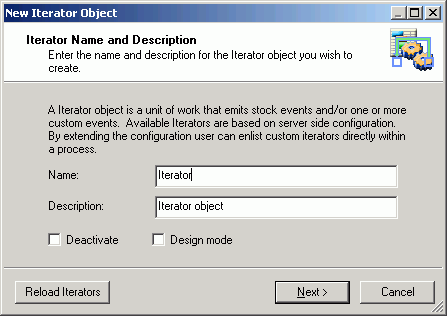
Type a descriptive name to identify the Iterator object and type
a brief description (optional). The Deactivate option suppresses
the function of the object without removing it from the process
flow, which is useful for debugging. The Design mode option allows
you to include the object in the process flow as a place marker,
that is, without defining its parameters.
Once you have named the new Iterator object, click Next.
The Iterator Type dialog box opens, as shown in the following image.
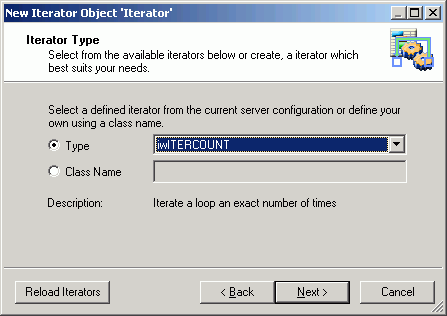
The Iterator objects are instantiated on the iWay Service Manager
server as agents. Iterator agents are distinguished from other agents
by their name, which contains the string “ITER”. The available Iterator
types are:
-
iwITERCOUNT. Iterates
the loop an exact number of times. Analogous to the programming
construct called a "for/next loop."
-
iwITERISLAND. Iterates
the loop for each island within the document, replacing the island
with the result of processing the island text. Islands can be used for
"Document Enrichment". Islands cannot be nested; only the outermost
islands will be iterated.
-
iwITERSIBSPLIT. Iterates
the loop for each sibling document.
-
iwITERLINE. Iterates
the loop for each line in the input document. Lines are assumed
to be separated by standard end-of-line delimiters.
-
iwITERTEST. Iterates
the loop while (or until) a specific condition is met. Analogous
to the programming construct called a "while loop."
-
iwITERXMLSPLIT. Iterates
the loop for each portion of the XML document on a specified XML
tag. Ideal for processing repeating segments within the document.
Note: See the iWay Service Manager User’s Guide for information
on island, sibling, and status, as used in iWay.
Click Reload Iterators to load the iterators
that are currently available in the selected server configuration.
Once you have selected an iterator type, click Next.
The Properties dialog box opens. Each iterator type has its own
set of parameters, so this dialog box will only list those parameters
associated with the selected iterator. The following image shows
the Properties dialog box for the iwITERCOUNT iterator type.
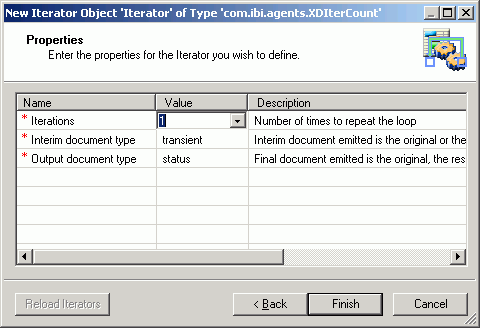
Select or enter the parameters required to configure the Iterator
object, and click Finish. The Iterator object
appears in the workspace.
The following sections describe the properties and provide an
example for each iterator type.
x
Reference: iwITERCOUNT Properties
|
Property Name
|
Allowable Value
|
Description
|
|---|
|
Iterations
|
A numeric expression, constant,
XPath, or variable.
|
Number of times this iterator
loop is to be repeated.
|
|
Interim document type
|
A literal, variable,
or XPath that evaluates to "original" or "transient."
|
Determines whether the document
passed out of the Iterator object into the loop is the original
or the result of the previous iteration (transient).
|
|
Output document type
|
A literal, variable, or XPath
that evaluates to "original" or "transient", or "status."
|
Determines whether the document passed out of
the Iterator object upon completion of the loop is the original
or the result of the previous iteration (transient).
|
Example: iwITERCOUNT Iterator Type
The
iwITERCOUNT operator repeats the body of the loop a specified number
of times. The number can be constant or computed at run time, for
instance, with an XPath expression, as in this example. The inner
part of the loop can be used to generate multiple outputs, read
multiple inputs from a source, or perform any other operation repeatedly.
The count iterator can also be used with conditional logic to add
retry functionality to an adapter that does not natively support
retry. The number of iterations of the loop is not dependent on
the structure of the input document, nor does the count iterator
parse the document before injecting it into the loop.
The
Iterator object in this example passes the input document into the
loop the number of times specified by the <count> XML tag
in the input document. The following sections show the process flow,
the Iterator object parameters, and the input and output documents of
this example.
Process Flow Diagram
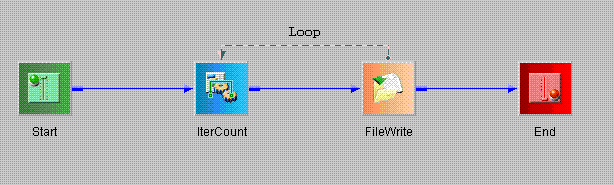
Iterator Object Parameters
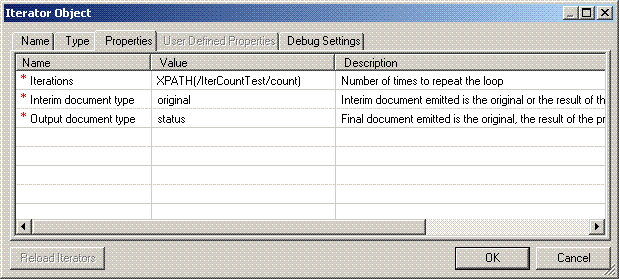
Input Document
<IterCountTest>
<count>3</count>
</IterCountTest>
Output Document(s)
Three
documents are output by the FileWrite object: IterCount01.xml, IterCount02.xml, and
IterCount03.xml.
<?xml version="1.0" encoding="UTF-16"?>
<IterCountTest>
<count>3</count>
</IterCountTest>
x
Reference: iwITERISLAND Properties
|
Property Name
|
Allowable Value
|
Description
|
|---|
|
Island identifier
|
A string expression, constant,
XPath, or variable.
|
Name of the XML tag that identifies
the Island command string.
|
|
Remove Identifier
|
A Boolean literal, variable,
or XPath.
|
Determines whether the Island tag and text
will be removed or preserved in the final document.
|
Example: iwITERISLAND Iterator Type
The
island iterator is designed to perform document enhancement, that
is, to replace parts of the input XML document with the results
of a call to an agent or adapter. Any external data source can be
targeted (Web Services, SQL data, and so on), but in this example
embedded file names are replaced with the content of the named disk
file. The replacement would behave identical regardless of the source,
although the replacement data must be in XML format. Island replacement
is iterated for as many tags as are present in the input document.
The tags to be replaced may be homogeneous, as in this example, or
heterogeneous by using multiple sequential Island iterators targeting
different sources.
The following sections show the process
flow, the Iterator object parameters, and the input and output documents
of this example.
Process Flow Diagram
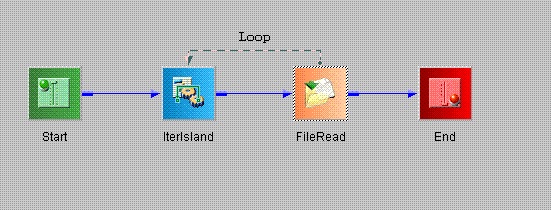
Iterator Parameters
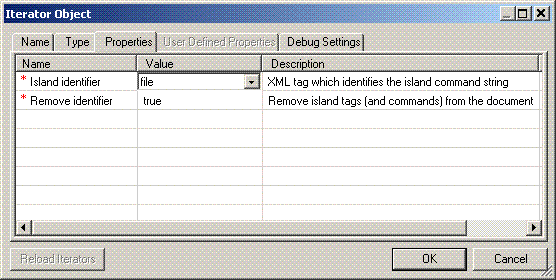
Input Document
The
primary input document is the document that contains the Islands
to be replaced. In this example, they are identified by the XML
tag <file>.
<mydoc>
<file>file1.txt</file>
<file>file2.txt</file>
<file>file3.txt</file>
</mydoc>
file1.txt
<content>Contents of file 1</content>
file2.txt
<content>
<line>Contents of file 2</line>
<line>There are 2 lines</line>
</content>
file3.txt
<content>Contents of file 3</content>
Output Document(s)
The
input document and the island documents are combined according to
the behavior of the iterator.
<?xml version="1.0" encoding="UTF-8" ?>
<mydoc>
<content>Contents of file 1</content>
<content>
<line>Contents of file 2</line>
<line>There are 2 lines</line>
</content>
<content>Contents of file 3</content>
</mydoc>
x
Reference: iwITERSIBSPLIT Properties
|
Property Name
|
Allowable Value
|
Description
|
|---|
|
Output document type
|
A literal, variable, or XPath
that evaluates to "original" or "status."
|
Determines whether the document passed out of
the Iterator object upon completion of the loop is the original
or the result status. By definition, the Interim document type is
always the next sibling (that is, transient), never the original.
|
Example: iwITERSIBSPLIT Iterator Type
The
iWay Sibling construct is used to contain the output of multi-row
SQL queries. By bundling sets of rows, siblings makes the handling
of very large result sets more practical. When used with the IterSibSplit
operator, the logic inside the loop is executed once for each sibling
document. One result row per sibling document is recommended for
this iterator. Because the entire answer set is fetched prior to
executing the loop, flows using this technique may have high memory
requirements.
The following sections show the process flow,
the Iterator object parameters, and the input and output documents
of this example.
Process Flow Diagram
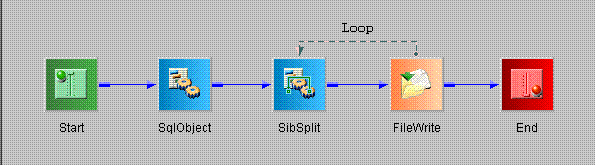
Iterator Object Parameters
In
this case, the Iterator object parameters are not material, and
the parameters of the SQL object that generates the internal document
are significant. Note that the properties are set to produce siblings
(which are internal, non-XML iWay constructs), with one SQL row for
each sibling.
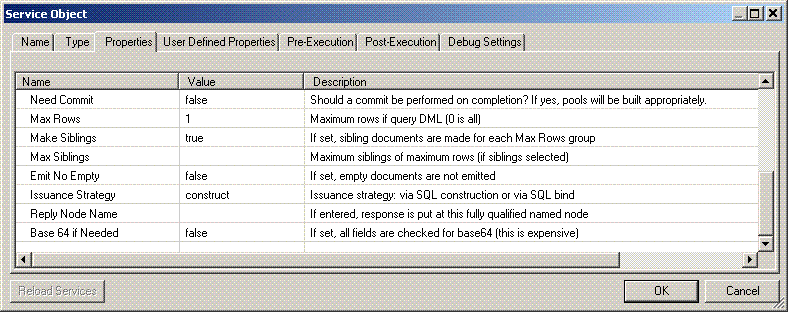
x
Reference: iwITERLINE Properties
|
Property Name
|
Allowable Value
|
Description
|
|---|
|
Keep blanks
|
A literal (true/false), variable
or XPath expression that evaluates to a Boolean result.
|
Determines whether blank lines
will be passed into the loop for processing.
|
|
Output
|
A literal, variable, or XPath
that evaluates to "original" or "status".
|
Determines whether the document passed out of
the Iterator object upon completion of the loop is the original
unparsed document or the result status.
|
Example: iwITERLINE Iterator Type
The
iwIterLine operator repeats the body of the loop once for each line
in the document, as defined by standard end-of-line delimiters.
The inner part of the loop can be used to generate multiple outputs,
read multiple inputs from a source, or perform any other operation
repeatedly. When using this iterator, the number of times through
the loop and how the input is parsed is directly related to the
structure of the input document, in particular, how many lines are
present. We recommend that non-XML, line-oriented input be read
into the process flow with a File object rather than being passed
through the Start node.
The following sections show the process
flow, the Iterator object parameters, and the input and output documents
of this example.
Process Flow Diagram
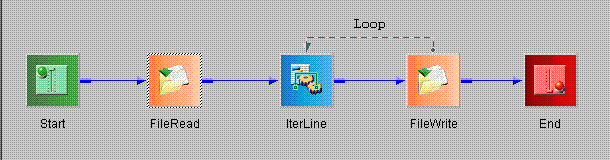
Iterator Object Parameters
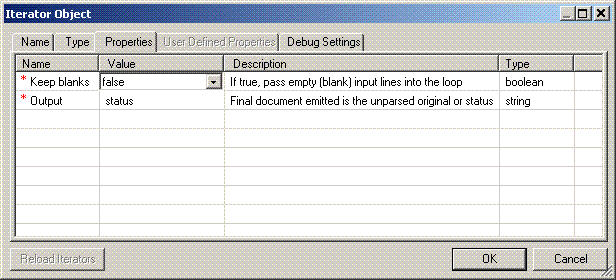
Input Document
This is the first line
This is line 2
Line 3
Output Document(s)
Three
documents are output: IterLine01.txt, IterLine02.txt, and IterLine03.txt.
This is the first line
This is line 2
Line 3
x
Reference: iwITERTEST Properties
|
Property Name
|
Allowable Value
|
Description
|
|---|
|
Operand One
|
A literal, variable,
or XPath that evaluates to a value.
|
The first of two operands to
compare.
|
|
Operation
|
The comparison
to apply to the two operands, or a null test predicate on Operand
One.
|
Used to compare Operand One
and Operand Two, producing a Boolean result.
|
|
Operand Two
|
A literal, variable,
or XPath that evaluates to a value.
|
The second of two operands
to compare. In the case of a null/not null test, this parameter
is optional.
|
|
Iterate Rule
|
A literal (true/false), variable,
or XPath expression that evaluates to a Boolean result.
|
Used to invert the logic of
the Iteration test from do‑while to do-until. Using a non‑constant
expression can simplify the flow logic by reversing the sense of the
test dynamically.
|
|
Interim document type
|
A literal, variable,
or XPath that evaluates to "original" or "transient."
|
Determines whether the document
passed out of the Iterator object into the loop is the original
or the result of the previous iteration (transient).
|
|
Output document type
|
A literal, variable, or XPath
that evaluates to "original" or "transient", or "status."
|
Determines whether the document passed out of
the Iterator object upon completion of the loop is the original
or the result of the previous iteration (transient).
|
Example: iwITERTEST Iterator Type
The
iwIterTest operator repeats the body of the loop while a specified
logical comparison evaluates to True. The predicate is reevaluated
each time through the loop. The inner part of the loop can be used
to generate multiple outputs, read input multiple times from a source,
or perform any other operation repeatedly. Similar to the count
iterator, the test iterator can be used to retry an operation until
it is successful or other criteria are met.
The following
sections show the process flow, the Iterator object parameters,
and the input and output documents of this example.
Process Flow Diagram
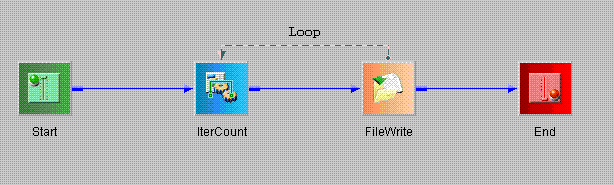
Iterator Object Parameters
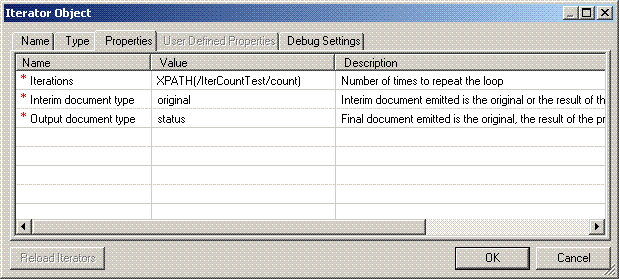
x
Reference: iwITERXMLSPLIT Properties
|
Property Name
|
Allowable Value
|
Description
|
|---|
|
Snip Levels
|
A literal, variable,
or XPath that evaluates to an integer that is zero or greater.
|
Determines how many tag levels
to trim off of the new XML document, starting from the top (root) node.
Zero
equals preserve all levels, one equals cut off the root, two equals
cut off the root and immediate child, and so on, down to the XPath location
being iterated. The default is zero, which will return all parent
tags up to the root.
Note: Cross Section data may
be lost depending on the snip level setting.
|
|
Expression
|
An XPath string, derived
from a constant, XPath, or variable.
|
An XPath that indicated where
in the document to begin processing.
|
|
Cross Section
|
A literal, variable,
or XPath that evaluates to true or false.
|
When set to false, only the
direct parent tags of the iterated section are present in the split document.
When
set to true, all sibling sub‑trees of parent tags are preserved.
|
|
Output document type
|
A literal, variable, or XPath
that evaluates to "original" or "status."
|
Determines whether the document passed out of
the Iterator object upon completion of the loop is the original,
or the result status. By definition, the Interim document type is
always the split document (that is, transient), never the original.
|
When
you are finished entering the properties, click Finish.
The Iterator object appears in the workspace.
The following
examples show an implementation of each iterator type.
Example: iwITERXMLSPLIT Iterator Type
Often,
a single transaction document contains repeating groups of data,
in this example, a simplified invoice with multiple line items.
The iwXmlSplit iterator extracts the repeating group specified by
the XPath expression. The parsed document contains the indicated
group and preserves its direct parental lineage of XML nodes. If
the logic inside your loop needs data from a parallel XML path (the
invoice number in this example), then you can set Cross Section
to true. Cross Section will preserve the entire document above the
node that is the target of Expression.
The body of the loop
is repeated once for each occurrence of the indicated group. The inner
part of the loop can be used to process the repeating groups, call
a Web service, insert the data into an SQL database, and so on.
When using this iterator, the number of times through the loop and
how the input is parsed depends on the structure of the input document
and the XPath expression.
The following sections show the
process flow, the Iterator object parameters, and the input and
output documents of this example.
Process Flow Diagram
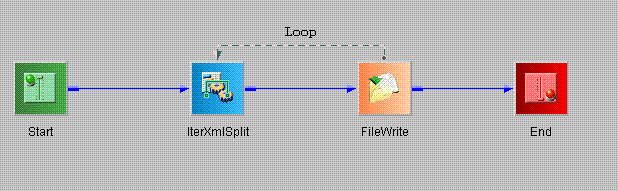
Iterator Object Parameters
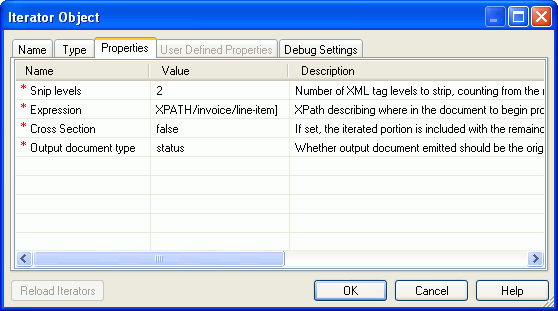
Input Document
<invoice>
<invoice-number>1001</invoice-number>
<line-item>
<item-number>1</item-number>
<item-desc>Red Widget</item-desc>
</line-item>
<line-item>
<item-number>2</item-number>
<item-desc>Blue Widget</item-desc>
</line-item>
<line-item>
<item-number>3</item-number>
<item-desc>Green Do-dad</item-desc>
</line-item>
</invoice>Output Document(s)
Three
documents are output by the FileWrite object: IterXmlSplit01.xml, IterXmlSplit02.xml,
and IterXmlSplit03.xml.
<?xml version="1.0" encoding="UTF-16" ?>
<invoice>
<line-item>
<item-number>1</item-number>
<item-desc>Red Widget</item-desc>
</line-item>
</invoice>
<?xml version="1.0" encoding="UTF-16" ?>
<invoice>
<line-item>
<item-number>2</item-number>
<item-desc>Blue Widget</item-desc>
</line-item>
</invoice>
<?xml version="1.0" encoding="UTF-16" ?>
<invoice>
<line-item>
<item-number>3</item-number>
<item-desc>Green Do-dad</item-desc>
</line-item>
</invoice>The following is an output document
with Cross Section set to true.
<?xml version=”1.0” encoding=”UTF-16” ?>
<invoice>
<invoice-number>1001</invoice-number>
<line-item>
<item-number>1</item-number>
<item-desc>Red Widget</item-desc>
</line-item>
</invoice>The following is an output document
with Snips Level set to 1.
<?xml> version=”1.0” encoding=”UTF-16” ?>
<line-item>
<item-number>1</item-number>
<item-desc>Red Widget</item-desc>
</line-item
x
The Transform object applies a selected transform to the document
it receives within the process flow. It also allows you to launch
iWay Transformer to create a new transform for this object.
The following image shows the Transform object icon.

When you add a Transform object to a process flow, the New Transform
Object dialog box opens, as shown in the following image.
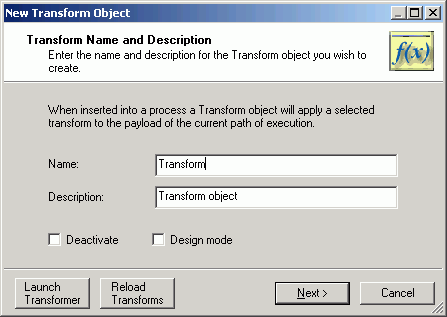
Type a descriptive name to identify the Transform object and
type a brief description (optional). The Deactivate option suppresses
the function of the object without removing it from the process
flow, which is useful for debugging. The Design mode option allows
you to include the object in the process flow as a place marker,
that is, without defining its parameters. The Reload Transforms
button allows you to load the transforms that are currently available
in the selected server configuration.
Once you have named the new Transform object, click Next. The
Transform Type dialog box opens, as shown in the following image.
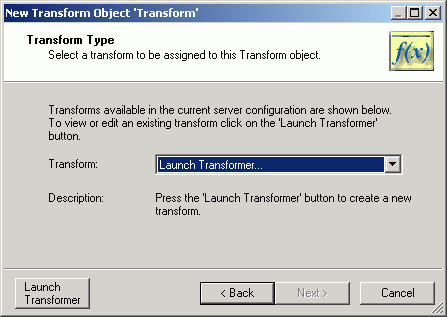
To define the transformation type for this object, you can select
an existing transform or create a new transform. The transforms
in the Transform drop-down list are those that are available in
the project’s associated configuration or Registry.
To define a new transform, click Launch Transformer.
The iWay Transformer tool opens, as shown in the following image.
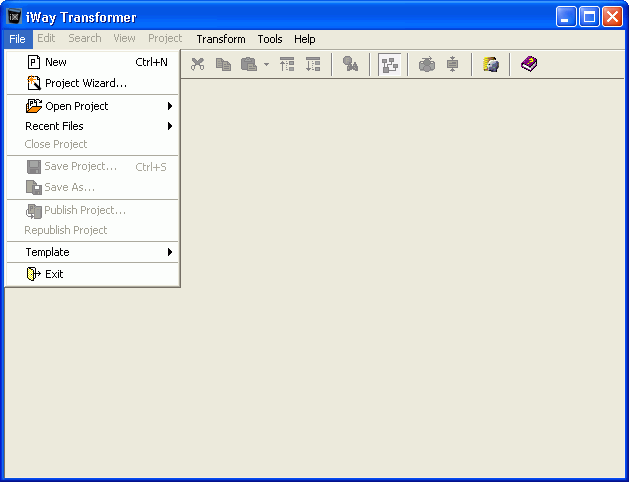
Start by selecting New from the File drop-down
list. To continue, see the iWay Transformer User's Guide for instruction
on creating a new transform.
To use an existing transform, select a transform from the Transform drop-down
list and click Next.
The Properties dialog box opens, allowing you to view the properties
of the transform type you selected. An example of this dialog box
is shown in the following image.
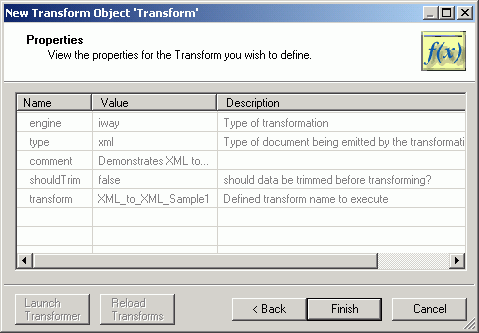
When you are finished viewing the transform properties, click Finish.
The Transform object icon appears in the workspace.
x
The Adapter object is a configured connection to a particular
instance of a back-end system, for example, the Oracle Applications
adapter. The following images shows the Adapter object icon.

You can only create an adapter object using adapters that have
a currently configured connection (target) to a back-end system
or database. You can configure these adapter targets using iWay
Explorer as explained in Using iWay Explorer in Designer.
When you add an Adapter object to a flow, the New Adapter Object
dialog box opens, as shown in the following image.
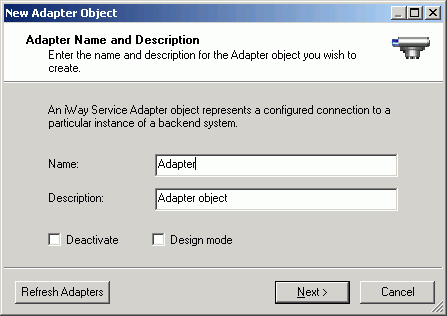
Type a descriptive name to identify the Adapter object and type
a brief description of the adapter (optional). The Deactivate option
suppresses the function of the object without removing it from the
process flow, which is useful for debugging. The Design mode option allows
you to include the object in the process flow as a place marker,
that is, without defining its parameters.
Click Next. The Adapter Type dialog box
opens, as shown in the following image.
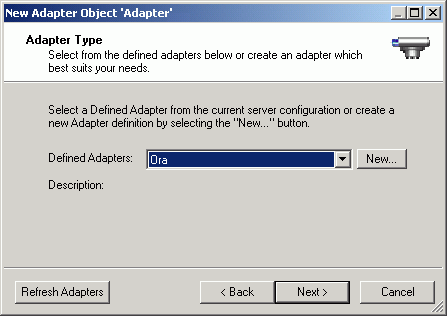
Select an adapter from the Defined Adapters drop-down list. These
are the configured adapter targets found on the selected server
configuration.
Note: If you do not see the target you want to use for
the new Adapter object, use the instructions found in Adding an Adapter to the Defined Adapters List to make the desired
adapter target available to the Adapter object.
Click Next.
The Properties dialog box opens displaying the properties associated
with the chosen adapter target. You can change the adapter target
properties in this dialog box, if necessary.
The following image is an example of an Adapter object Properties
dialog box.
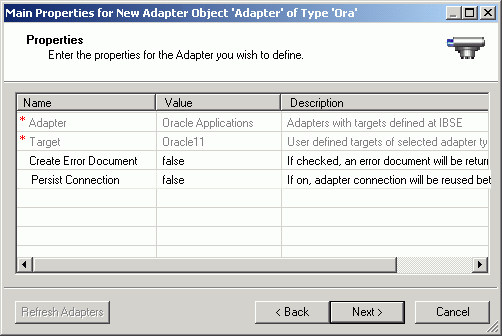
Click Next. Another Properties dialog
box may open displaying additional adapter properties. When you
have defined all adapter properties, click Finish.
The Adapter object appears in the workspace.
x
Adding an Adapter to the Defined Adapters List
If the adapter target you want to use for an Adapter
object does not appear in the Defined Adapters List, you can create
a new adapter target with the instructions in this section.
Drag and drop the Adapter object icon onto the workspace. In
the Adapter Name and Description dialog box, type a name and brief
description of the adapter, and click Next.
In the Adapter Type dialog box, click New.
The Adapter Name and Description dialog box for the new adapter
target opens, as shown in the following image.
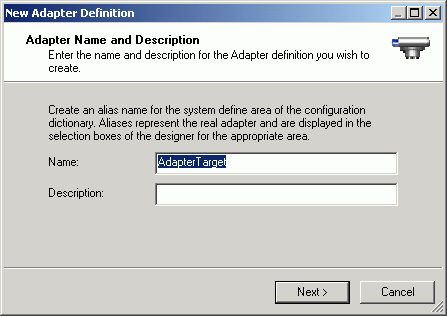
Click Next. The iBSP URL dialog box opens,
as shown in the following image.
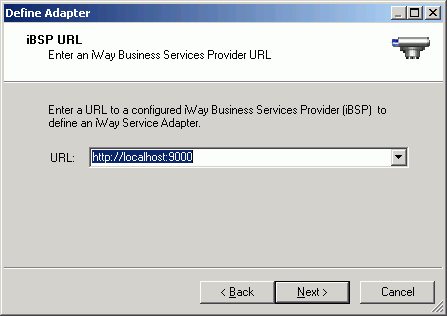
Type the URL to the configured iWay Business Services Provider
(iBSP) that contains the adapter you want, for example, http://localhost:9000,
or select a URL from the drop-down list. Click Next.
The Adapter/Target dialog box opens.
Select an adapter from the Adapter drop-down
list, and a target from the Target drop-down
list. The following image is an example of this dialog box showing
Oracle Applications as the adapter and Oracle11 as the target.
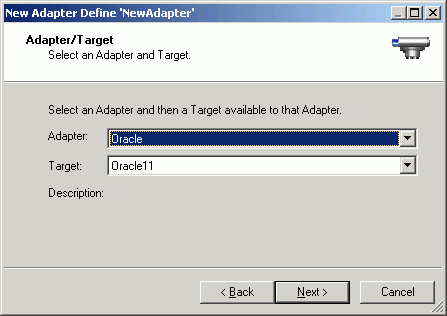
Click Next. The Properties dialog box
opens.
An example of the Properties dialog box is shown in the following
image. The properties that appear in this dialog box depend on the
adapter you selected.
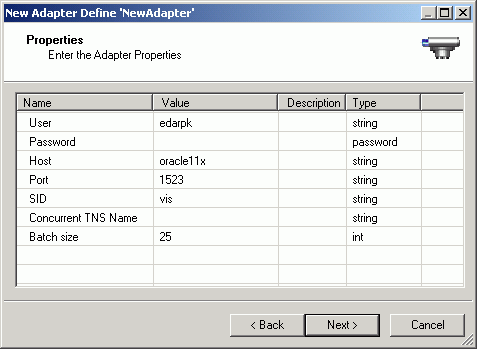
If necessary, you can change the properties in these dialog boxes.
There may be a series of Properties dialog boxes, so continue to
click Next to move through them. At the last
Properties dialog box, click Finish.
You are returned to the Adapter Type dialog box and can now select
the adapter target you just added to the Defined Adapters list.
x
The Process object facilitates code reuse and modularity by inserting
a published process flow into the current process flow. The affect
of using the Process object is much like using a subroutine call
in traditional programming languages. The following image shows
the Process object icon.

When you add a Process object to a process flow, the New Process
Object dialog box opens, as shown in the following image.
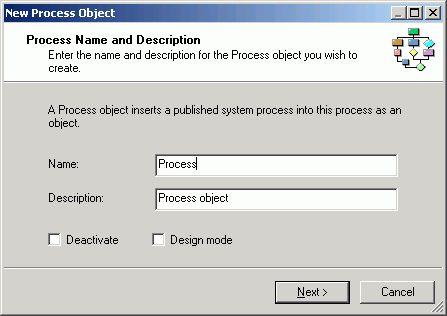
Type a descriptive name to identify the Process object and type
a brief description (optional). The Deactivate option suppresses
the function of the object without removing it from the process
flow, which is useful for debugging. The Design mode option allows
you to include the object in the process flow as a place marker,
that is, without defining its parameters.
Click Next. The Process Type dialog box opens, as shown
in the following image.
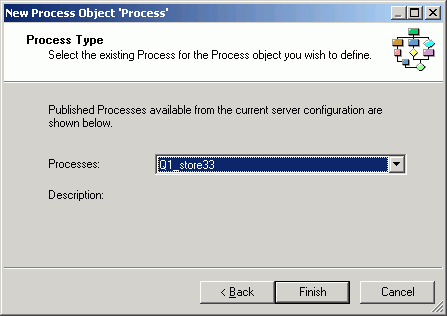
The Processes drop-down list provides a selection of published
process flows. Select the process flow you want to associate with
the process object and click Finish.
Note: Only previously published process flows are available
to the Process object. In the case of a Registry-based project,
the process flow must have been published to the Registry. In the
case of a server-based project, the process flow must have been published
to the system area of the named Server Configuration, for example,
base.
The Process object icon appears in the workspace.
x
The WebService object allows the execution of a Web service from
within a process flow. The Web service can be an external service,
such as a third party Web service, or a Web service hosted by iBSP.
The following image shows the Web Service icon.

When you add a WebService object to a flow, the New WebService
Object dialog box opens, as shown in the following image.
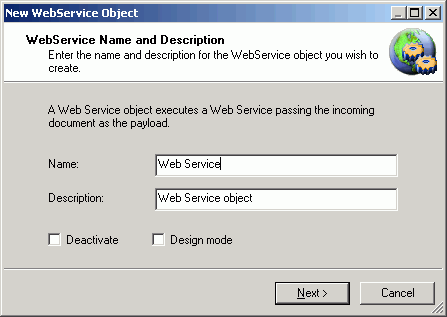
Type a descriptive name to identify the WebService object and
type a brief description (optional). The Deactivate option suppresses
the function of the object without removing it from the process
flow, which is useful for debugging. The Design mode option allows
you to include the object in the process flow as a place marker,
that is, without defining its parameters.
Click Next. The WSDL Location dialog box opens, as shown
in the following image.
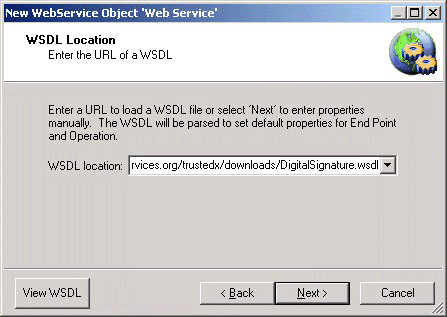
In the WSDL location field, provide the location of the Web Service
Descriptive Language (WSDL) file that describes the Web service
you are adding to the process flow in one of the following ways.
- Type a URL
- Browse to a
WSDL
- Point to an
iBSP repository
As an option, you can provide the location to a Web Service Descriptive
Language (WSDL) file that describes the Web service you are adding
to the process flow. You can type the location, or choose Load
Local WSDL File or Import iWay Business Service
Provider WSDLs to browse to a WSDL file.
If you select Load Local WSDL File, a
Windows browse dialog box opens in which you can locate the WSDL
file.
If you select Import iWay Business Service Provider
WSDLs, the Import WSDLs dialog box opens, as shown in
the following image. This dialog box allows you to select a WSDL
from an instance of iWay Business Service Provider.
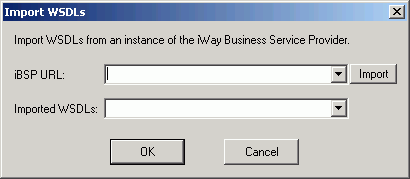
Click Next.
The WSDL Services dialog box opens, as shown in the following
image.
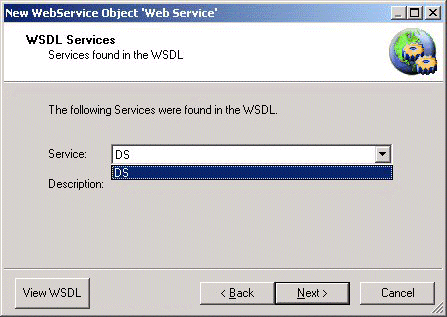
Select a service from the Service drop-down list and click Next.
The WebService End Point dialog box opens, as shown in the following
image.
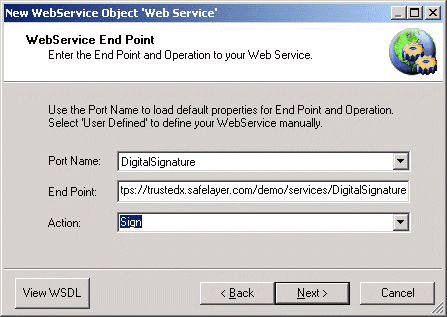
The port name, end point, and action fields are automatically
populated with the related values. Click Next.
The WebService Header dialog box opens, as shown in the following
image.
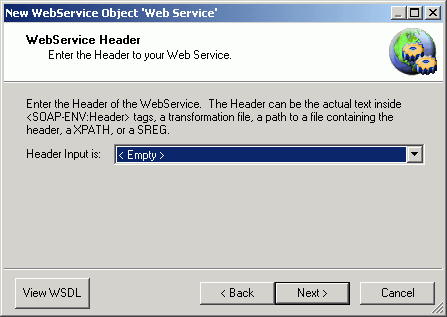
Select or type the header information in the Header
Input is field and click Next.
The WebService Body dialog box opens, as shown in the following
image.
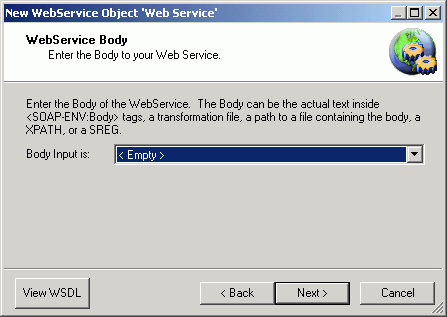
From the Body Input is drop-down list, select the body of the
Web Service.
Note: The body can be the actual text inside the <SOAP-Env:Body>
tags, a transformation, a path to a file containing the body, an
XPath, or an SREG.
Click Next. The WebService Response dialog
box opens, as shown in the following image.
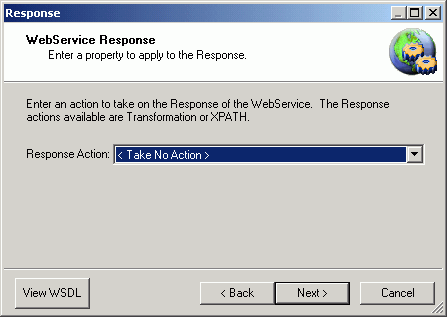
From the Response Action drop-down list, select an action to
take on the response of the Web Service. Click Next.
The WebService Fault dialog box opens, as shown in the following
image.
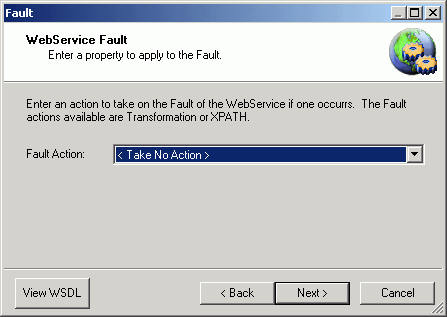
From the Fault Action drop-down list, select an action to take
if there is a fault with the Web service. Click Next.
The Proxy Configuration dialog box opens.
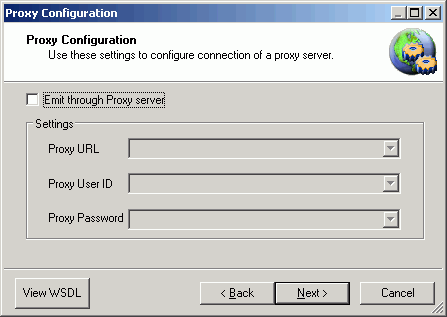
If you are using a proxy server for the Web service, select Emit
through Proxy server and enter the Proxy URL and the
ID and password for accessing the proxy server. Click Next.
The Strip SOAP Envelope dialog box opens, as shown in the following
image.
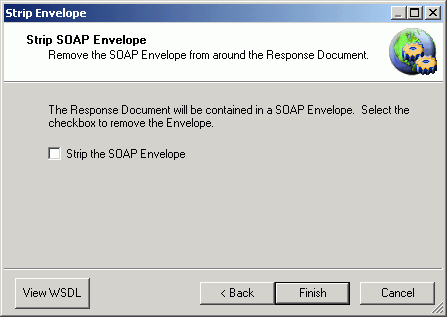
Check Strip the SOAP Envelope if you want to have the response
document removed from the SOAP envelope. Click Finish.
The WebService object appears in the workspace.
Note: For Web Service objects, Designer will use all faults
defined in the WSDL as custom events. Edges that refer to specific
faults can be constructed by selecting from the OnCustom list of
cases. See Building Relationships Between Objects.
x
An SQL object is used to execute simple SQL requests within a
process flow. The request can use XPath values within the document
to drive the request. The following image shows the SQL object icon.

The SQL object enables the execution of standard SQL statements
against a target RDBMS from inside your process flow. Supported
commands include Data Manipulation Language (DML), Data Definition
Language (DDL), and other miscellaneous commands (GRANT, COMMIT,
and so on) against the database. Care should be taken when designing process
flows that perform potentially destructive operations on the database
(DELETE, DROP TABLE, and so on) to prevent unintended data loss.
Typical applications include use of the SELECT, INSERT, UPDATE,
and DELETE commands.
To invoke stored procedures, the CALL statement is provided and
can include properties that are defined for input or input and output
use. CALL statement "output-only" parameters are currently not supported
due to limitations in binding iWay registers to SQL statements.
When you add an SQL object to a flow, the New SQL Object dialog
box opens, as shown in the following image.
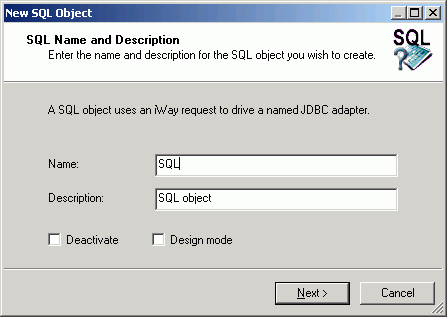
Type a descriptive name to identify the SQL object and type a
brief description (optional). The Deactivate option suppresses the
function of the object without removing it from the process flow,
which is useful for debugging. The Design mode option allows you
to include the object in the process flow as a place marker, that
is, without defining its parameters.
Click Next. The Data Source URL dialog
box opens, as shown in the following image.
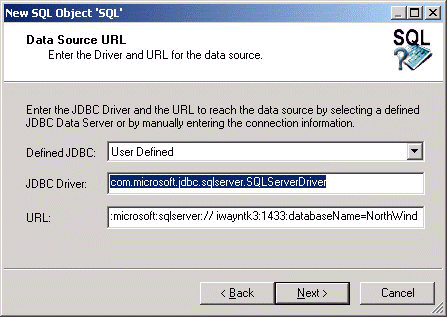
Specify a Java Database Connectivity (JDBC) driver and URL to
access the data source by either selecting a defined JDBC server
from the Defined JDBC drop-down list or entering
the connection information in the JDBC Driver and URL fields.
Click Next. The SQL Statement dialog box
opens, as shown in the following image.
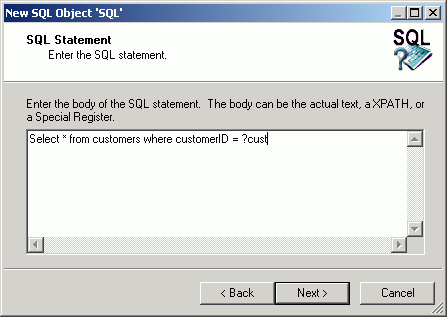
Type the SQL statement and click Next.
The Properties dialog box opens. An example of this window is
shown in the following image.
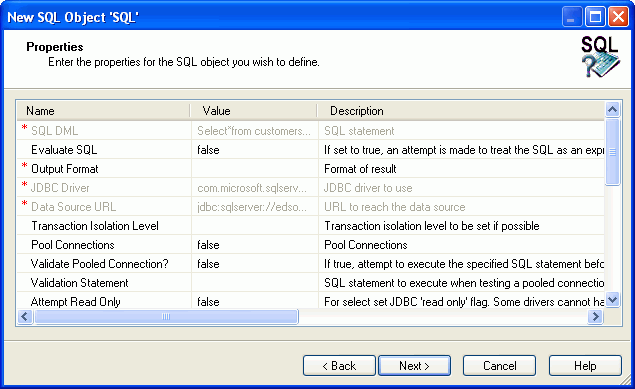
Enter the required properties for the SQL object and click Next. For
information on the SQL object properties, see SQL Object Properties.
Another Properties dialog box opens in which you can define your
own properties for the SQL object. An example of this dialog box
is shown in the following image.
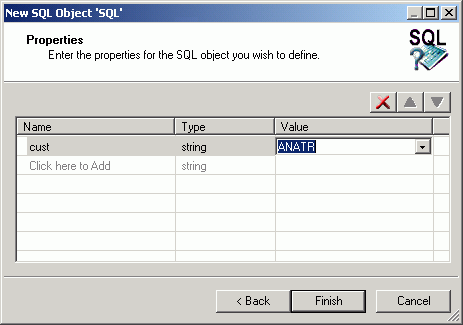
When you are done defining the properties, click Finish.
The SQL object icon appears in the workspace.
x
This section lists and describes the properties available
to the SQL object.
|
Property
|
Valid Values
|
Description
|
|---|
|
SQL DML
|
An SQL SELECT, INSERT, UPDATE, or DELETE statement.
|
The SQL statement to execute.
Supports
substitution parameters of the form ?variable_name. There is no
limit to the number of parameters or their location in the statement.
The statement must, however, be properly formed SQL after parameter substitution.
Substitution parameter values are defined in the SQL object User
Defined Properties pane.
Single quotes required for string literal
substitution parameters must be coded in the SQL DML statement.
|
|
Evaluate SQL
|
true or false.
|
Determines whether the SQL statement will
be subject to iWay Functional Language evaluation.
When set
to true, iSM attempts to evaluate the statement, in which case,
care must be taken to escape characters that are significant to
iWay (for example, single quotes).
The default value is false.
This prevents ambiguity and protects against side effects.
|
|
Output Format
|
row, column, or field.
|
Specifies how to construct the output XML
document for the answer set (required, but meaningful for SELECT
only).
|
|
JDBC Driver
|
Fully qualified classname of the vendor's JDBC
driver.
|
See the vendor's documentation for details
on the fully qualified classname of the JDBC driver.
|
|
Data Source URL
|
URL of the datasource.
|
This URL identifies the location of the
database and must be presented in a vendor‑defined format.
|
|
Transaction Isolation Level
|
asis, readUncommitted, readCommitted, repeatableRead,
or serializable.
|
Sets the isolation level for this connection.
For information on locking, see your database documentation.
|
|
Pool Connections
|
true or false.
|
When set to true, all connections are pooled
by the URL. This enables the first connection to the URL to be shared
by subsequent uses of the SQL Agent that use the same URL.
The
true value is appropriate for SELECT, but may not be appropriate for
SQL statements that require commit.
The default value is false.
|
|
Attempt Read Only
|
true or false.
|
If set to true, for SELECT statements sets
JDBC 'read only' flag. Some drivers cannot handle this optimization
and may report security failures.
The default value is false.
|
|
Connection Properties
|
String literal or iWay Functional Language expression.
|
These are additional vender‑specific properties
to be added to the JDBC URL.
|
|
Need Commit
|
true or false.
|
Set if the SQL executed modifies the data
table(s). In this case, pooling performed in response to the Pool Connections
setting is on the worker level. This makes the connection serial,
enabling the system to maintain proper commit scopes. This property
affects only pools. SQL statements other than SELECT are always
committed.
Note: If
configured, this service participates in iWay server transaction
management.
The default value is false.
|
|
User ID
|
String literal or iWay Functional Language expression
(SREG, and so on).
|
The user ID to connect to the RDBMS.
|
|
Password
|
String literal or iWay Functional Language expression
(SREG, and so on).
|
The password to connect to the RDBMS.
|
|
Max Rows
|
0 (zero) or any positive integer.
|
Maximum number of rows to be returned for
a select DML statement.
To return all rows, use zero. If the statement
returns more rows than the maximum, the remainder will not be part
of the response document. These rows can, however, be appended as sibling
documents as explained in the Make Siblings property.
|
|
Make Siblings
|
true or false.
|
Indicates whether or not to make sibling
documents.
A sibling is a complete XML document that is related
to another XML document. In the case of the SQL Agent, each sibling
carries the max rows number of response rows. Specialized agents
and components are ‘sibling-aware’ and can work with sibling documents
(for example, IterSibSplit and emitters). Although many agents carry
the siblings forward and most protocols can properly deal with siblings,
it is not guaranteed that all will do so.
When siblings are
used, we recommend that the SQL agent be placed immediately before
an object that can process sibling documents.
The default
value is false.
|
|
Max Siblings
|
A positive integer.
|
If Make Siblings is set to true, then this
is the Maximum number of siblings created in one invocation of the
SQL Object.
|
|
Emit No Empty
|
true or false.
|
If set to true, empty documents are not
emitted.
The default value is false.
|
|
Issuance Strategy
|
construct or bind.
|
Choose whether to issue data through SQL
construction performed by iSM, or through SQL bind (prepare/execute).
|
|
Reply Node Name
|
String literal or iWay Functional Language expression.
|
If entered, this represents the XML node
(that is, tag) that will contain the response from the issued SQL
statement.
|
|
Base 64 if Needed
|
true or false.
|
When set to true, all fields are checked
to see if they need base64 encoding.
Note: The true
setting has a negative impact on performance.
|
x
The Extract Transform Load (ETL) object executes an iWay DataMigrator
flow. iWay DataMigrator supports traditional batch ETL and trickle-feed
ETL for real-time data updates. Using the ETL object in a process
flow enables:
-
Real-time data warehousing. Utilizing
trickle-feed ETL, data can be acquired, cleansed, and updated without
waiting for a nightly batch window.
-
Process-driven business intelligence. This
approach may use any of the other data integration mechanisms, but
adds two important capabilities: the ability to monitor business
processes and detect relevant events in them, and the ability to participate
in business processes and contribute information to them.
-
ETL exposed as Web services . Allows
ETL jobs to participate in enterprise SOA solutions.
The following image shows the ETL object icon.

When you add an ETL object to a process flow, the New ETL Object
dialog box opens, as shown in the following image.
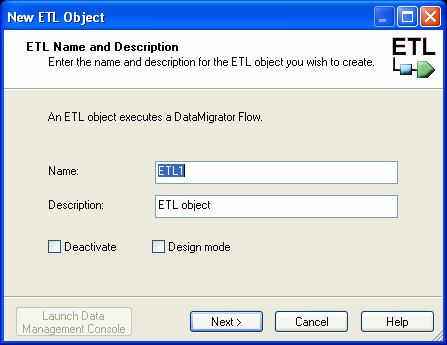
Type a descriptive name to identify the ETL object and type a
brief description (optional). The Deactivate option suppresses the
function of the object without removing it from the process flow,
which is useful for debugging. The Design mode option allows you
to include the object in the process flow as a place marker, that
is, without defining its parameters.
Click Next. The DataMigrator Connect dialog
box opens, as shown in the following image.
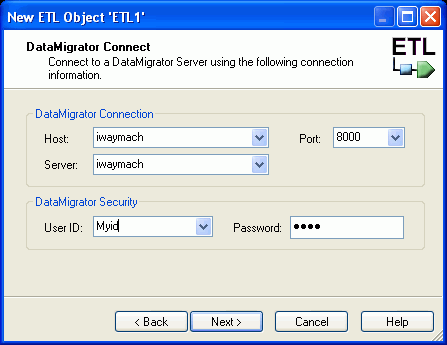
Type, or select from the drop-down list, the DataMigrator host
name in the Host field and port in the Port field.
Type the user ID and the password to access DataMigrator in the
fields provided under DataMigrator Security.
Note: A message window opens when you type or select an
invalid credential.
Click Next. The DataMigrator Flows dialog
box opens, as shown in the following image.
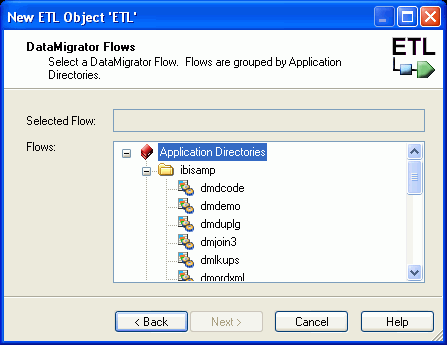
From the Flows list, select the DataMigrator flow you want to
execute from the ETL object. Click Next.
You can also open the ETL Data Management Console by clicking Launch Data
Management Console.
Important: Designer supports ETL objects with names of
45 characters or less in length.
The Properties dialog box opens, as shown in the following image.
This dialog box shows the properties of the ETL object you are creating.
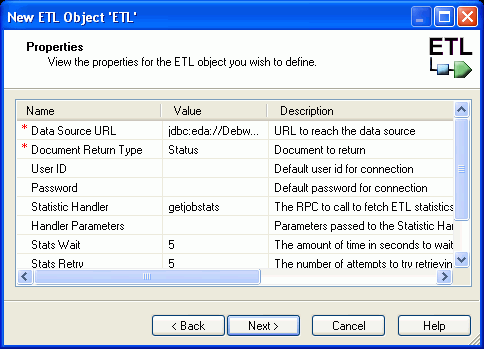
You can change the Document Return Type and Pool Connections
properties, if necessary. Click Next.
The ETL Options dialog box opens, as shown in the following image.
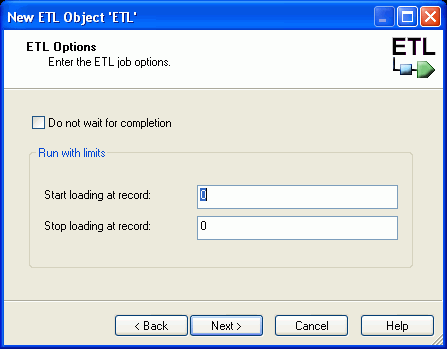
Select Do not wait for completion to start
a long-running ETL job asynchronously, in which case the process
flow will continue immediately with the next object or objects in
the flow.
The Run with limits options (Start loading at record and Stop
loading at record) allows you to define a range of records for the
ETL job. For example, selecting a small set of records might be
prefereable for testing pruposes.
Click Next. The ETL Return Codes dialog
box opens, as shown in the following image.
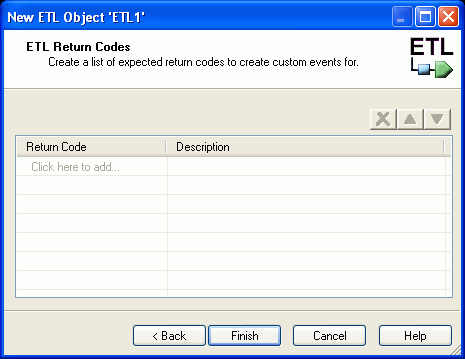
If you want to add a return code to the object, select Click
here to Add under the Return Code column to activate
the field and enter the return code. Type a description of the return
code in the Description column. You can enter several return codes,
as needed. Click Finish.
The ETL object appears in the workspace.
Once an ETL object exists, you can configure it to accept dynamic
properties. To do this, open the ETL object for editing and select
the Properties tab. Replace one or more of the properties with a
special register (SREG), an XPath statement, or any other iWay Functional Language
statement. For information on editing an object, see Editing a Process Flow Object. The following images shows the Properties tab of
an ETL object that uses a special register for a property value.
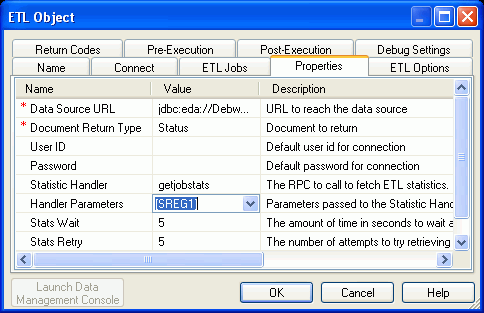
x
The BI object allows the process flow to run a WebFOCUS report.
The following image shows the BI object icon.

When you add a BI object to a process flow, the New WebFOCUS
Object dialog box opens, as shown in the following image.
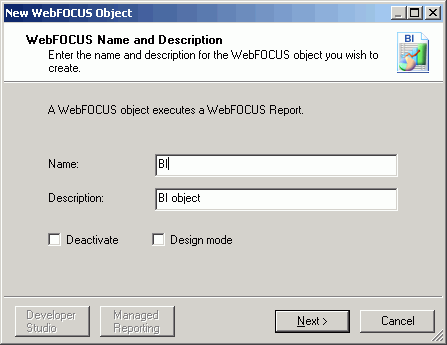
Type a descriptive name to identify the BI object and type a
brief description (optional). The Deactivate option suppresses the
function of the object without removing it from the process flow,
which is useful for debugging. The Design mode option allows you
to include the object in the process flow as a place marker, that
is, without defining its parameters.
Note: As a convenience, you can launch Developer Studio
and Managed Reporting, two external WebFOCUS tools, by clicking
the corresponding buttons in this dialog box. Designer automatically
determines the presence and location of these tools. For details on
using these tools, see the Developer Studio documentation set and
the WebFOCUS Managed Reporting End User’s Manual.
Once you have named the new WebFOCUS object, click Next. The
WebFOCUS Connect dialog box opens, as shown in the following image.
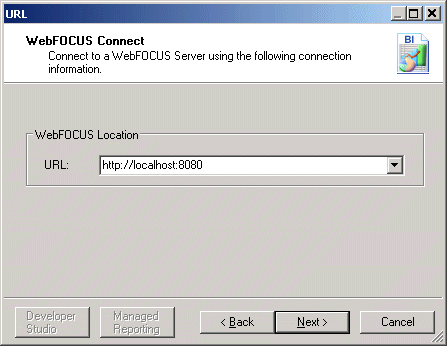
Select or type the URL of the target WebFOCUS server and click Next.
Note: If you choose to use a localhost address, be aware
that this URL is relative to the iWay Service Manager, not the machine
running Designer.
The next WebFOCUS Connect dialog box opens, as shown in the following
image.
Another WebFOCUS Connect dialog box opens, as shown in the following
image.
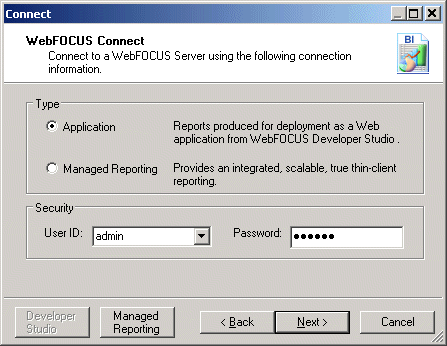
Select the source of the WebFOCUS report you want to include.
Consult the WebFOCUS documentation or your site WebFOCUS administrator
to determine where your reports are located. Type your login credentials
for WebFOCUS and click Next.
If you have chosen Application in the previous dialog box, the
WebFOCUS Reports dialog box opens, as shown in the following image.
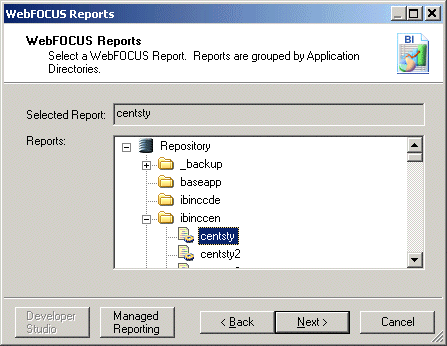
If you selected Managed Reporting on the previous dialog box,
you will see a dialog box similar to the following image.
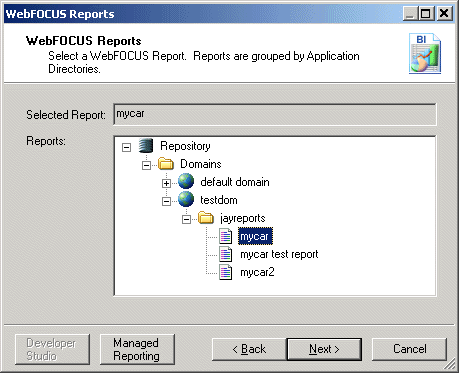
In either case, navigate the hierarchy and select the desired
report, then click Next. The WebFOCUS ArrayValues
dialog box opens, as shown in the following image.
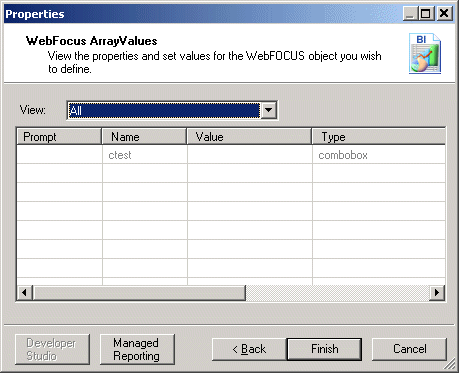
Many WebFOCUS reports have replaceable run-time parameters for
key values, print options, and so on. Designer queries the report
and presents the list of report variables. You can customize the
view of these prompts, as follows:
- Basic - displays
prompts that have enumerated values.
- Advanced - displays
prompts for which there is only a single value available on the server.
- All - displays
all prompts, both Basic and Advanced.
Type the values for the run-time report parameters (prompts)
and click Finish.
The BI Object appears in the workspace.
Once a BI Object exists, you can configure it to accept dynamic
properties. To do this, open the BI object for editing and select
the Properties tab. Replace one or more of the properties with a
special register (SREG), an XPath statement, or other iWay Functional Language
statement. For information on editing an object, see Editing a Process Flow Object. The following image shows the BI object Properties
tab with a property value that uses a special register (SREG1).
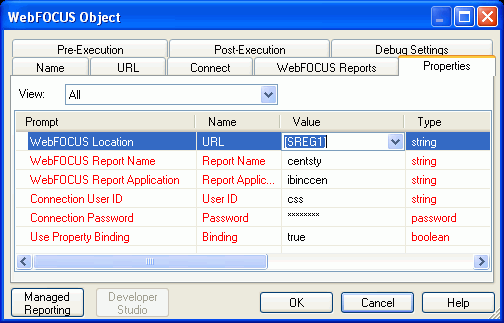
x
The ReportCaster object immediately submits one or more selected
schedules to a ReportCaster Distribution server for execution. The
following image show the ReportCaster object icon.

When you add a ReportCaster object to the process flow, the New
ReportCaster Object dialog box opens, as shown in the following
image.
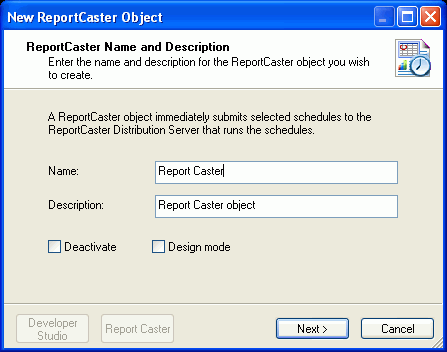
Type a descriptive name to identify the ReportCaster object and
type a brief description (optional). The Deactivate option suppresses
the function of the object without removing it from the process
flow, which is useful for debugging. The Design mode option allows
you to include the object in the process flow as a place marker,
that is, without defining its parameters.
Click Next. The ReportCaster Server Connect
dialog box opens, as shown in the following image.
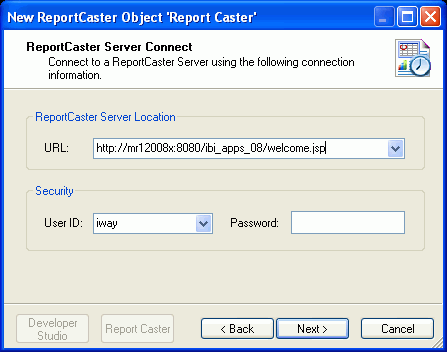
Enter the URL to the ReportCaster server, and the login credentials
to access the server.
Click Next. The ReportCaster Schedules
dialog box opens displaying the schedules available to you. The
following image shows an example of this dialog box.
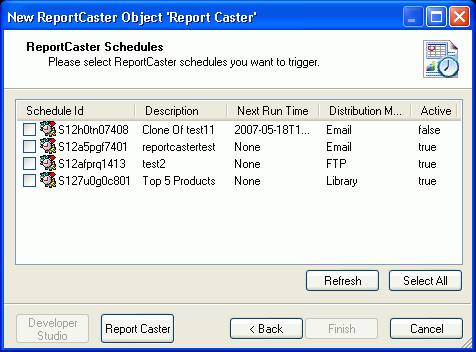
Select the schedule(s) you want to trigger with this ReportCaster
object by clicking the corresponding check box in the Schedule Id
column.
Click Finish. The ReportCaster object
icon appears in the workspace.
x
The Email object allows a process to send or receive an email
with one or more attachments. The following image shows the Email
object icon.

When you add an Email object to a process flow, the New Email
Object dialog box opens, as shown in the following image.
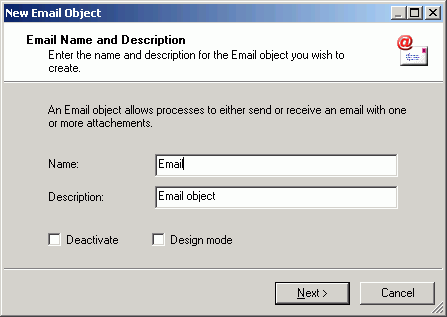
Type a descriptive name to identify the Email object and type
a brief description (optional). The Deactivate option suppresses
the function of the object without removing it from the process
flow, which is useful for debugging. The Design mode option allows
you to include the object in the process flow as a place marker,
that is, without defining its parameters.
Click Next. The Email Type dialog box
opens, as shown in the following image.
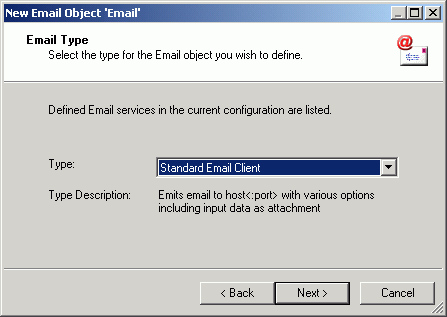
Select the Email type from the Type drop-down list. The Standard
Email Client emits an email with one or more attachments. The Attachment
Extractor identifies an attachment extractor to be used on a flow
that is deployed to an email listener.
Click Next. The Properties dialog box opens. The following image
shows the Properties dialog box for the Standard Email Client email
type.
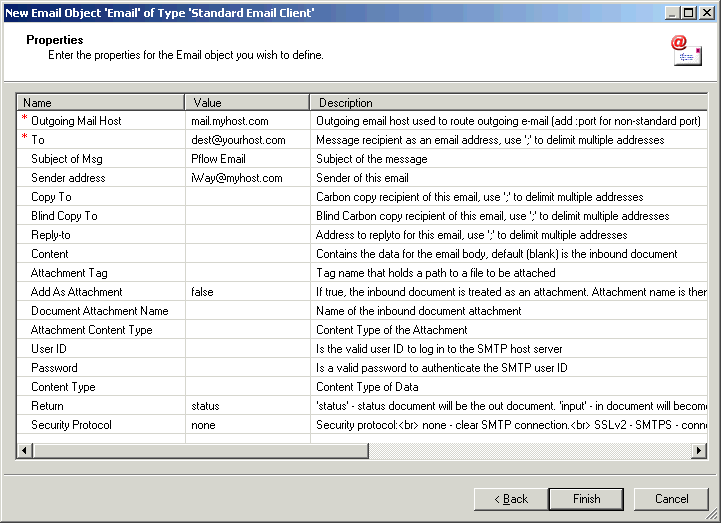
Type or select the property values to define the Email object
and click Finish. The Email object icon appears
in the workspace.
x
The File Transfer Protocol (FTP) object allows the process flow
to send or receive data using FTP. The following image shows the
FTP object icon.

When you add an FTP object to a process flow, the New FTP Object
dialog box opens, as shown in the following image.
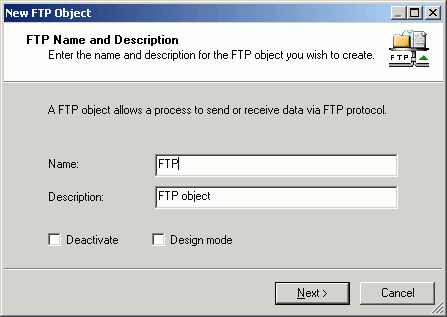
Type a descriptive name to identify the FTP object and type a
brief description (optional). The Deactivate option suppresses the
function of the object without removing it from the process flow,
which is useful for debugging. The Design mode option allows you
to include the object in the process flow as a place marker, that
is, without defining its parameters.
Click Next. The FTP Type dialog box opens,
as shown in the following image.
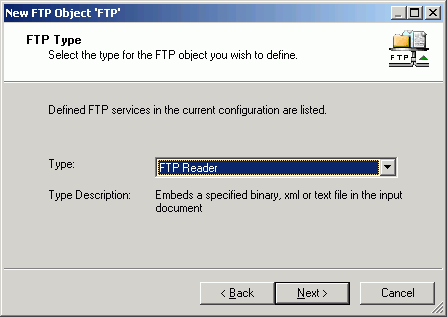
From the Type drop-down list, select the FTP type. The types
are:
- FTP Reader
- reads a file through FTP from a local or remote FTP server.
- FTP Output
Transfer - sends the incoming document to a specified server using FTP.
- Remote FTP
File Operations - performs simple FTP operations using the commands in
the incoming document.
Click Next. The Properties dialog box
opens. The properties that appear depend on the FTP type you selected.
The following image is the Properties dialog box for FTP Reader.
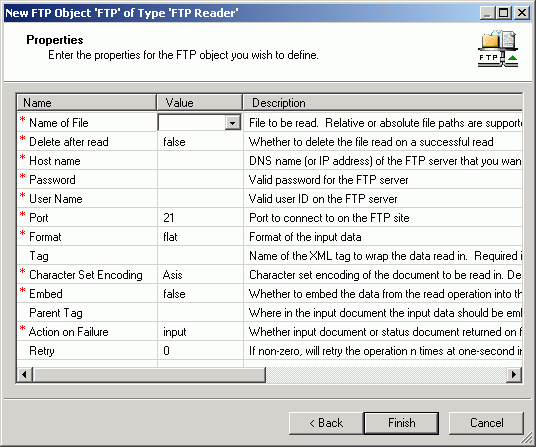
Type or select the property values to define the FTP object.
Click Finish when all properties are defined.
The FTP object icon appears in the workspace.
x
The File object allows a process to perform file operations at
execution time. The following image shows the File object icon.

When you add a File object to a process flow, the New File Object
dialog box opens, as shown in the following image.
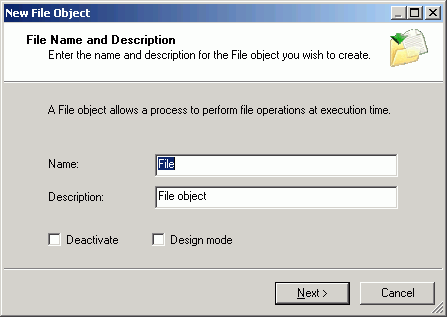
Type a descriptive name to identify the File object and type
a brief description (optional). The Deactivate option suppresses
the function of the object without removing it from the process
flow, which is useful for debugging. The Design mode option allows
you to include the object in the process flow as a place marker,
that is, without defining its parameters.
Click Next. The File Type dialog box opens,
as shown in the following image.
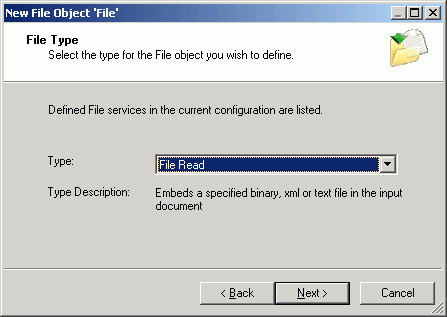
From the Type drop-down list, select the file type. The file
types are:
- File Read -
reads a file from the disk and returns a result.
- File Write
- writes a file to a physical disk location.
- File Operations
- performs simple disk operations, such as copy, move, and rename.
Click Next. The Properties dialog box
opens. The properties that appear depend on the File type you selected.
The following image is the Properties dialog box for File Read.
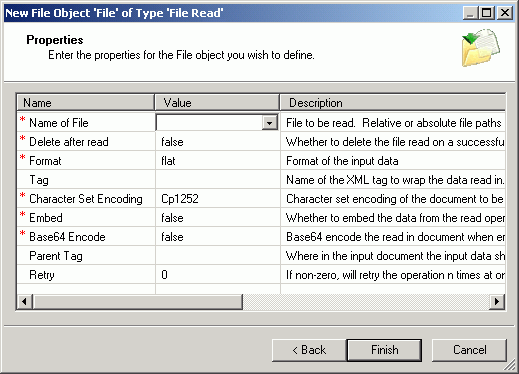
Define the appropriate properties and click Finish.
The FTP object icon appears in the workspace.
x
The Hyper Text Transfer Protocol (HTTP) object allows a process
flow to send or receive data using HTTP. The following image shows
the HTTP object icon.

When you add an HTTP object to a process flow, the New HTTP Object
dialog box opens, as shown in the following image.
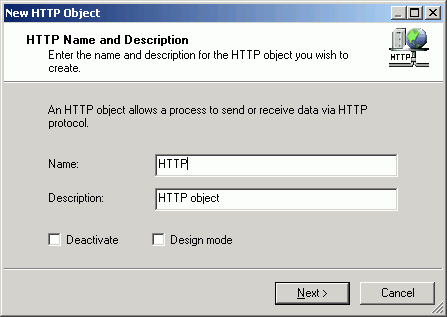
Type a descriptive name to identify the HTTP object and type
a brief description (optional). The Deactivate option suppresses
the function of the object without removing it from the process
flow, which is useful for debugging. The Design mode option allows
you to include the object in the process flow as a place marker,
that is, without defining its parameters.
Click Next. The HTTP Type dialog box opens,
as shown in the following image.
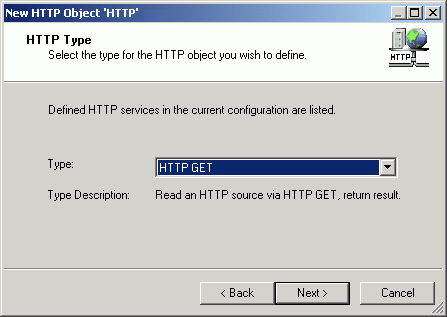
From the Type drop-down list, select the HTTP type. The HTTP
types are:
- HTTP GET -
reads an HTTP source using HTTP GET and returns the result.
- HTTP POST -
general HTTP POST operation.
Click Next. The Properties dialog box
opens. The properties that appear depend on the HTTP type you selected.
The following image is the Properties dialog box for HTTP GET.
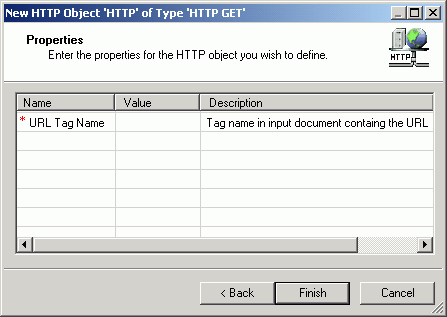
The following image is the Properties dialog box for HTTP POST.
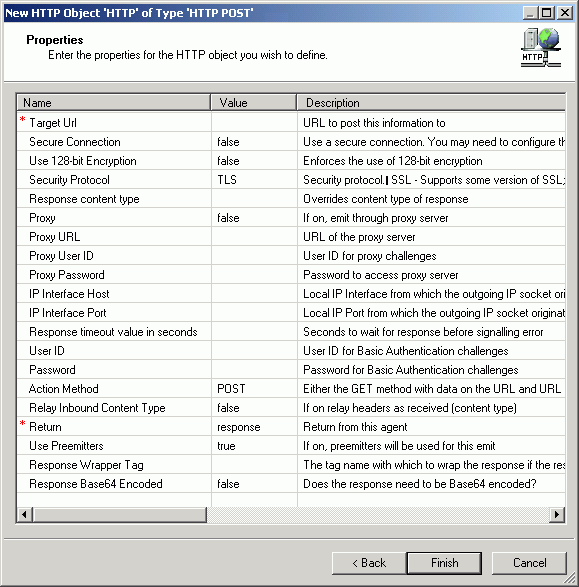
Define the appropriate properties and click Finish.
The HTTP object icon appears in the workspace.
x
The Emitter object enables behavior in your process flow equivalent
to configuring an emitter through the iWay Console. In other words,
the action of the Emitter is delayed until after all steps in your
process flow are performed and all post‑processing of the document is
complete. A consequence of this delayed execution is that if there
is an error during processing, and even if an error occurs in the
flow after the Emitter, the emit will not occur. The significance
of the placement of the Emitter object in your process flow is that
it determines the header (that is, routing) information that will
be used when the emission ultimately occurs. In contrast, the version
of the document that is dispatched by the Emitter is the result
of all processing and, therefore, not necessarily the version at
the point in the flow where the Emitter object is placed.

When you add an Emitter object to a process flow, the New Emitter
Object dialog box opens, as shown in the following image.
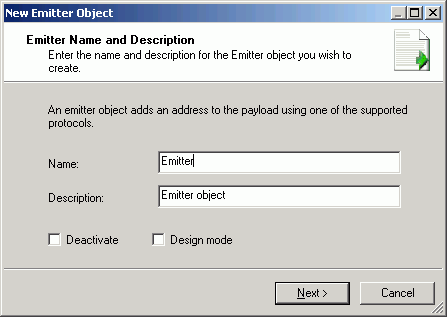
Type a descriptive name to identify the Emitter object and type
a brief description (optional). The Deactivate option suppresses
the function of the object without removing it from the process
flow, which is useful for debugging. The Design mode option allows
you to include the object in the process flow as a place marker,
that is, without defining its parameters.
Click Next. The Emitter Type dialog box
opens, as shown in the following image.
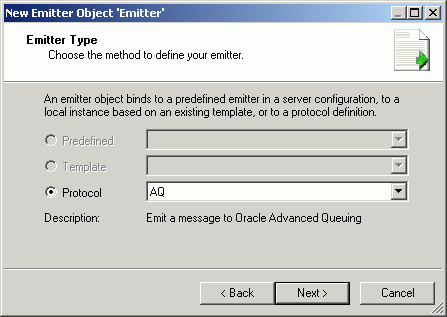
Select the type of emitter the object will bind to; a predefined
emitter, a local instance based on an existing template, or a protocol
definition.
Select a protocol from the Protocol drop-down list. The choices
are:
- AQ - emit a
message to Oracle Advanced Queuing.
- AS1 - emit
a message over SMTP using AS1 specifications.
- AS2 - emit
a message over HTTP using AS2 specifications.
- Email - emit
a message to an SMTP host.
- File - emit
a message as a file to a specified directory.
- FTP - emit
a message using FTP to specific directory on a defined host.
- HTTP - POST
a message to a defined host:port/action.
- Internal -
for inter‑process communications. Do not use without consulting
iWay Customer Support personnel.
- JMSQ - emit
a message to a specified Java Message Queue or publish to a Topic.
- MQ - emit a
message to a specified MQ Series queue.
- MQJMS - emit
a message using the IBM JMS implementation.
- MSMQ - emit
a message to a Microsoft Message Queuing queue.
- Passthru - a
dummy emitter to use as a placeholder during development.
- Print - emit
a message using specified print server using IPP.
- Sonic - emit
a message to be a specified SONIC message queue or publish to a Topic.
- TCP - emit
a message through TCP.
- Tibrv - emit
a message to a Tibco Rendezvous queue.
For more information on these protocols, see the iWay Service
Manager Protocols Guide.
Click Next. The Properties dialog box
opens. The properties that appear depend on the Emitter Type you
selected. The following image is the dialog box that appears when
you select the AQ protocol.
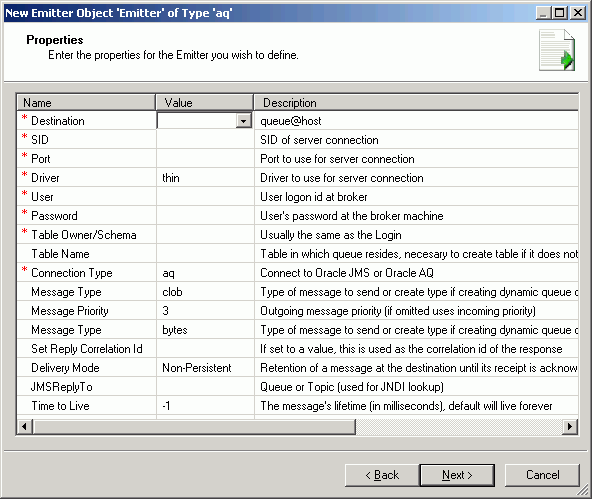
When you are finished defining the emitter, click Finish.
The Emitter object icon appears in the workspace.
x
The Queue object sends or receives documents using a supported
queue type. The following image shows the Queue object icon.

When you add a Queue object to a process flow, the New Queue
Object dialog box opens, as shown in the following image.
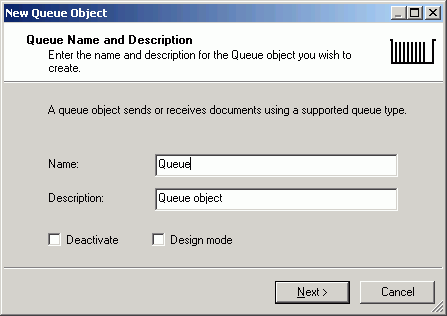
Type a descriptive name to identify the Emitter object and type
a brief description (optional). The Deactivate option suppresses
the function of the object without removing it from the process
flow, which is useful for debugging. The Design mode option allows
you to include the object in the process flow as a place marker,
that is, without defining its parameters.
Click Next. The Queue Type and SubType
dialog box opens, as shown in the following image.
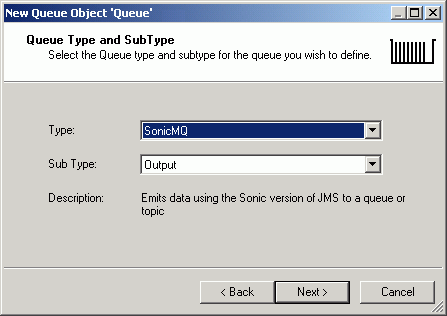
Select the queue type from the Type drop-down list, and the queue
subtype from the Sub Type drop-down list.
The available queue types are:
- Sonic MQ -
emits a document using Sonic MQ.
The Sub Type selection is Output.
- Oracle AQ -
emits a document using Oracle Advanced Queuing facility (AQ).
The
Sub Type selection is Output.
- JMS Queue -
reads a file from a Java Message Service queue and returns a result.
The
Sub Type selection is #STARTUP_JMS_L.
- Tibco Rendezvous
- emits a document using Tibco Rendezvous messaging.
The Sub Type
selection is Output.
- MQ Series -
reads a single file from an MQSeries queue.
The Sub Type selection
is Output.
- Microsoft Message
Queuing (MSMQ) - emits a document on MSMQ.
The Sub Type selection
is Output.
Click Next. The Properties dialog box
opens. The properties that appear depend on the Queue Type you selected.
The following image is the dialog box that appears when you select
SonicMQ.
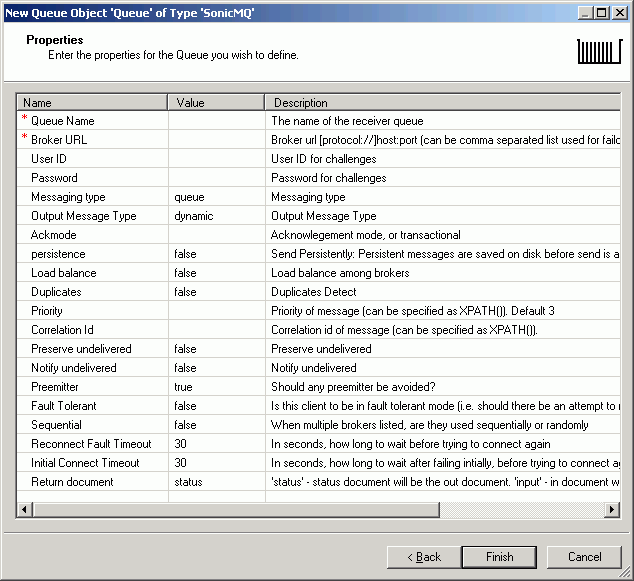
Define the appropriate properties and click Finish.
The Queue object icon appears in the workspace.
![]()