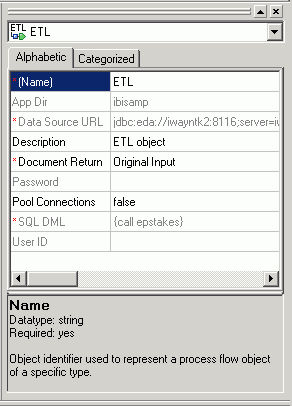From the workspace, select the object icon in the process flow, then right-click the icon and select Properties from the drop-down menu. The object properties dialog box opens with one or more tabs to access the properties related to that object. These are the properties you defined when you created the object.
The number of tabs and their names vary from object to object. The following is an example of a File object properties dialog box, which shows tabs for Name, Type, Properties, Pre-Execution, Post-Execution, and Debug Settings. Through these tabs you can access all property parameters for the File object.
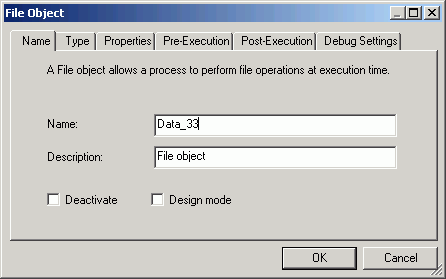
For more information on the Pre‑Execution and Post‑Execution tabs, see Creating and Using Variables.
The following is an example of an ETL object properties dialog box, which shows tabs for Name, Connect, ETL Jobs, Properties, and Return Codes. Through these tabs you can access all property parameters for the ETL object.
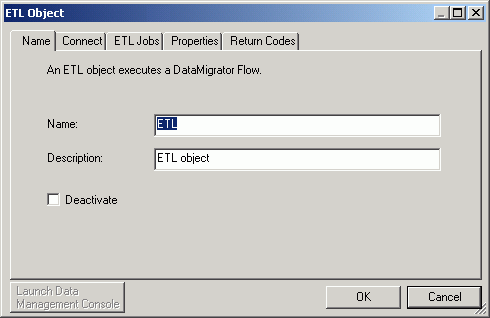
Click on a tab to reveal the current properties, change the necessary properties, and click OK. The object immediately assumes the new properties.