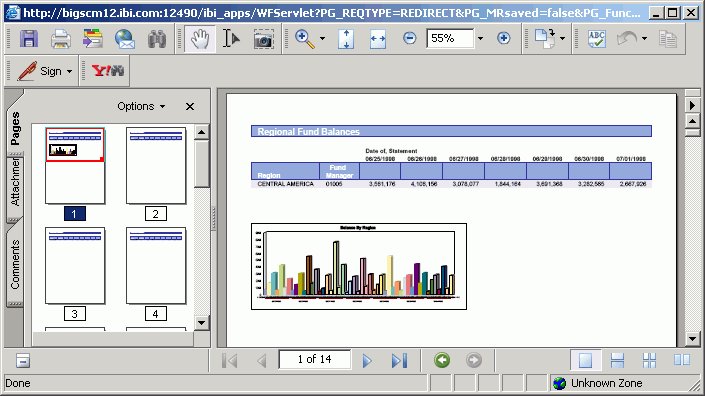-
Select an object from the Power Painter canvas.
The Report properties palette shows the available properties for the selected object.
-
Select Fixed from the Sizing and Overflow
drop-down list.
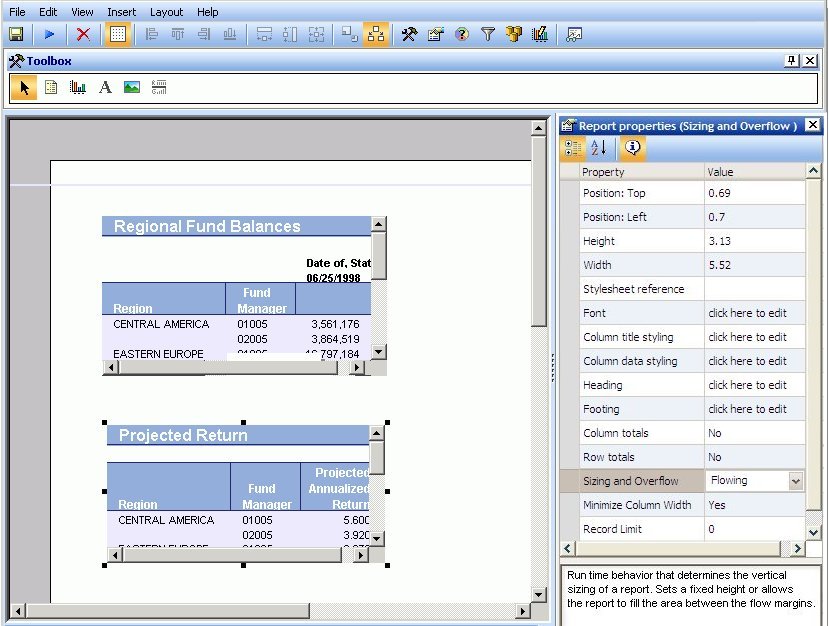
-
To adjust the position and size of the object at run time,
edit the Position Left, Position Top, Height, and Width properties
in the Report properties palette.
or
To adjust the position, hover the mouse pointer over the object until a four-way arrow appears, then click and drag the object in any direction. To adjust the size, hover the mouse pointer over any of the square corners or midpoints along the border of the object until a two-way arrow appears, then click and drag the square in any direction.
- Run the report.
Note: If the document contains multiple fixed reports, the report output maintains the same size and position as the report objects in the Power Painter canvas, as shown in the image below.
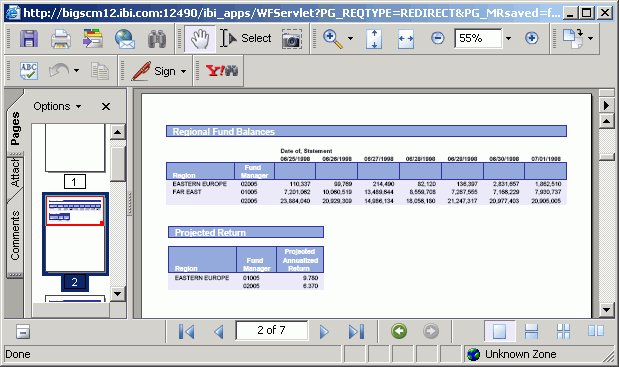
Note: If the document contains a fixed report and a graph, the report may be broken up around the graph object. You can set the relationship between the graph and the report to have the graph display after the report. For more information about setting relationships, see How to Relate Surrounding Objects to a Report.