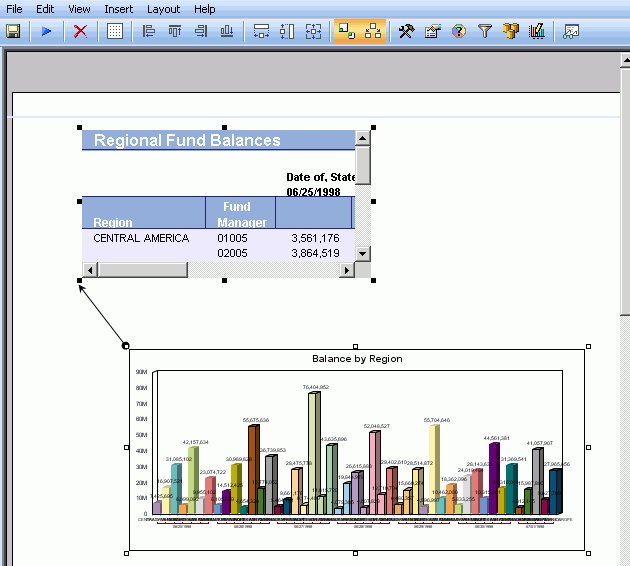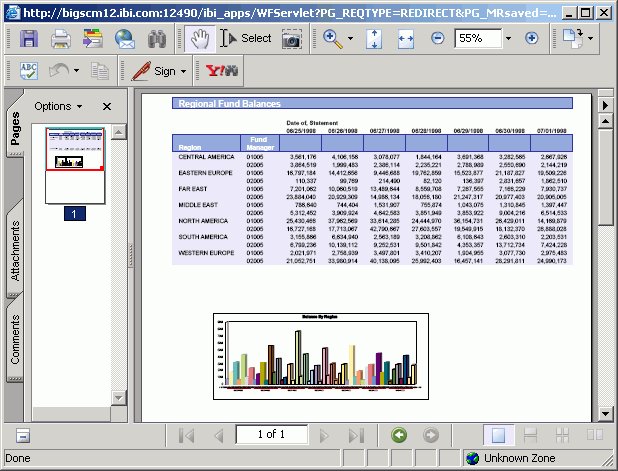Setting a Relative Position Between Objects in Power Painter
You can set a relative (vertical)
relationship between objects. Similar to the flowing report option,
you can select multiple report and graph objects and set a relationship.
The following relationship options are available from the main toolbar,
or from the Layout menu in Power Painter:
-
Relate objects. Sets the relative
relationship or distance between two objects; a surrounding object
(below) and the primary object (above) that precedes it.
-
Show relationships. Shows
or hides all relationships on the canvas.
Relative positioning is determined by setting where a surrounding
object's upper left corner is positioned relative to the lower left
corner of the preceding primary object.
Note: There is currently no method of setting horizontal relationships.
x
Procedure: How to Relate Surrounding Objects to a Report
A
surrounding object can only be related to one flowing report. However,
a flowing report can have multiple surrounding objects related to
itself.
-
Select a report or graph (surrounding) object from the Power Painter
canvas.
-
Hold down the Ctrl key while selecting a flowing report (primary)
object that precedes or is above the first selected object.
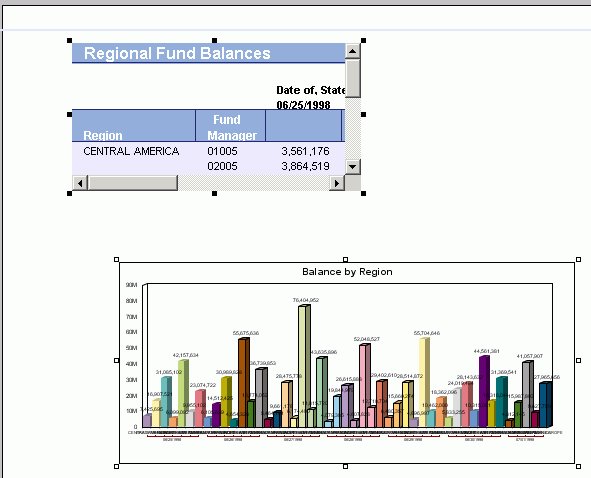
Note: The
primary object is indicated by solid black squares around the edges,
when selected. The surrounding object is indicated by clear squares
around the edges, when selected.
-
Set the relationship between the objects by selecting the Relate
objects
 button from the main toolbar.
button from the main toolbar.
Note: The relationship buttons are only available
from the main toolbar when multiple objects are selected.
An
arrow appears on the canvas, indicating that the relationship has
been set.
In the following image, the graph is the surrounding
object to the report.
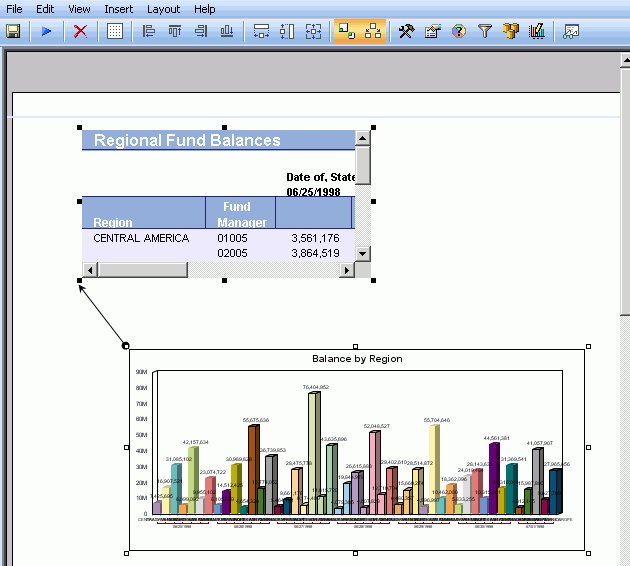
Tip: To break
the relationship, click the same surrounding objects using the Shift
key and click the Relate objects button from
the main toolbar. The arrow is removed and the relationship is broken.
-
Run the report.
Note: If
the document contains multiple reports, and the relationships have
been set, the first report runs until it is complete, followed by
the surrounding reports, at run time.

Note: If the
document contains a report and a graph, and the relationship has been
set, the report runs until complete, followed by the graph, at run
time.
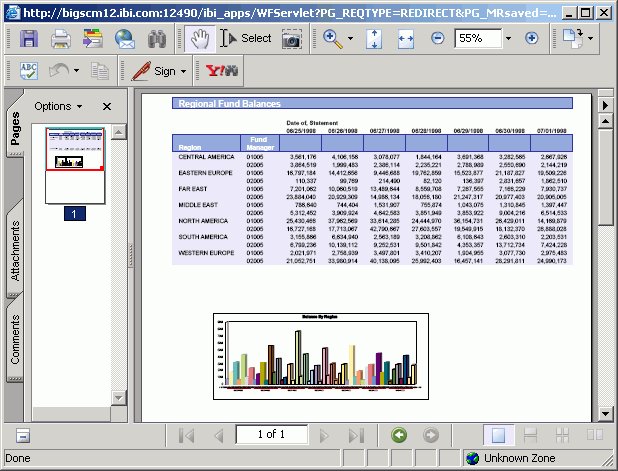
x
Reference: Rules for Setting Relationships Between Objects
The
following rules apply when setting relationships between objects:
-
Setting Relationships
-
This sets a relative distance between the flowing report
and a surrounding object. The surrounding object is rendered immediately
following the end of a flowing report with the related distance
between the end of the flowing report and the beginning of the surrounding
object.
-
Fixed objects
-
A fixed object cannot be broken across a page break, it needs
enough vertical space to fit on the last page of the flowing report.
-
Flowing object (reports)
-
If a surrounding object is another flowing report, then the
required space does not need to be set. A flowing report can be
broken across pages. The reporting server determines if there is
enough room to begin rendering the surrounding flowing report.
-
Draw object
-
Relationships do not apply to draw objects such as images,
lines, and text. Draw objects can be placed above flowing reports
in a page layout, but draw objects placed below a flowing report
should be placed outside of the bottom flow margin.
-
Setting a relationship between a report and a graph
-
If the overflow property of the report is set to flowing
and there is no set relationship between the graph and report, then
the report will overlap and display on top of the graph at run time.
There is no way for Power Painter to automatically set relationships,
so you must set the relationship between the report and the graph.
Note: A
surrounding object can only be related to one flowing report; however, a
flowing report can have multiple surrounding objects related to itself.
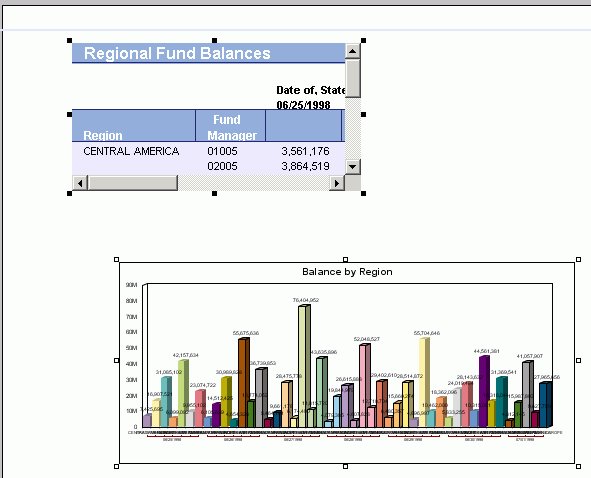
 button from the main toolbar.
button from the main toolbar.