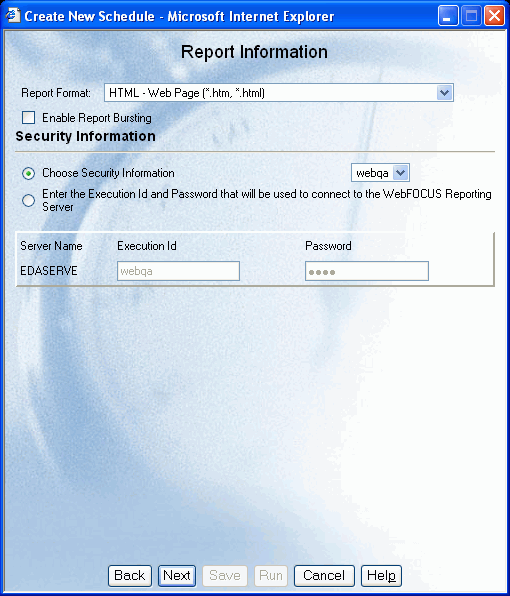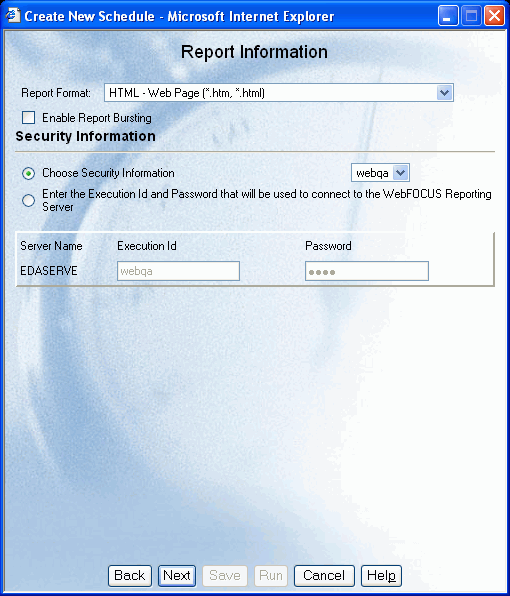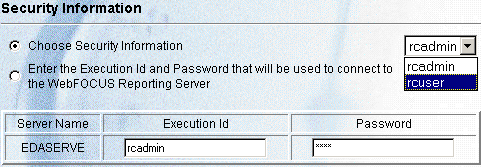After you have specified scheduling options,
you must specify the Report Information.
The following image shows the Report Information window, which
is where you specify the report format, whether to enable report
bursting, and the Execution ID and password that is authorized to
execute procedures on the server running the report.
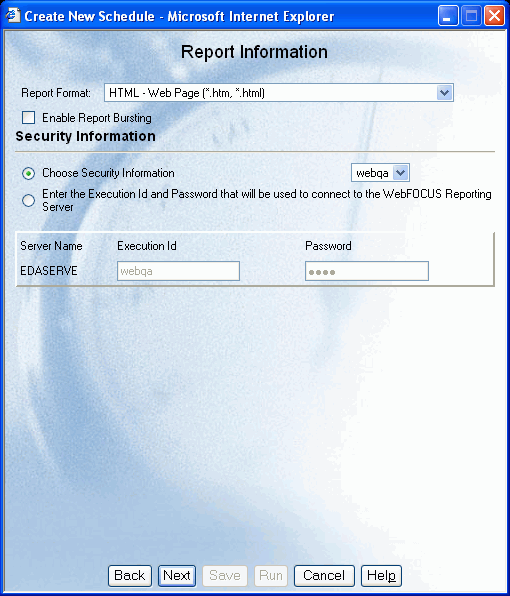
x
Procedure: How to Specify Report Information Options
Specify the following report information:
-
From the Report Format drop-down list,
select the report format. The default value is HTML.
Use the following guidelines when selecting a format:
- The report
format specified in this field overrides the format statement in the
procedure, except for specialized formats (EXL2K FORMULA, EXL2K
PIVOT, EXL2K TEMPLATE, PPT TEMPLATE, DFIX). When a report uses a
specialized format, the format selection in the report schedule
must match that specified in the report.
- There are limitations
on what formats are valid for certain options. For instance, not
all formats are supported for bursting or printing.
- The formats that
support bursting are AHTML (except for FML reports), ALPHA, COM,
COMMA, COMT, DHTML (except for FML reports), DFIX, DOC, EXL2K, EXL2K
FORMULA, EXL2K TEMPLATE, EXL97, GIF, HTML and HTML ODP (except for FML
reports), JPEG, PDF, PNG, PPT, PS, SVG, TAB, TABT, and WP.
- The formats that
support printing are DOC, PDF (when you configure ReportCaster to
enable PDF printing and the printer has the appropriate driver),
PS, and WP.
- When
scheduling a procedure that was created using Graph Assistant or Advanced
Graph Assistant and:
- an image format (JPEG,
GIF, PNG, SVG) was chosen as the output format, then you must select
an image format as the schedule output.
- the PDF/SVG or PDF/GIF
format was chosen as the output format, then you must select PDF
as the schedule output.
- The HTML ODP format
can only be distributed to the Report Library.
- If the report
is a Coordinated Compound PDF Report, then you can select any supported
compound format (AHTML, DHTML, EXL2K, FLEX, PDF, or PPT), but keep in
mind that not all of these formats support bursting.
ReportCaster
administrators specify which report formats will appear in the Tasks tab.
Contact your ReportCaster administrator for changes to the format
selections.
For detailed information about each format, see ReportCaster
Development and Library Content manual.
-
Optionally,
if you want to burst the report, select the Enable Report
Bursting check box. The burst feature enables you to
break a report into sections and distribute the sections separately.
Burst values can be specified in a Distribution List or Distribution
File. For more information about bursting, see the ReportCaster
Development and Library Content manual.
Even though a distribution list may specify burst values,
they will be ignored unless you select this option to enable bursting.
-
Specify
an Execution ID authorized to execute procedures on the server running
the report.
-
To
continue scheduling the report, click Next at
the bottom of the Report Information window.