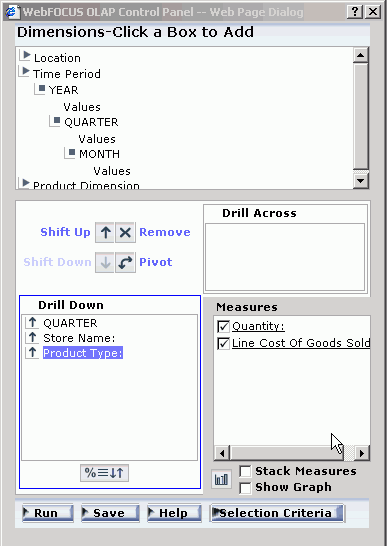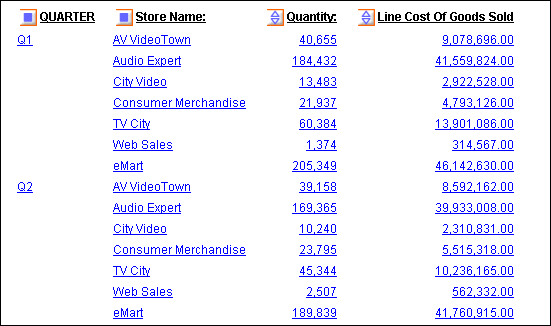- Open the Control Panel.
- Select a report layout pane (Drill Down or Drill Across) to indicate how you want the new sort dimension to be used in the report.
- Expand a dimension in the Dimensions pane at the top of the window, then click the dimension element you want to add to the designated layout pane. The new dimension is added to the bottom of the list.
- If you wish to change the position of the new sort field, click the up arrow to reposition it.
- Click Run to execute your report with the new settings.
The following is an example of adding a dimension element from the Control Panel.
- Run the Standard
Report REP2.
Initially the report is sorted by quarter, store, and product type, as shown in the following image.
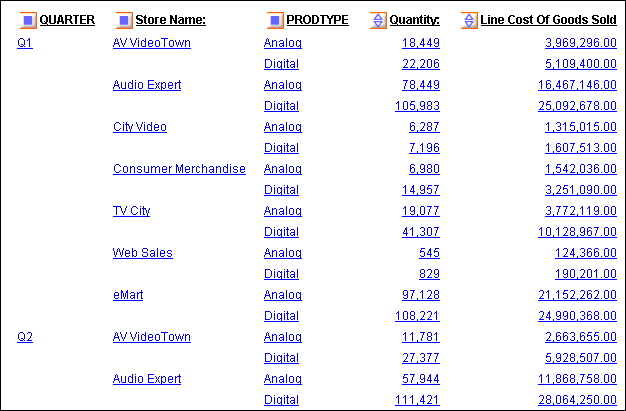
You want to sort by month within each quarter.
- Click the square button next to QUARTER to open the Control Panel.
- In the Control Panel:
- Click in the Drill Down panel to activate the buttons immediately above the pane.
- Expand the Time Period dimension and click MONTH. It is added to the bottom of the Drill Down list.
- Click the Shift
Up arrow twice to move MONTH below QUARTER, as shown
in the following image.
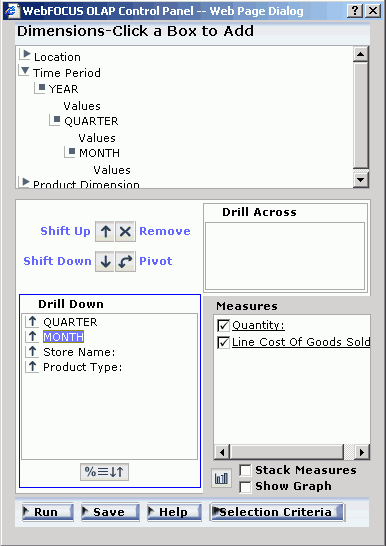
- Click the Run button
at the bottom of the Control Panel.
The report is now sorted by quarter, month, store, and product type, as shown in the following image.
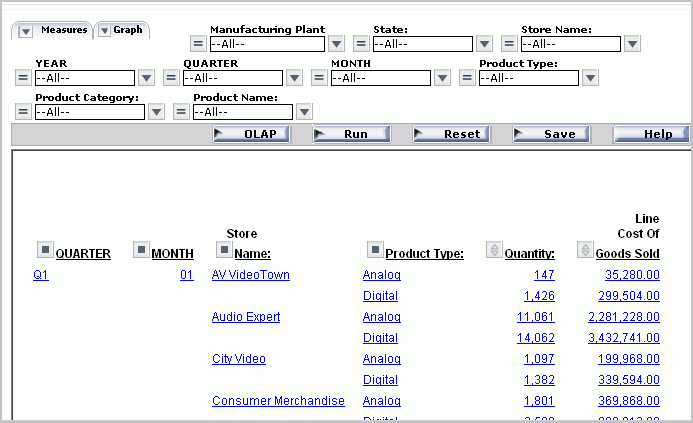
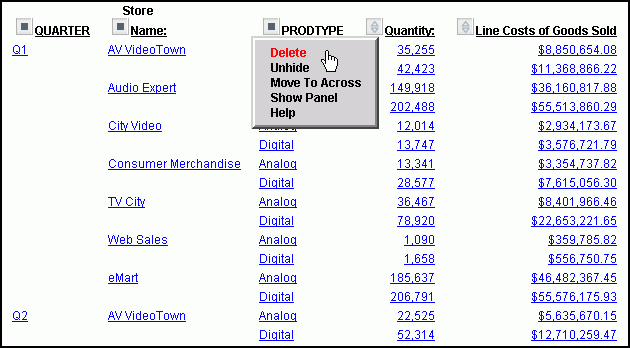
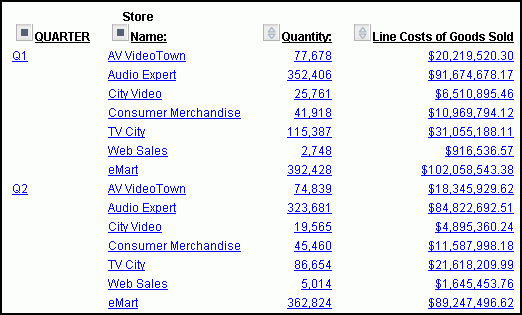
 .
The element is deleted from the Drill Down or Drill Across pane.
.
The element is deleted from the Drill Down or Drill Across pane.