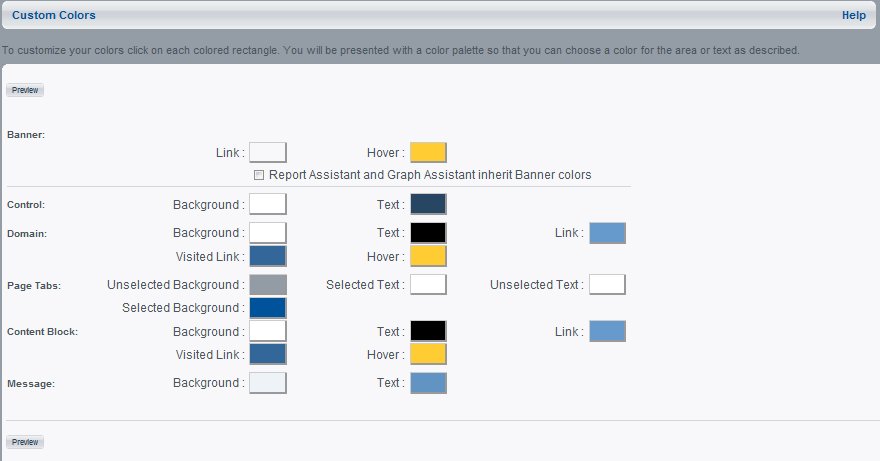
You can customize the templates by selecting colors (or images, where applicable) for the following areas:
Note: Depending on the template and the items selected to be included in the view, certain items may not appear on the Custom Colors window.
The following image shows the Custom Colors window containing color choices for Banner, Control, Domain, Page Tabs, and Content Block.
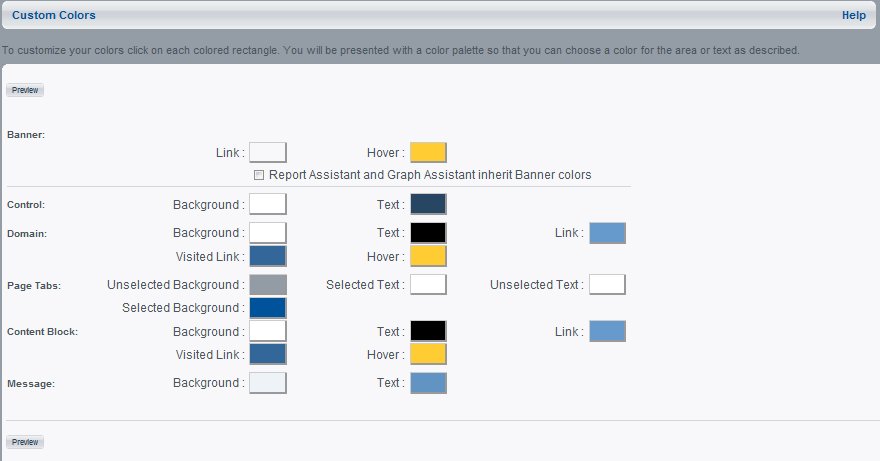
The color areas vary for each template. For details, see:
When you select the colors or wallpaper (or both) for your Dashboard banner, you can also select that these customizations be inherited by the Report Assistant and Graph Assistant (when used from the Dashboard view).
Background color 1 is the top area, background color 2 is the main body area of the tool.
Note: For changes in this window to be effective, you must click Preview and Save before you exit this window.
The Color Palette window opens as shown in the following image.
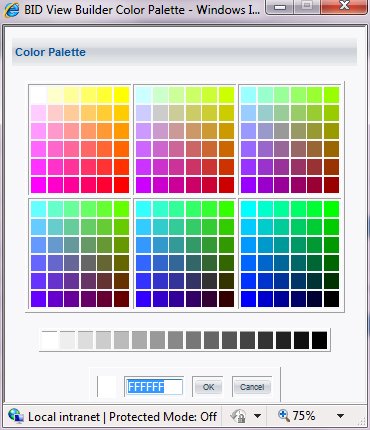
Click Close to close the Color Palette window without saving changes.
You return to the Custom Colors window.
The following table lists and describes the color areas for the banner:
|
Custom Color Area |
Designates... |
|---|---|
|
Background 1 |
The area that does not contain a logo or links for templates 2, 3, 4, and 5. In templates 1 and 6, it is the area behind the links. |
|
Background 2 |
In template 1, the narrow bar above "Your Company LOGO". The area behind the links in templates 2, 3, and 4. In templates 5 and 6, the narrow bar at the bottom of the banner. |
|
Background 3 |
In templates 1 and 3, the narrow bar below "Your Company LOGO". In template 2, the bar beneath background area 1. The logo area in templates 3, 4, and 5. Background 3 is not applicable in template 6. |
|
Background 4 |
In template 1, the area behind "Your Company LOGO". In template 3, the line between "Your Company LOGO" and the link bar. Background 4 is not applicable for templates 2, 4, 5, and 6. |
|
Background 5 |
In template 5, the line between "Your Company LOGO" and the message of the day. Background 5 is not applicable for templates 1, 2, 3, 4, and 6. |
|
Link |
The text color for links in the banner and for the optional welcome message. |
|
Hover |
The text color for links when the cursor is positioned over the link. |
The following table lists and describes the color areas for the toolbar:
|
Custom Color Area |
Designates... |
|---|---|
|
Background |
The color of the toolbar at the top of the Domain Tree, Role Tree, and content blocks. |
|
Text |
The content block name. |
The following table lists and describes the color areas for the domain:
|
Custom Color Area |
Designates... |
|---|---|
|
Background |
The background color behind the Domain Tree. Which is also the background color for the Domain Tree that opens when a user selects the Tree link in the banner. |
|
Text |
The color of the text in the Domain Tree, including folder names. |
|
Link |
The color of domain items such as links and reports. |
|
Visited Link |
The color of domain items such as links and reports after being accessed. |
|
Hover |
The text color for domain items such as links and reports when the cursor is positioned over the item. |
The following table lists and describes the color areas for page tabs:
|
Custom Color Area |
Designates... |
|---|---|
|
Selected Tab Background |
The background color for the selected page tabs. |
|
Unselected Tab Background |
The background color for the unselected page tabs. Note: When default round corner tabs are used, the background color is the same for both selected and unselected tabs. |
|
Selected Tab Text |
The text color for the selected page tab. |
|
Unselected Tab Text |
The text color for the unselected page tabs. |
The following table lists and describes the color areas for content blocks:
|
Custom Color Area |
Designates... |
|---|---|
|
Background |
The background color behind List and Folder blocks, and Output blocks if the block is empty. It is also the background color for the Dashboard login page when accessed from a public or group view. |
|
Link |
The color of links displayed in List and Folder blocks. |
|
Visited Link |
The text color for links in a List block after being accessed. |
|
Hover |
The text color for links in a List block when the cursor is positioned over the link. |
|
Text |
Folder names in a Folder block. |
The following table lists and describes the color areas for the message:
|
Custom Color Area |
Designates... |
|---|---|
|
Background |
The background color for the Message of the Day block. |
|
Text |
The color of the Message of the Day text. |
The following table lists and describes the color areas for toolbar 1 and toolbar 2:
|
Custom Color Area |
Designates... |
|---|---|
|
Background 1 |
The area behind the text. |
|
Background 2 |
The tool bar item outline. |
|
Background 3 |
The tool bar background (area behind the items in the tool bar). |
|
Link |
The text color of links in the tool bar. |
|
Visited Link |
The text color for links in the tool bar after being accessed. |
|
Hover |
The text color for links in the tool bar when the cursor is positioned over the link. |
You can add a wallpaper effect in templates 2, 4, and 5.
If the image is smaller than the banner area, it is repeated to fill the area.
Note: Dragging and dropping items, including images, is not supported in Dashboard.
The selected image file is copied to the WebFOCUS directory for access while running Dashboard. If the image file is modified in its original location, you will need to reinsert the image from Dashboard. It will not be automatically updated.
The name of the image will not display when you re-enter the View Builder.
<internal-var name="tabStyle" value="0"/>
to the following setting for square corner page tabs:
<internal-var name="tabStyle" value="1"/>
Note: After making changes to the bid-config.xml file, use the WebFOCUS Console to clear memory cache, or restart the application. Until this is done, the change is not effective.
| WebFOCUS |