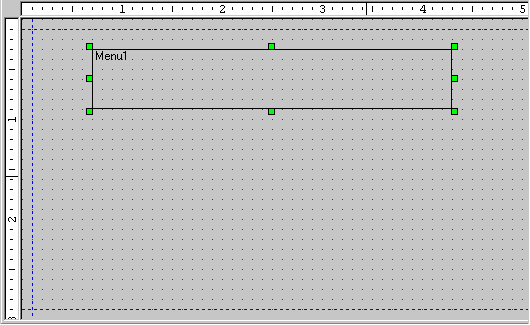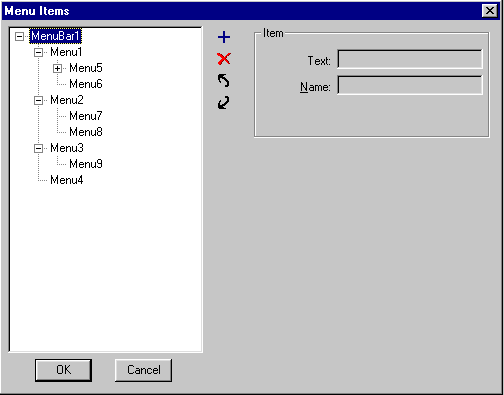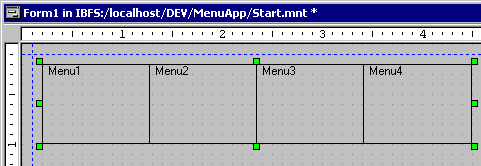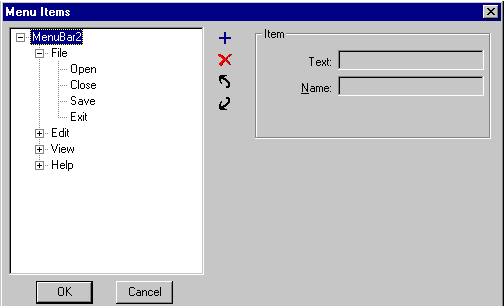|
to change the name of the menu
bar that identifies it to the procedure?
|
the (Name) Property property.
|
|
to change the color of the menu
bar?
|
the BackColor Property property
to determine the color of the box.
the
ForeColor Property property
to determine the color of the text in the box.
a
style sheet.
|
|
to add a border to the menu
bar?
|
the Border Property property.
a
style sheet.
|
|
to add a border to an individual
menu item?
|
the ItemBorder Property property.
a style sheet.
|
|
to change the size or location
of the menu bar?
|
the Bottom Property, Left Property, Right Property, and Top Property properties.
a
style sheet.
(You can also move or resize
the menu bar directly in the form.)
|
|
to change what the cursor looks
like when it is on top of the menu bar?
|
the CursorPointer Property property.
a style sheet.
|
|
to change the color of the text
or the background when the cursor is on top of the menu bar?
|
the BackColorOver Property and
ForeColorOver Property properties.
a style sheet.
|
|
to make the menu bar inactive
or make it invisible?
|
the Enabled Property property to
determine whether the menu bar is active or not. (If the
menu bar is inactive, it will be grayed out and nothing
will happen when the end user clicks it.)
the
Visible Property property
to determine whether the menu bar is visible to the end
user.
a style sheet.
|
|
to assign a help topic to the
menu control?
|
the Help property. For more
information, see Assigning Help to Your Forms and
Controls.
|
|
to move the menu bar to another
layer?
|
the Layer property. For more
information, see Layering Controls.
|
|
to change the alignment of your
menu bar from vertical to horizontal, or vice versa?
|
the Orientation Property property.
|
|
to display a tool tip when
the cursor is on top of the menu controls?
|
the ToolTipText Property property.
|
 control in the Controls palette.
control in the Controls palette.
 button.
button.