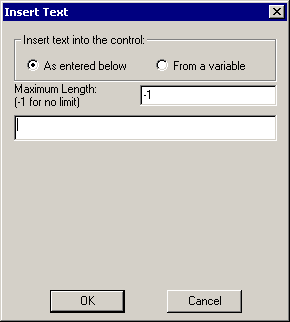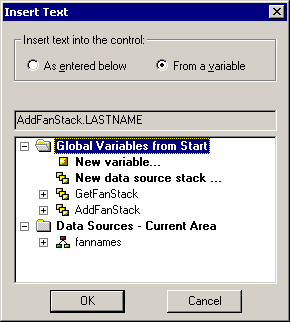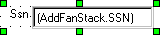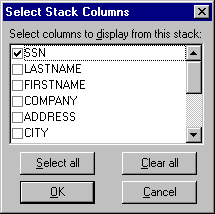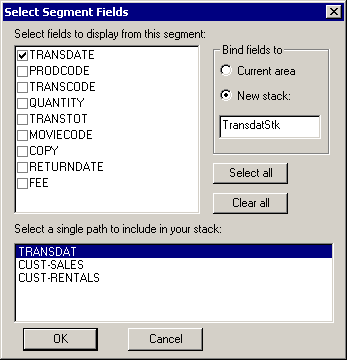-
Select
the Edit
 box or Multi-edit box
box or Multi-edit box
 control
in the Controls palette.
control
in the Controls palette.
Draw a rectangle on your form approximately where you want your edit box or multi-edit box to be at approximately the size you want.
- (Optional, but recommended.) Give your edit box or multi-edit box a more meaningful name than EditBoxn or MultiEditBoxn.
- If necessary, readjust the size and placement of your check box.
- Double-click the edit box or multi-edit box or select the Text property to open the Insert Text dialog box. You will use the dialog box to determine the data source for your edit box or multi-edit box.
-
To directly
set the initial text for the edit box or multi-edit box, select
As entered below, and then enter
the text in the box.
To assign the contents of the edit box or multi-edit box to a variable, select From a variable. Then select a variable or data source stack column. (You can create a new variable or data source stack by clicking New variable or New data source stack. For more information, see How to Create a Variable in a Procedure.)
- Click OK.
Note:
- If you bind a variable to an edit box, the end user is restricted to the number of characters defined by the print width of the type of the variable. A multi-edit box cannot restrict the number of characters entered.
- Typically, you assign multi-edit boxes to a variable with the data type A0 and then use the SUBSTR built-in function to break the variable contents into A256 fields for storage in the data source. For more information on SUBSTR, see the Using Functions manual.