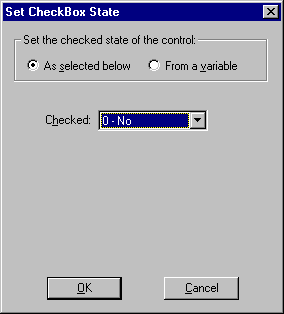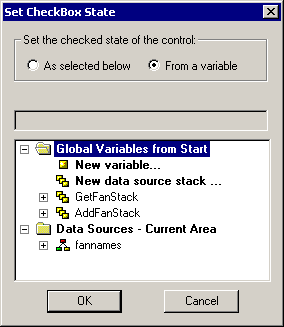-
Select
the Check box
 control in the Controls palette.
control in the Controls palette.
- Draw a rectangle on your form approximately where you want your check box to be at approximately the size you want.
- Select the text next to the actual box, type the label you want your check box to have, and press Enter.
- (Optional, but recommended.) Give your check box a more meaningful name than CheckBoxn.
- If necessary, readjust the size and placement of your check box.
- Double-click the check box or select the Checked property to open the Set Check Box State dialog box.
-
To directly
set the initial state for the check box, select As
selected below, and then select either 0
- No (cleared) or 1 -
Yes (selected).
To assign the state of the check box to a variable, select From a variable. Then select a variable or data source stack column. (You can create a new variable or data source stack by clicking New variable or New data source stack. For more information, see How to Create a Variable in a Procedure or How to Create a Data Source Stack Explicitly Using the Stack Editor.)
The variable or stack column should have a value of 1 or 0, if numeric.
- Click OK.