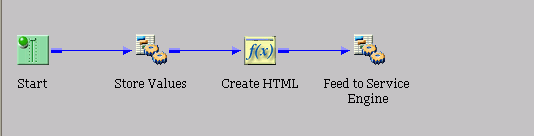- Select the Service object icon from the toolbar and drag it to the workspace.
- In the New Service Object dialog box, name the object and type a brief description. In our example, the object name is Feed to Search Engine.
- Click Next.
-
In the Service Type dialog box, select iEI Feeder from
the Type drop-down list, as shown in the following image.
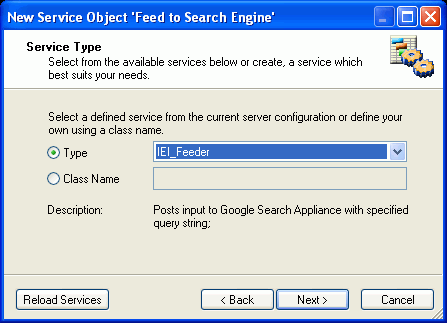
-
Click Next.
If the IEI_Feeder type is not an option in the Type drop-down list, complete the following steps using the iWay Service Manager Console:
- Click Registry.
- Click Components and then Services.
- Click Add.
- Select IEI Feed Agent {com.ibi.agents.IEIFeedAgent} from the drop-down list.
- Specify the required values based on your environment.
- Specify a Name, such as IEIFeedAgent.
- Restart iWay.
The IEI Feed Agent is manually selected during the iWay Service Manager installation. If the IEI Feed Agent is not available, please contact your systems administrator.
-
In the Properties dialog box, shown in the following
image, type the appropriate values for the requested properties.
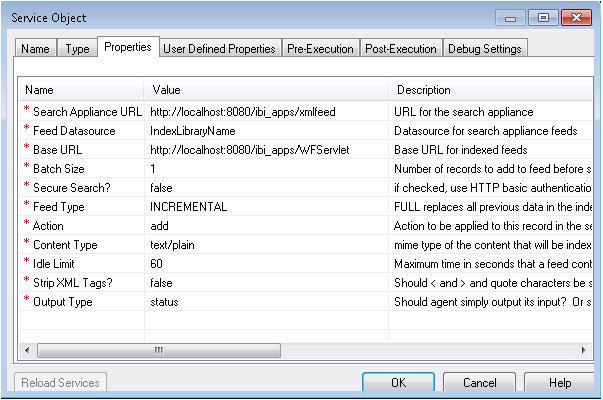
All items marked with a red asterisk require a value.
The Properties are:
-
Search Appliance URL. URL
to the servlet that will feed data to the search engine. For
example
http//host:port/wf_context_root/xmlfeed
where:
- xmlfeed
Is the servlet.
- Feed Datasource. Source of the data to be fed to the search engine.
-
Base URL. URL to the WebFOCUS servlet (WFServlet), which runs WebFOCUS reports. When a search result link is clicked, the Base URL is prepended to the parameters associated with the link, allowing the parameters to be passed to the WebFOCUS servlet to run the report.
The Base URL format is
http//host:port/wf_context_root/WFServlet
where:
- host:port
Is the server and port number where WebFOCUS is installed.
- wf_context_root
Is the WebFOCUS web application context root. The default is ibi_apps.
Note: When using the GSA Collections feature, the Base URL must be the same as the Crawl URL Pattern in the GSA.
-
Batch Size. Number
of records in a feed going to the search engine.
When the Batch Size is greater than 1, the same datasource must be used for all items in the batch.
- Secure search? Specify true, to use HTTP basic authorization to secure feed and queries.
- Feed Type. FULL replaces all previous data in the index from this data source, INCREMENTAL adds new data to existing index.
- Action. Specify add to update items in the index. Specify delete to remove items from being searched. The value specified must be in lowercase.
- Content Type. MIME type of the content to be indexed.
-
Idle Limit. Maximum
time (in seconds) a feed can wait before posting to the search
engine.
If the Batch Size parameter is set, it is recommended to use the Idle Limit setting as well. If the Batch Size is not met after the Idle Limit time has expired, the process flow sends Magnify the records that have been collected. For example, if Batch Size is set to 4 and only three records are sent to the process flow, the Batch Size setting has not been met. However, after the Idle Limit time is met, the IEI Feed Agent sends the three records to Magnify for indexing.
- Strip XML Tags? Remove any XML characters from the feed.
-
Output Type. Output
what is input, or output an XML status document.
Note: The IEI Feed Agent is semi-synchronous. Once the document is sent to Magnify, the connection no longer exists. If the agent does not successfully send the document to Magnify, it stores the document in the iWay60\config\base\etc\iei directory for later retrieval.
-
Search Appliance URL. URL
to the servlet that will feed data to the search engine. For
example
-
Click Next.
The User Defined Properties dialog box opens. As noted in Feed HTML Document to the Search Engine, you will define the database field (FXFn), the title for the result search category (FXTn), as well as include the field values (FXVn and/or FXMn) and unique identifier(s) (FXKn) defined in the Store Values Service object (See Storing Metadata Values). In addition to these properties, you can define the security parameters to enable the security feature.
For more information on Magnify security, see the Magnify Security and Administration Manual.
Note: The FX meta tags must be sequential in order. If a set of FX meta tags are removed, the remaining meta tags must be renumbered. Otherwise, the links on the Dynamic Categorization tree will produce an error.
Type the names and values manually using the following steps.
- In the first Name field, type FXF1. The Type is string.
-
In the Value field, type the value for the database field.
From our example, we will type Department.
-
In the Name field, type FXT1, and in the Value field,
type a value for the title the search will return.
Using our example, the title for this field will be Department.
-
In the Name field type FXV1, and in the Value field,
type SREG(FXV1). This corresponds to the parameter you defined
earlier in the Store Values object.
Important: When adding the information for a field that contains multiple values, you must specify FXM as the meta tag name instead of FXV. You must also specify the delimiter that is used for the multiple values. The delimiter value is defined once and applied to all FXMn meta tags in the Service Object. Therefore, the delimiter must be the same for all FXMn values.
For example, the following image shows several FXM values and a ZXZ delimiter value specified by the delimiter user-defined property name:
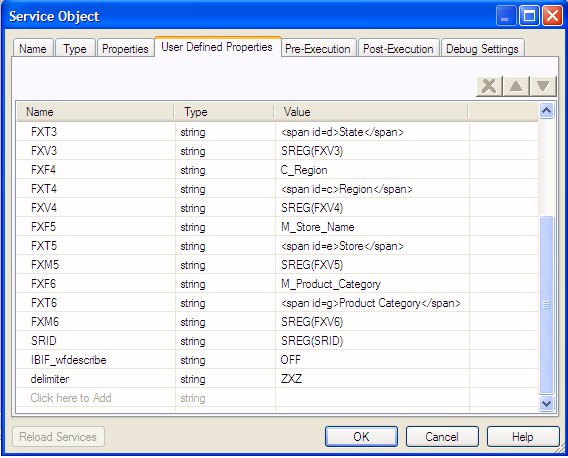
- Continue by typing the values for the desired database fields (FXF2, FXT2, FXV2, FXF3, FXT3, FXV3, and so on).
-
Type the name of the unique identifier(s) (FXKn)
and a value of SREG(FXKn), again
referring to the value defined in the Store Values object.
Important: When adding the information for a field that includes a designation, such as a dollar sign ($79.99) that appears in the Price field, you need to include a parameter to hold the 'raw' data, that is, data without the designation. This field is named FXR.
For instance, in our example the Price field includes a dollar sign. In the Feed to Search Engine object properties, shown in the following image, three parameters are used to define the Price:
- FXT10 is the title that is displayed, for example 'Price'.
- FXV10 is the value that is displayed, for example '$79.99'.
- FXR10 is the actual value (no designation), for example, 79.99.
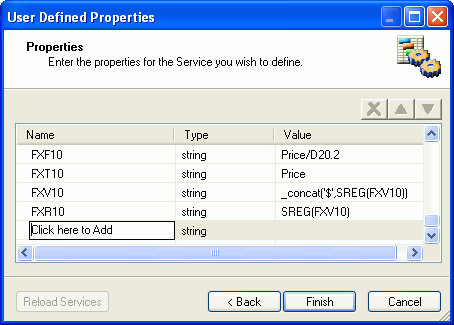
The following image shows the User Defined Properties dialog box with the items from our example.
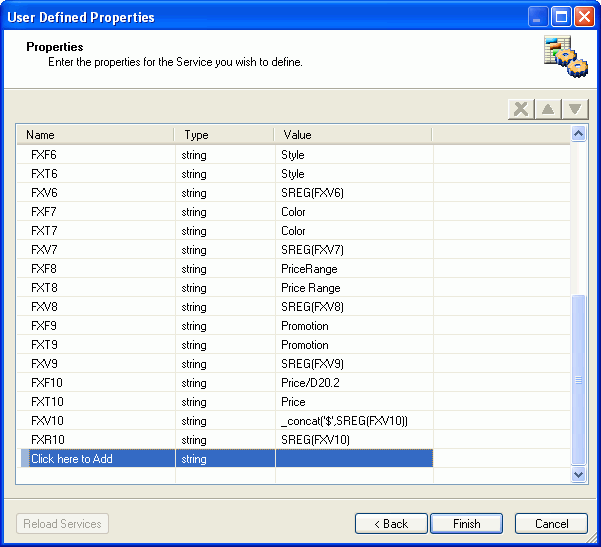
-
Click Finish.
The Feed to Search Engine Service object appears in the workspace.
-
Build a relationship between Transform and Service objects
with the Event option set to OnCompletion.
The following image shows the process flow with the Feed to Search Engine Service object.