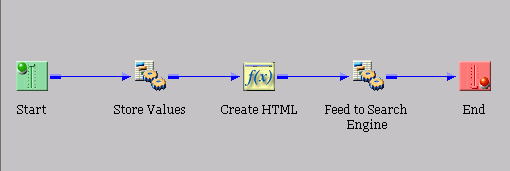
How to: |
This section explains how to use the iWay Designer tool to create, validate, and test the transaction indexing process flow. For additional information on iWay Designer, see the iWay Designer User's Guide 6.0.1 Service Manager (SM).
The following image shows an indexing process flow created with iWay Designer. For illustrative purposes, the names of the objects in this process flow match their function, but you can use other descriptive names, as needed.
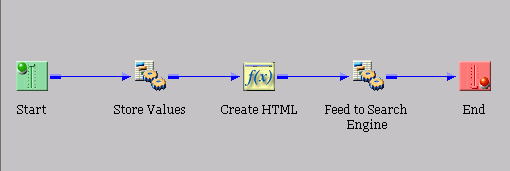
As you add objects, such as Store Values and Create HTML, to the process flow, you must build a relationship between them. The relationship between objects is represented by colored lines connecting the objects. These lines also show the movement of a document through the process flow.
The following procedure explains how to create the indexing process flow.
To create a new process flow:
iWay Designer opens, as shown in the following image.
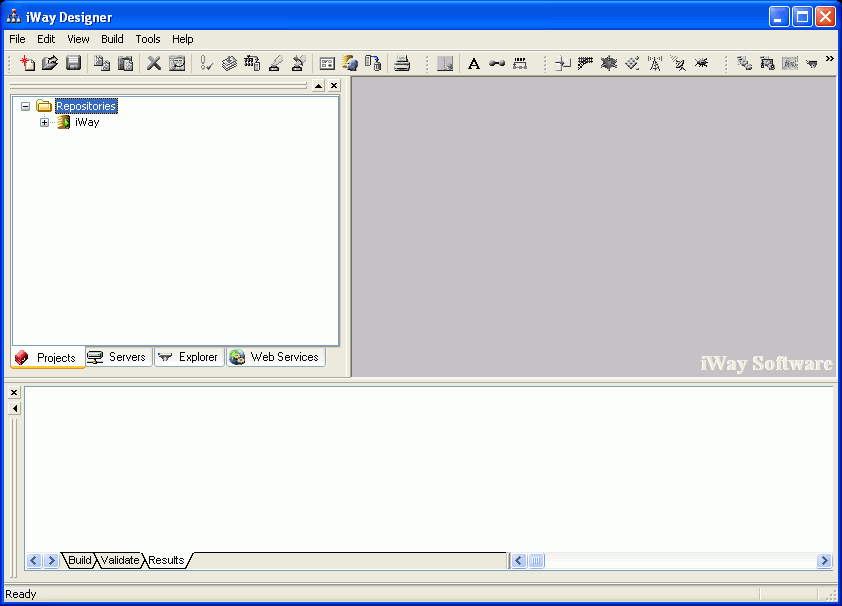
Note: A Designer project can contain more than one process flow, so this step is not necessary if you want to create the process flow under an existing project. In this case, go to Step 4.
The new project appears under the repository.
Our example project is named Sporting Goods.
The new process flow node appears under Processes in the Navigation pane and a Start object appears in the workspace, as shown in the following image.
Our example process flow is named Goods_Index1.
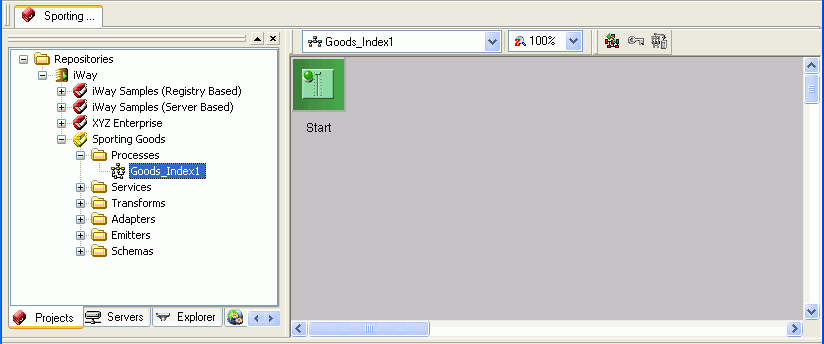
The Start object begins the process flow by accepting the XML document containing data from your data source by way of the iWay listener.
To view the Start object properties, right-click the object in the workspace and select Properties. While in this dialog box, you can rename the object (Name tab).
Continue creating the process flow using the instructions found in Storing Metadata Values.
| WebFOCUS |