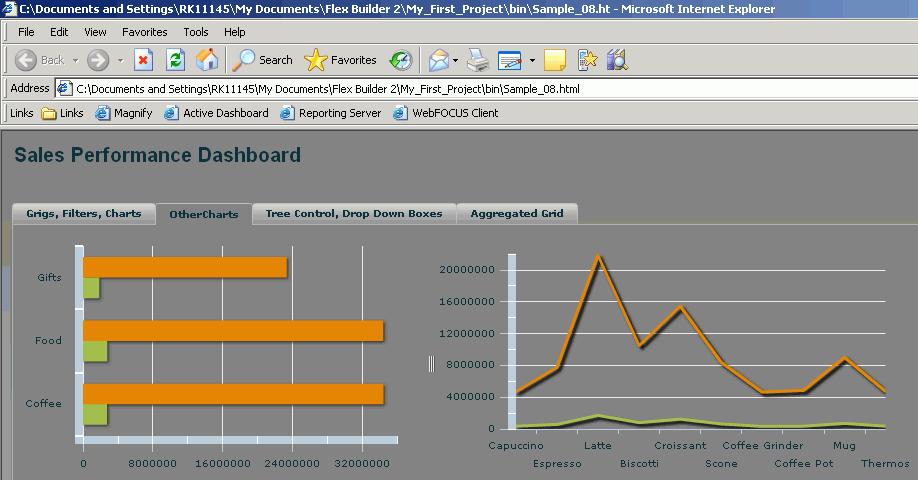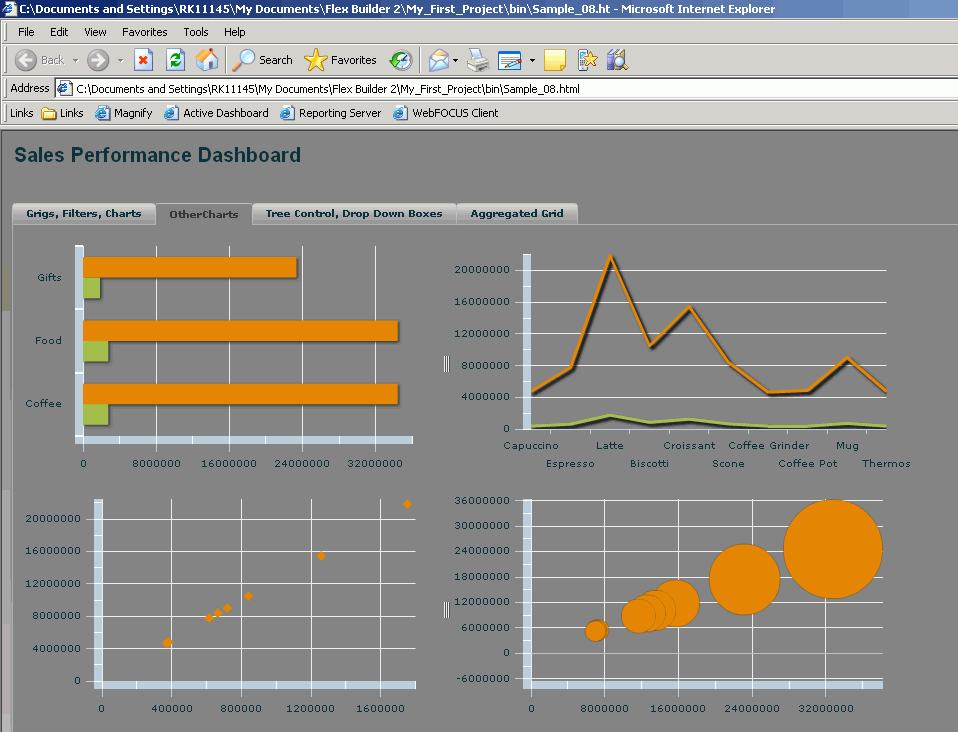- Insert an ibiLineChart onto the canvas to the right of the bar chart.
-
Set the
following properties:
- id=subline01
- ibiGroupBy=PRODUCT
- ibiParent=MAIN01
- ibiXField=PRODUCT
- ibiYField=Sum.DOLLARS,Sum.UNITS
- ibiUseFiltered=true
- Width=330px
- Height=228px
-
Run the
application.
Notice that the hDividerBox has a slider between the two charts. You can click on it and drag it right or left. The width of the chart is automatically adjusted to fill the space.