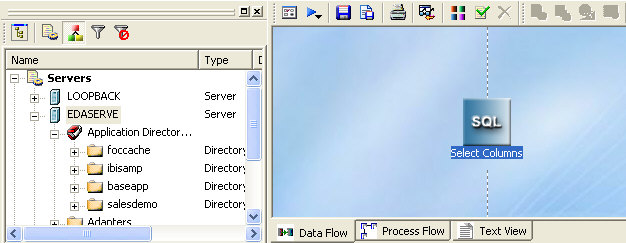
Reference: |
The Data Flow interface consists of:
As shown in the following image, when you create a new flow, the Data Flow tab opens by default, with an SQL object in the workspace to anchor the flow. By default, the Synonyms button in the navigation pane is active and ready for you to add data source objects. You can change this from the Options menu by deselecting the Automatically switch filters check box on the General page. The Flow toolbar is also active.
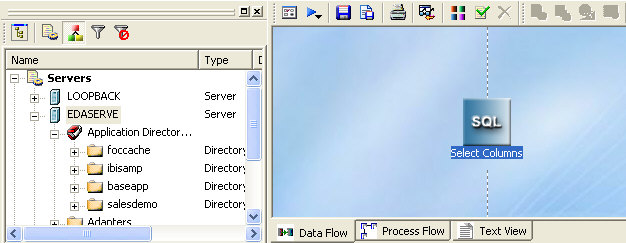
You add data source objects and data target objects, and use the SQL object to establish rules for extracting and moving data between them.
Note: As you build the data flow, you can click the Text View tab at any point to see the underlying code that is generated as you make your additions and selections.
For more information on the Data Flow Interface, see Working in the Data Management Console.
The Procedures button shows saved
flows ![]() and stored
procedures
and stored
procedures  , as well
as utilities and several types of reports that you can run. You
can add flows and stored procedures to a process flow by dragging
them from the navigation pane into the workspace. The following
image shows the active Procedures button.
, as well
as utilities and several types of reports that you can run. You
can add flows and stored procedures to a process flow by dragging
them from the navigation pane into the workspace. The following
image shows the active Procedures button.
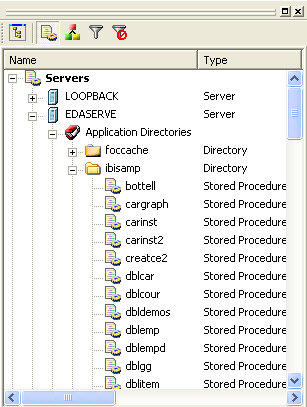
If
you right-click a flow ![]() or a
stored procedure
or a
stored procedure  or highlight
one and press the menu key
or highlight
one and press the menu key  ,
a shortcut menu opens, as seen in the following image.
,
a shortcut menu opens, as seen in the following image.
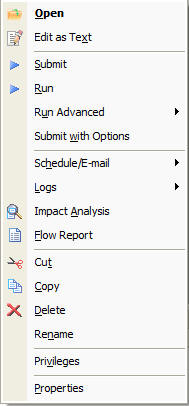
The following options are available:
Places the flow or stored procedure in the workspace.
Opens the code behind the flow in the workspace.
Note: If you change the text behind the flow, those manual changes will be lost if you edit and resave the flow in the DMC. This option is only available for a flow.
Submits the flow to the server. This option is only available for a flow.
Runs the flow or stored procedure immediately.
Has the following option:
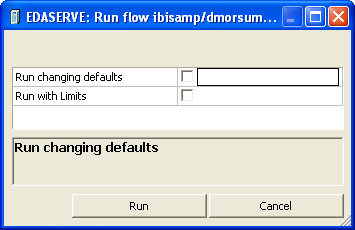
Allows you to run the flow or stored procedure with values assigned for any variables used in the flow or stored procedure, for example, in a WHERE condition.
Allows you to set start and stop record loading limits. This option is only available for a flow.
Submits the flow or stored procedure to the server to be run, with the same options available in Run with Options: Submit changing defaults and Submit with Limits. The Submit flow/procedure dialog box opens as shown in the following image.
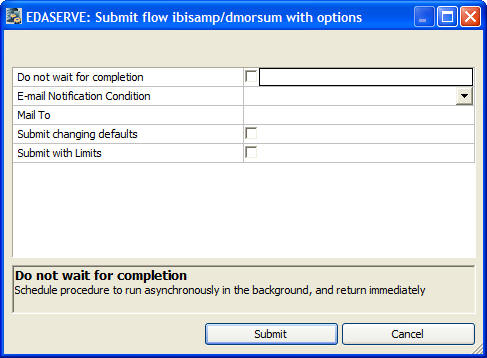
When the procedure begins.
When the procedure completes.
Only used if the procedure fails.
On Completion or Failure, the e-mail message will contain attachments of the log and output from the procedure, if any.
Has the following options:
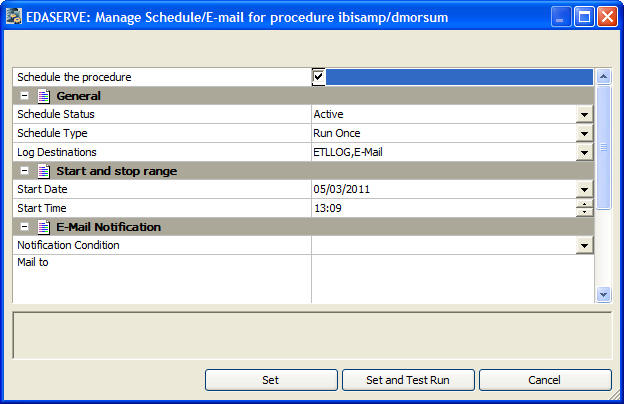
For more information about scheduler options, see Schedule Attribute Pane. For more information on e-mail notifications, see Flow Properties Pane - E-Mail Notification Attribute.
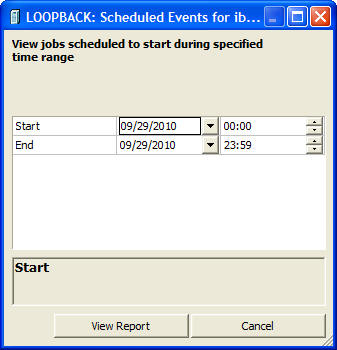
The Scheduler must be active to run the Scheduler Events report.
Has the following options:
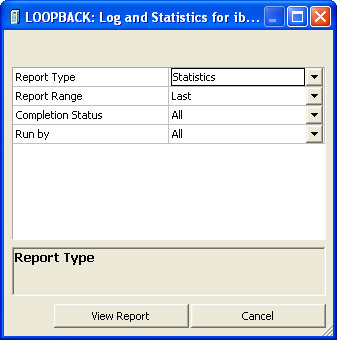
Allows you to select either a log or statistics report.
Allows you to select to view the last report, all the reports, or a report specified within a select time range.
Allows you to view all reports, all completed reports, all completed successfully reports, or all completed reports that contained errors.
Allows you to view reports for all flows, and those initiated by the scheduler or submit. This includes flows initiated from the DMC, WC, and CMRUN.
Opens a report that shows every flow or stored procedure that calls the selected flow.
Provides a summary of the attributes of the flow. This option is only available for flows.
Cuts, copies, deletes, or renames the flow or stored procedure.
This option is only available if the server is started with security enabled. For more information, see Manage Privileges Dialog Box.
This option only appears if you have a source management program configured on your machine. It has the following options:
Adds or checks files into source management.
Checks files out of source management.
Cancels a check out.
Provides the source management history of a file.
Opens a Properties dialog box of the selected flow or stored procedure.
The
Synonyms ![]() button
shows synonyms that describe the data. You can use them as data
sources or data targets in your flow. The synonym type is listed
after its name. The type of synonyms available will depend on the adapters
that are configured on your server. The following image shows the
active Synonyms button.
button
shows synonyms that describe the data. You can use them as data
sources or data targets in your flow. The synonym type is listed
after its name. The type of synonyms available will depend on the adapters
that are configured on your server. The following image shows the
active Synonyms button.
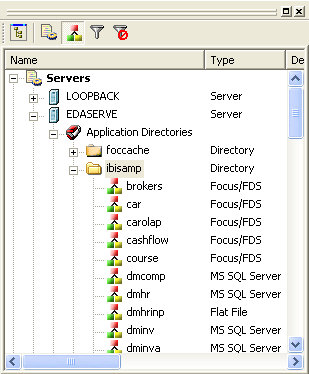
If you right-click a synonym or highlight one and click the menu key
 ,
the following options are available:
,
the following options are available:
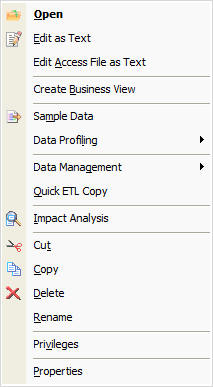
Opens the synonym in the workspace. The file, segments, and columns appear on the left and their attributes and values appear on the right.
Places the synonym code in the workspace where it can be edited.
Places a relational synonym Access File in the workspace where it can be edited. This option is not available for FOCUS files.
In WebFOCUS Developer Studio, enables you to create a business view of a synonym by limiting the columns available to any retrieval request that references the business view.
Note: The use of Business Views as a source in DataMigrator is planned for a future release.
Shows a sample of the data associated with the synonym.
Provides the data characteristics for synonym columns. This selection has the following options:
Shows the values for the selected synonym only.
Allows you to select the columns that you would like to analyze as potential keys to the source table.
This selection has the following options:
Deletes the data and recreates the underlying DBMS table of the synonym.
Note: Use caution when using this command if the database table was created using the data description language of a particular RDBMS. Some attributes of relational database tables, including the column order and database constraints are not reflected in the synonym, and therefore, cannot be recreated.
Deletes the data from a synonym. This is useful to clear a synonym that will be used as a data target.
Loads the synonym with sample records (for relational and flat file synonyms). You will be prompted for the number of sample records to load into the table. This option is not supported BINARY fields.
Note: If you are inserting sample data into a flat file, the synonym must contain a DATASET statement indicating where to put the data, or the flat file must first be allocated with a FILEDEF statement.
Creates a simple Data Flow that selects all rows and columns from a source table.
Allows you to assess the impact of a change to the synonym on this server and any subservers that use it. Lists all flows, stored procedures, or reports using the synonym. For data flows, it will indicate whether the synonym is used as a source or a target. Flows and stored procedures are referred to generically as procedures.
This option only appears if you have a source management program configured on your machine. It has the following options:
Adds or checks files into source management.
Checks files out of source management.
Cancels a check out.
Provides a file's source management history.
For more information regarding source management programs, see Source Management.
Cuts, copies, deletes, or renames the synonym.
Opens a Properties dialog box of the selected synonym.
The
Set Filter  button
gives you finer control over the file types that appear in the navigation
pane. For example, you could specify that you only want to see synonyms
for the MS SQL Server tables. It also lets you restrict display
to files with specified names (using wildcards) or descriptions,
files modified in a specific time period.
button
gives you finer control over the file types that appear in the navigation
pane. For example, you could specify that you only want to see synonyms
for the MS SQL Server tables. It also lets you restrict display
to files with specified names (using wildcards) or descriptions,
files modified in a specific time period.
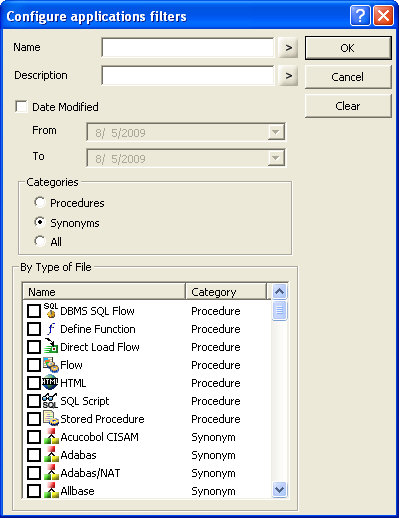
| iWay Software |