You can use report data by copying it into an other
application or by exporting it into Microsoft Excel. You can also
manipulate a report's display and print it.
For information about the Reports toolbar, which becomes active
when you run a report, see Reports Toolbar.
x
Procedure: How to Copy Report Output to the Clipboard
You can copy all or part of a report
to the clipboard and paste it into a text editor or other application.
After running a report:
-
Select
the part of the report that you want to copy. To copy the entire
report, click the upper left hand cell which selects all rows and
columns.
Note: Select a row by clicking its row number. Select
a column by clicking its title. Use the Shift and Ctrl keys to make
multiple row or column selections.
-
Click
the Copy data at text
 button on
the Reports toolbar, or right-click and select Copy as
Text.
button on
the Reports toolbar, or right-click and select Copy as
Text.
or
Select Copy from the Edit
menu.
-
In another
application, select Paste from the Edit menu
or use Ctrl+V to copy the selected data.
x
Procedure: How to Export a Report to Microsoft Excel
You
can export all or part of a report to Microsoft Excel.
Note: This
option is only available with the Alpha or Original output format.
After
running a report:
-
Select
the part of the report that you want to export. If you do not select
a part of the report, the entire report will be exported.
Note: Select a row by clicking its row number. Select
a column by clicking its title. Use the Shift and Ctrl keys to make
multiple row or column selections.
-
Click
the Export to Excel
 button on
the Reports toolbar, or right-click and select Export
to Excel.
button on
the Reports toolbar, or right-click and select Export
to Excel.
The
report opens in the Microsoft Excel, as shown in the following image.
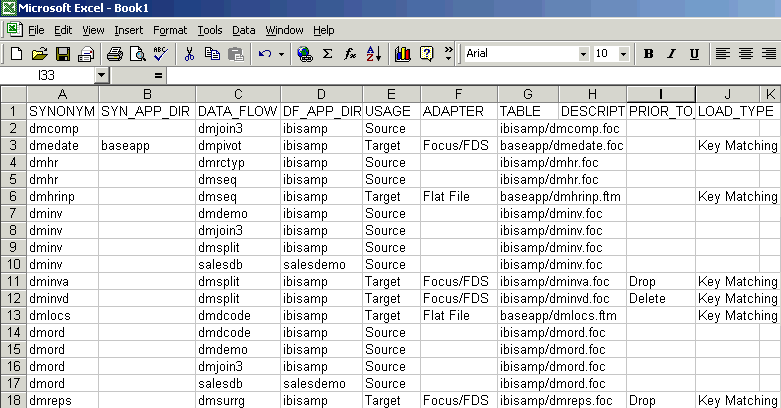
x
Procedure: How to Change the Report Font
You
can change the font used in reports.
-
Choose Options from
the Tools menu.
The General settings page appears in the right pane.
-
Click
the Format link on the User Preferences tree.
The Format settings page appears in the right pane, as
shown in the following image.
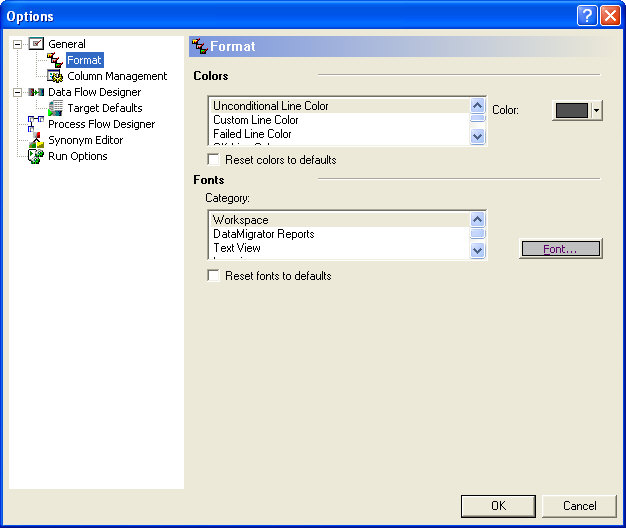
-
Click DataMigrator
Reports in the Fonts text box.
-
Click
the Font button.
The Font dialog box opens, as shown in the following image.

-
Select
the font attributes, and click OK.
The
changes will be applied the next time you run a report.
x
Procedure: How to Change the Report Format
You
can change the format for reports.
-
Choose Options from the Tools menu.
The General settings page appears in the right pane.
-
Click the Run Options link on the User Preferences
tree.
The Run Options settings page appears in the right pane,
as shown in the following image.
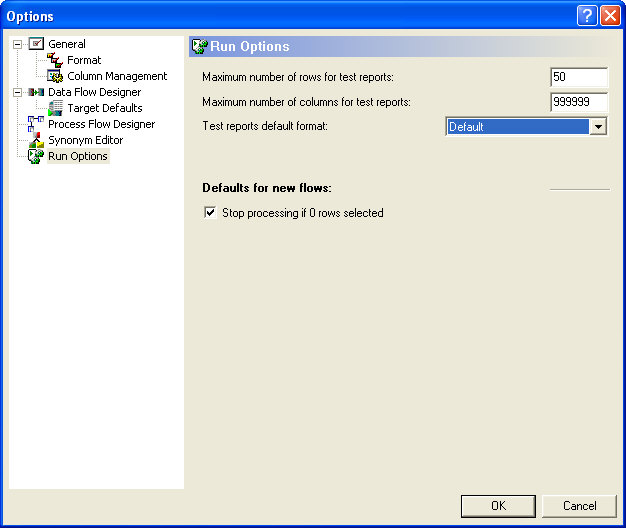
-
From the Test reports default format drop-down menu, select
which format you would like the report to be in.
The format options are the following:
-
HTML
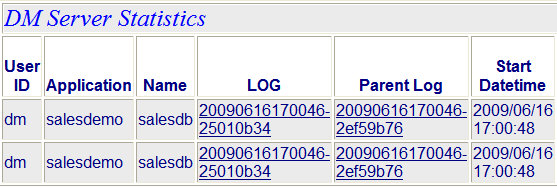
-
HTML - plain text

-
active report
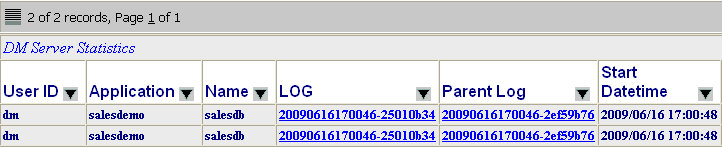
-
Excel
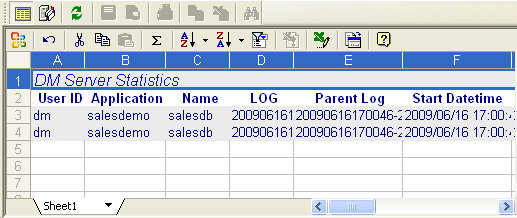
-
PDF

-
Unformatted
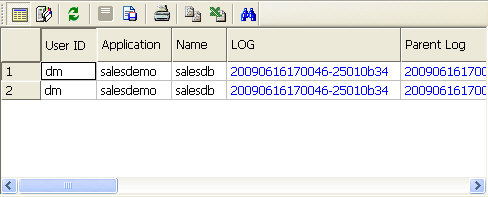
For
more information regarding setting preferences for test reports,
see User Preferences - Run Options.
x
Procedure: How to Print a Report
Select Print from
the File menu or click the Print
 button
on the main toolbar.
button
on the main toolbar.
 button on
the Reports toolbar, or right-click and select Copy as
Text.
button on
the Reports toolbar, or right-click and select Copy as
Text.
 button on
the Reports toolbar, or right-click and select
button on
the Reports toolbar, or right-click and select 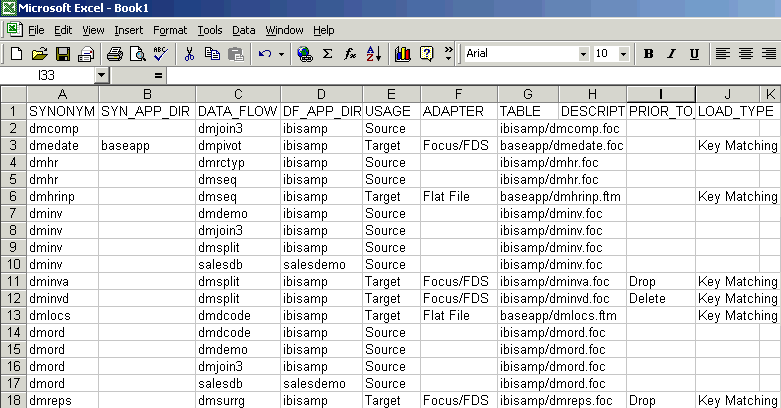
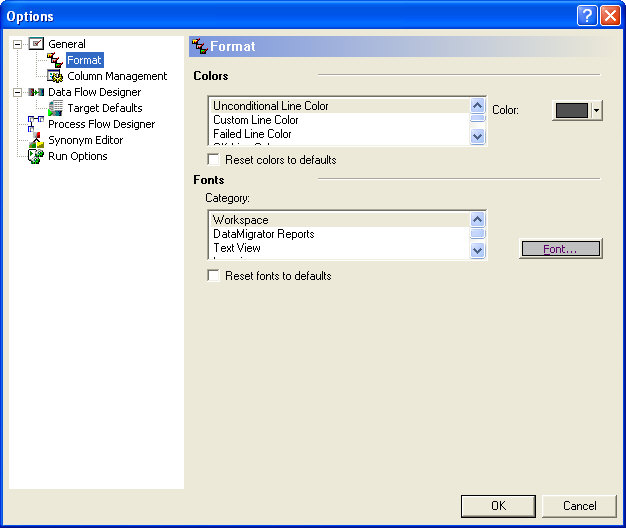

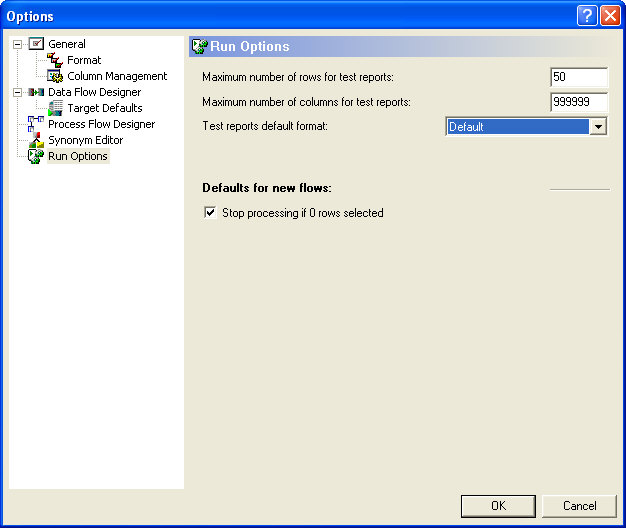
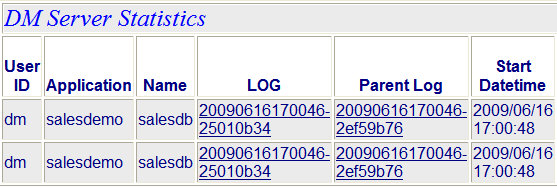

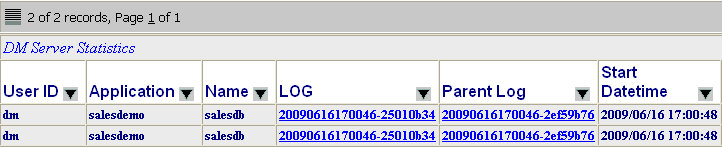
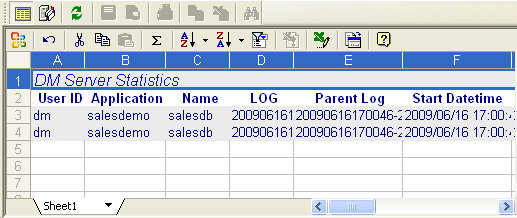

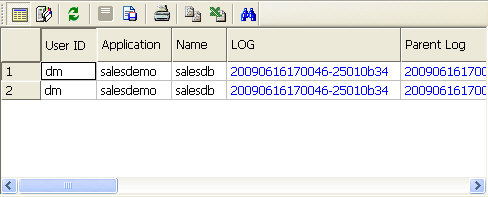
 button
on the main toolbar.
button
on the main toolbar.