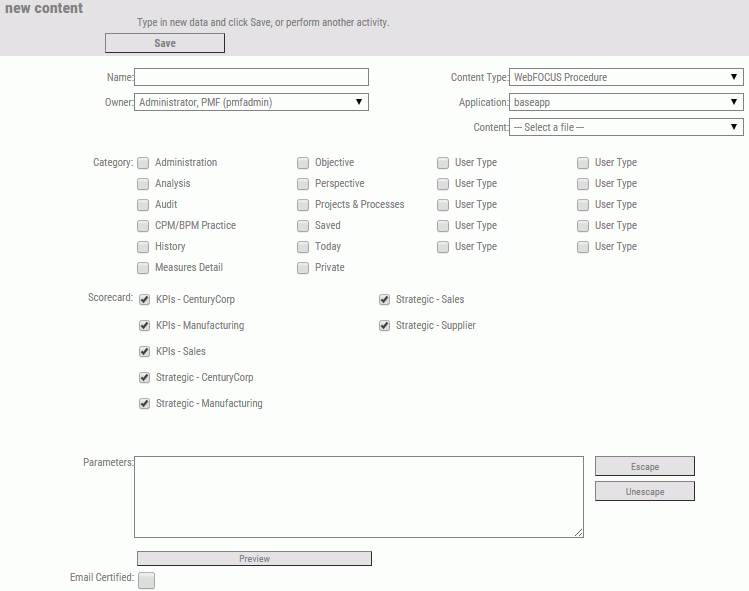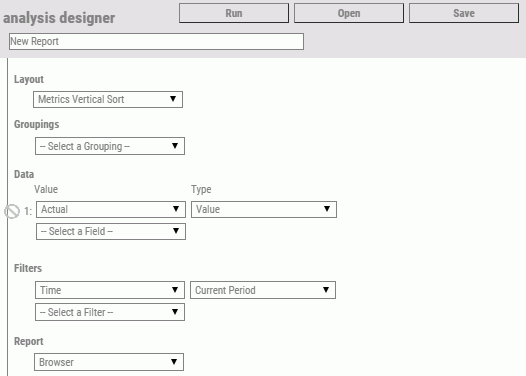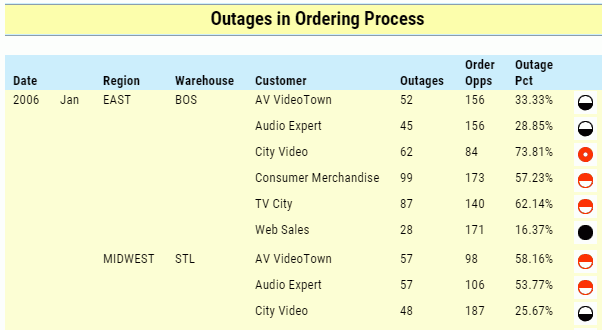You can drill to any WebFOCUS
operational report from a PMF view by mapping PMF parameters.
PMF automatically passes the following
information from drill-down contexts:
|
Property
|
Parameter
|
|
Scorecard Name
|
&SCORECARD_NAME
|
|
Scorecard ID
|
&SCORECARD
|
|
Perspective Name
|
&PERSPECTIVE_NAME
|
|
Perspective ID
|
&PERSPECTIVE
|
|
Measure Name
|
&MEASURE_NAME
|
|
Measure ID
|
&MEASURE_SERIES
|
|
Dimensional values
|
&[dimension name]_LEVEL[level #]_VALUE
|
To use these parameters in your operational reports, you may
need to map the parameters passed from PMF to the parameters used
in your report.
For example, suppose you have an operational report that displays
outage data for all regions and warehouses, and you would like to
drill out to this report from a PMF view and pass the region and
warehouse information to select the proper filters in the operational report.
You already have WHERE clauses embedded in the operational report
to filter by the REGION and WAREHOUSE fields in your operational
data. The operational report is already set up to receive the ®N
parameter for the region and the &WHOUSE parameter for the warehouse.
In PMF, you already store information about your warehouse locations
in a location dimension, which has Region as Level 1 and Warehouse
as Level 2. You select a PMF view and drill to a particular warehouse
location. Next, you click a measure and select the Operational
Report option. You want PMF to filter the designated operational
report for just the warehouse displayed in the current PMF view.
You need to edit your operational report using WebFOCUS code,
Developer Studio, or a GUI, such as Power Painter. Start by adding
-DEFAULT commands at the top of the report as follows:
-DEFAULT &LOCATION_LEVEL01_VALUE = ' ';
-DEFAULT &LOCATION_LEVEL02_VALUE = ' ';
Next, add a utility program and parameters to the top of the
report to allow it to receive the parameter values from PMF as follows:
-SET &DIM_NAME = 'LOCATION';
-SET &DIM_VALUE = &LOCATION;
-INCLUDE gadg_dim_parms
The first -SET command provides the dimension name for the utility
program to use for outbound parameters. The second -SET passes a
fully qualified internal dimension filter value to the utility program.
Finish by mapping the fields to your variables as follows:
-SET ®N = IF &LOCATION_LEVEL01_VALUE NE ' ' THEN TRUNCATE(&LOCATION_LEVEL01_VALUE);
- SET &WHOUSE = IF &LOCATION_LEVEL02_VALUE NE ' ' THEN TRUNCATE(&LOCATION_LEVEL02_VALUE);
Note: The WebFOCUS TRUNCATE function is used in the preceding
code to remove the trailing spaces that are automatically added
to all parameters being passed out of PMF.
The following image shows an example of an operational report that was
mapped to PMF parameters, saved as content, and made available. To open this report from the Today page, click the dashboard
icon  . Click Content, select Projects & Processes, and then click Order Process Outages.
. Click Content, select Projects & Processes, and then click Order Process Outages.
Note: You can use the logic described in this topic to
pass parameters from the PMF gadget layer to an operational report.
As a result, you can place the operational report on a PMF dashboard
as a gadget. For more information, see Turning
a WebFOCUS Report Into a Gadget.