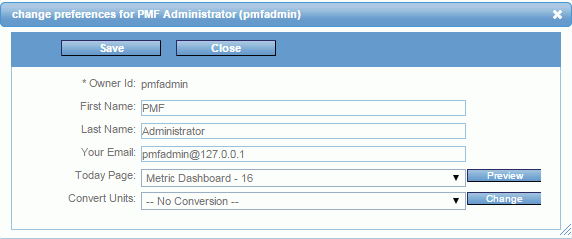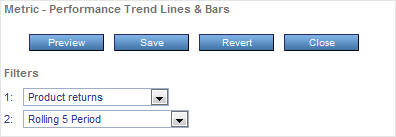Note: This procedure describes how to access the default PMF logon window. Depending on your configuration, your logon window or other means of accessing PMF might be different.
-
Navigate
to the following URL to launch PMF
http://server_name/where:
- server_name
Is the name provided by your administrator.
A Performance Management Framework logon panel opens.
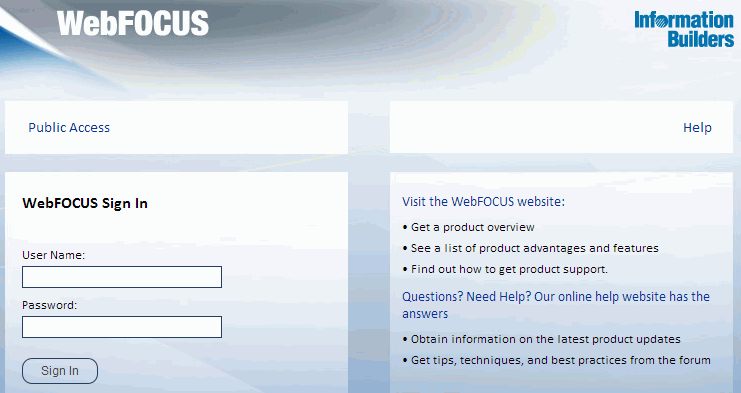
-
Type
your user ID and password and click Logon.
When you first log on, the Today tab is the active tab. For details about the Today tab, see Today Tab. Another tab that is available is the Analytics tab. See Working With the Analytics Tab.
Note: Your login panel might be different, or your logon might be “single sign on”, which means you log on automatically.
 icon.
Goes back to the previous page.
icon.
Goes back to the previous page. icon.
Opens the change preferences panel.
icon.
Opens the change preferences panel. icon.
Refreshes to saved preferences.
icon.
Refreshes to saved preferences. icon
located in the upper-right corner of the page.
icon
located in the upper-right corner of the page.

 icon
icon icon
icon icon
icon icon
icon icon
icon