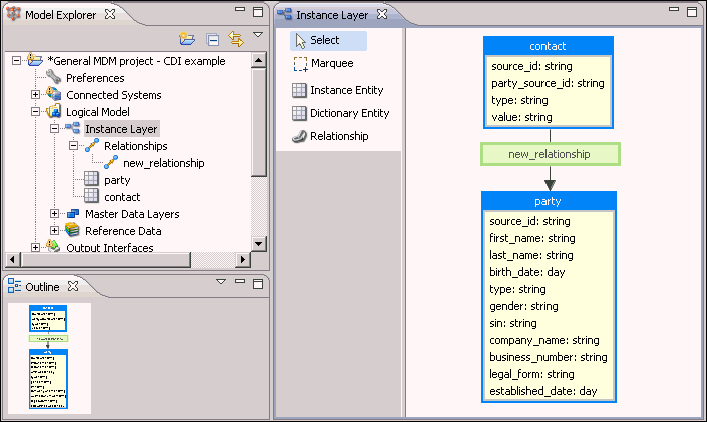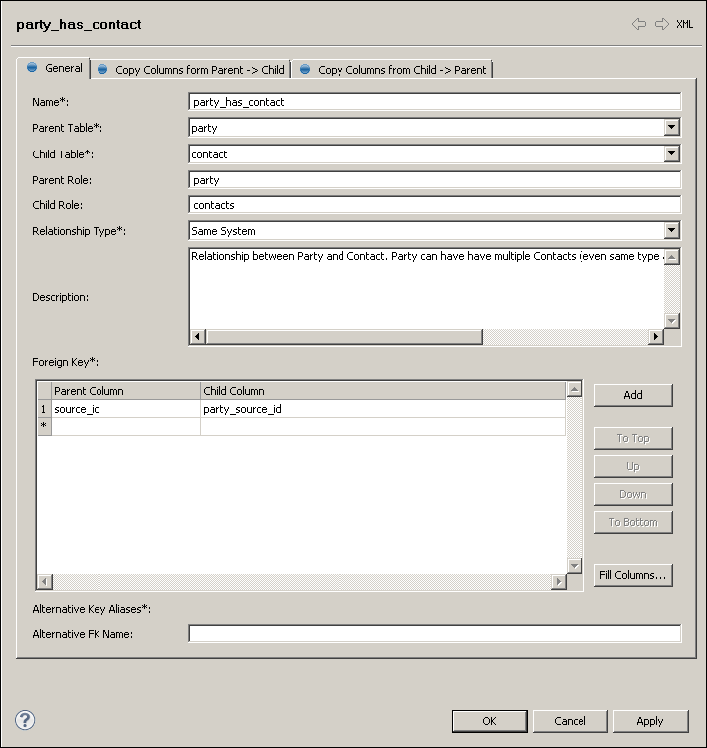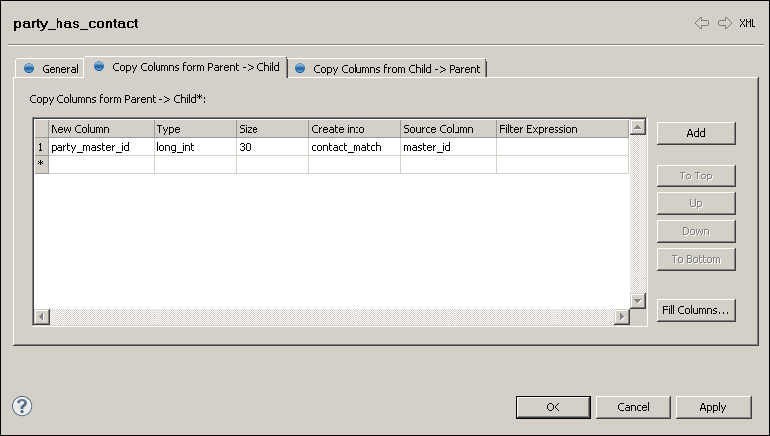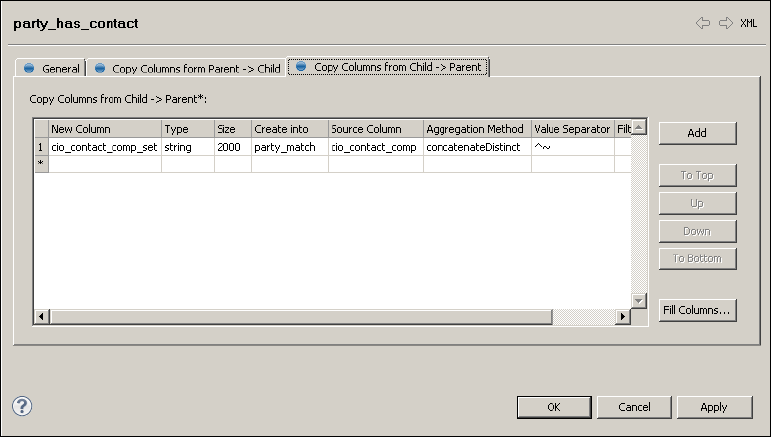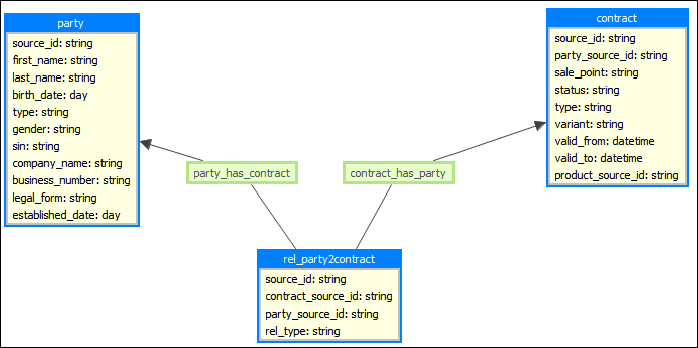This section describes how to add an Instance entity.
To add an Instance entity:
- Expand Logical Model and double-click Instance Layer to open the modeling canvas.
-
Click Instance Entity in the upper
left corner of the canvas and then click on the canvas.
A new entity is added, as shown in the following image. Take note of the validation errors.
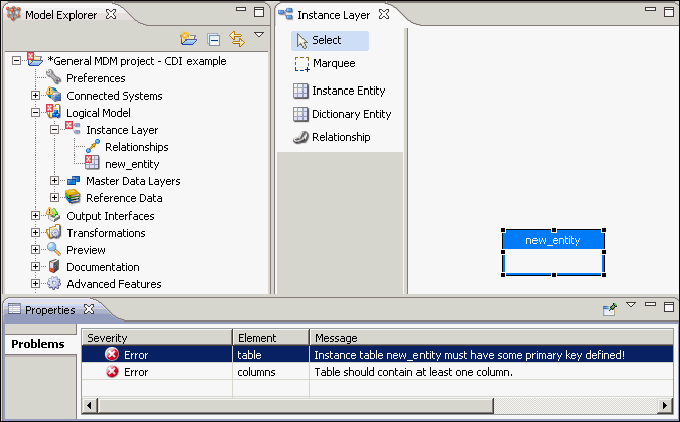
-
Double-click the new_entity window
to open the dialog screen, provide the name and description for
the entity, and then add some attributes (Columns) and check what
types (SRC, STD, CIO, SCO, and EXP) should be pre-generated for
cleansing in the MDM Hub.
You must specify the GUI label for each attribute as it will be used in the application for data browsing (if the label is empty, the attribute name is used instead). For more information on linking your Reference Data definitions to attributes you want to check, see Adding Reference Data.
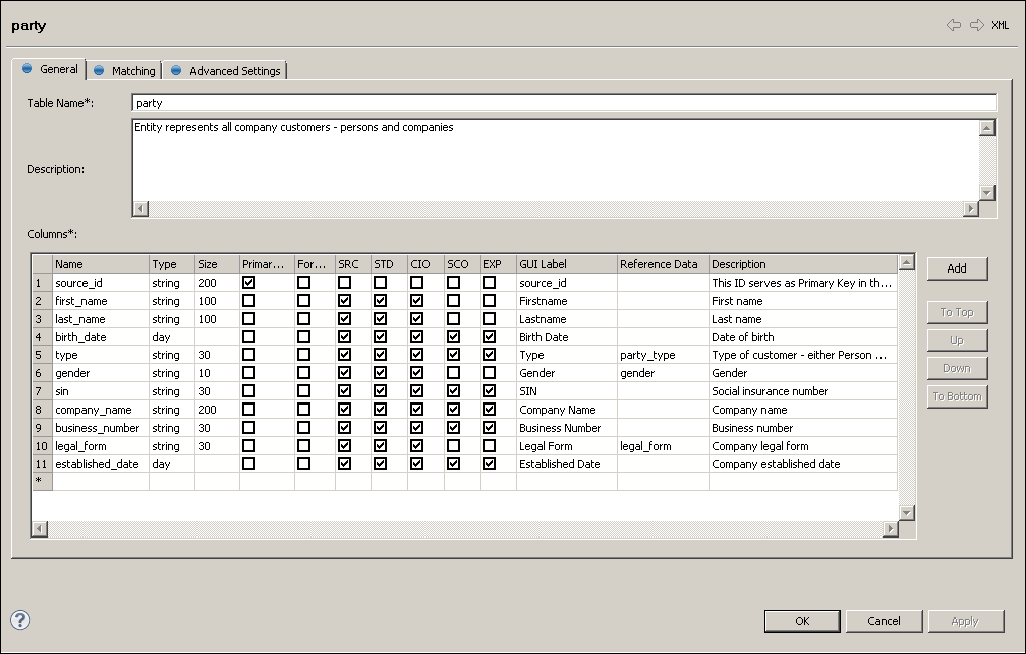
-
To match and master this entity, click the Matching tab
and select the Enable Matching and Enable
Identify Web Service check boxes for the entity, then
create the matching columns on the entity, as shown in the following
image.
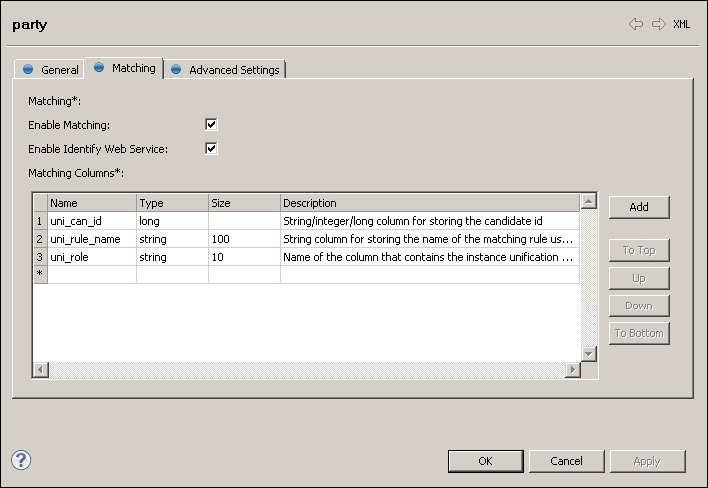
-
Click the Advanced Settings tab to define the following:
-
Special Columns. Used to create a specific
column into a specific MDM Hub layer (Create into column).
Note: Special columns allow you to add technical columns (not necessarily part of the data model) and are not influenced by model importing (in case of continuous or multiple iterations).
-
Previous Distinct Values. Keeps a distinct list of all
previous values of any source column. These values are persisted
in the MDM Hub.
For example, if cio_last_name was [Johnson, Johnson, White] in the last three processing events, then the column defined for keeping previous values (for example, prev_last_name) will contain [Johnson, White]. You can define any separator for the values.
-
Old Value Columns. Not persisted in MDM and contains
values that are computed dynamically on batch load and can be used
for further processing. For example, you can get a previous value
of an attribute.
In contrast to Previous Distinct Values, Old Value Columns keep only the last previous value. Using the example above, the available value will be Johnson.
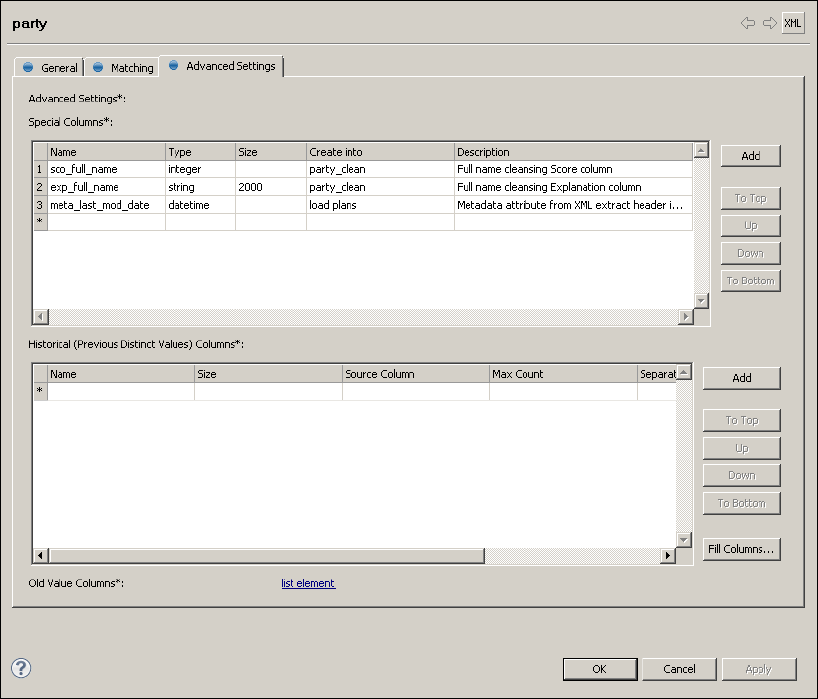
-
Special Columns. Used to create a specific
column into a specific MDM Hub layer (Create into column).
- Click OK to save your changes and close the dialog window.