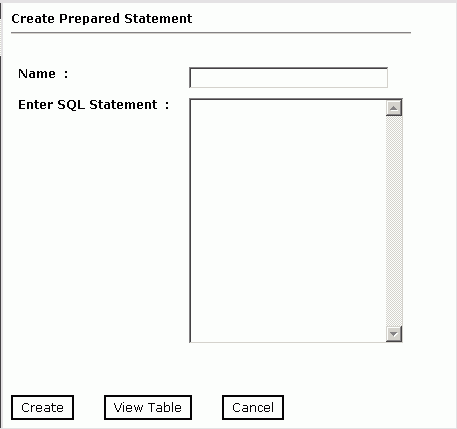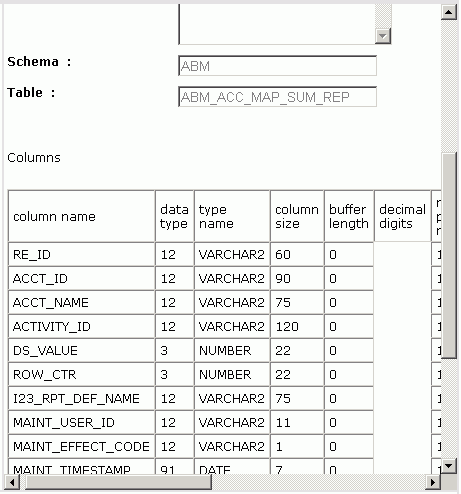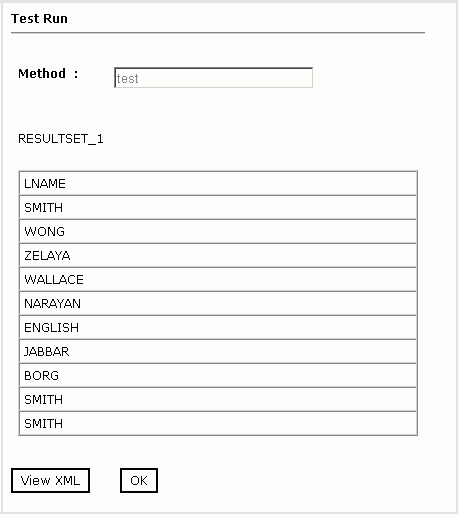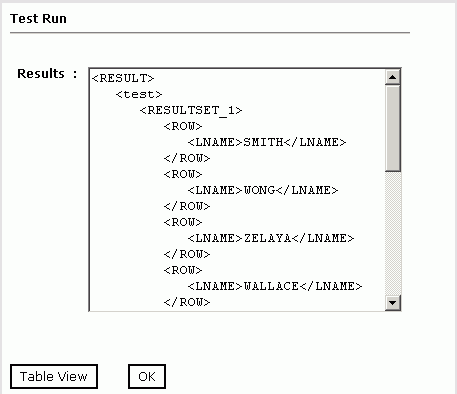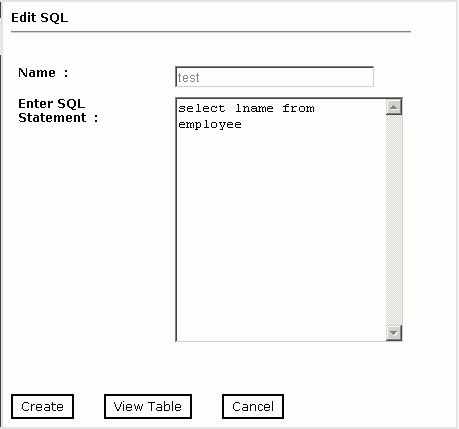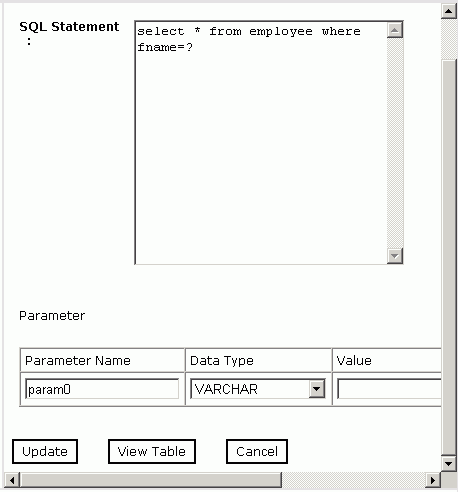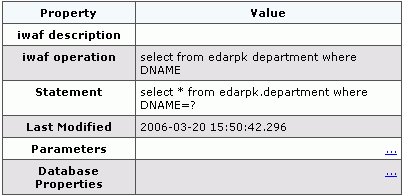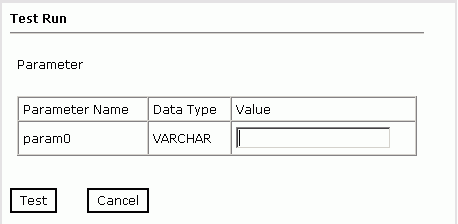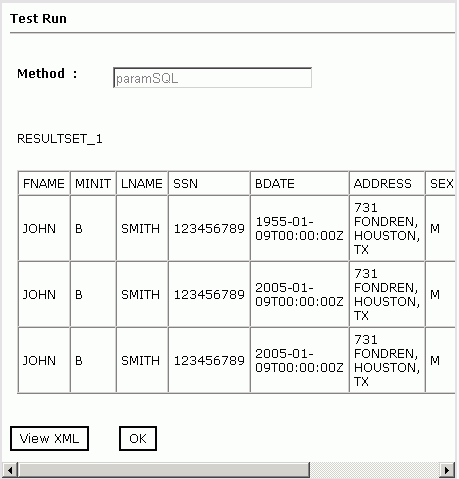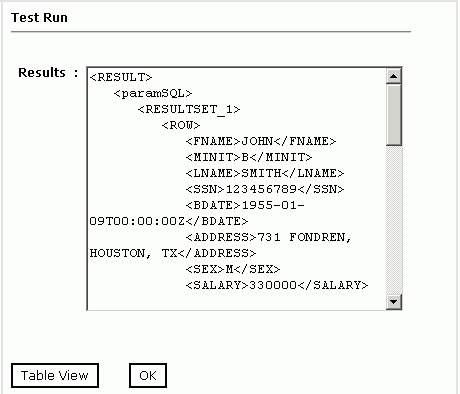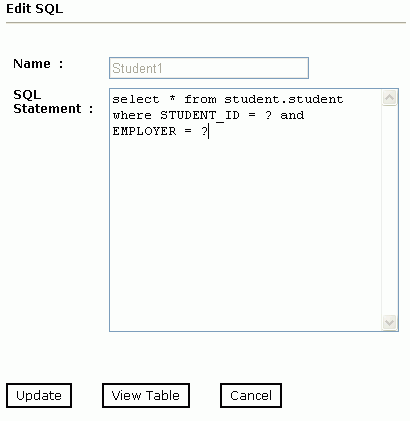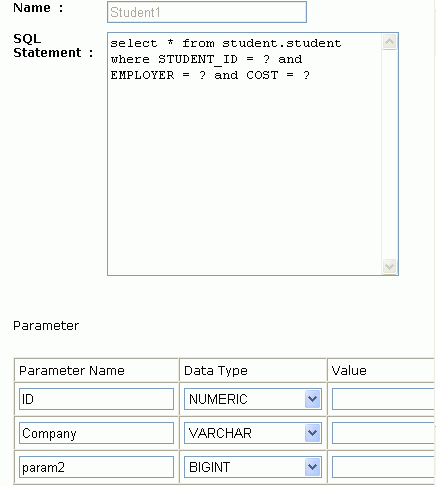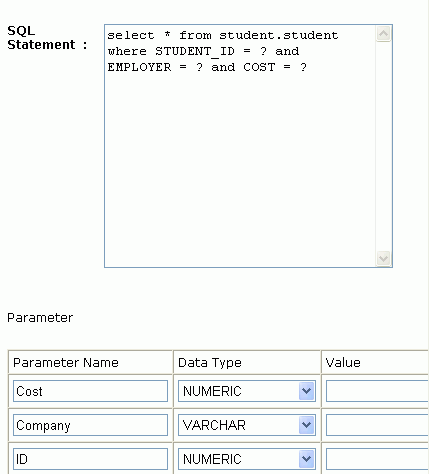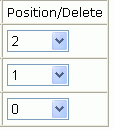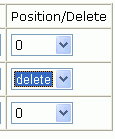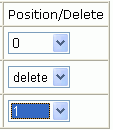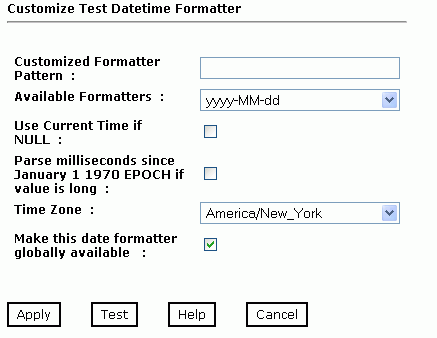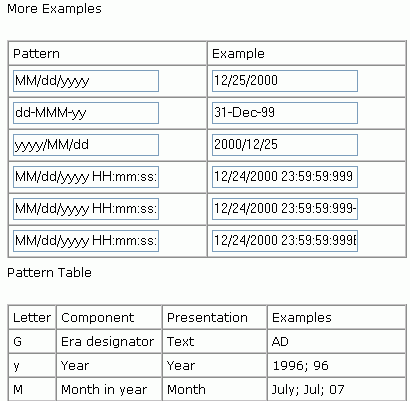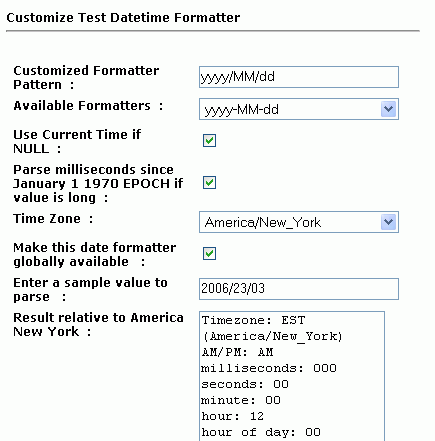Creating an SQL Statement and Generating Schemas
You can create an SQL statement even when using the
adapter for non-relational databases. iWay Explorer provides the
convenience to browse and view database tables and its metadata
while you create a statement. You can also edit existing SQL statements
and parameters. The edit feature also allows you to view tables
while you edit.
After you create the statement, you can generate schemas that
define request and response documents. The metadata is stored in
the iWay Repository, which can be implemented in an RDBMS (such
as Oracle or Microsoft SQL Server), a file system, or a specialized
XML database.
You can generate the following types of statements:
You can generate request and response schemas for:
x
Creating and Testing a Regular SQL Statement
This section explains how to create and test a regular
SQL statement. In addition, it describes how to edit an existing
SQL statement.
x
Procedure: How to Create a Regular SQL Statement
To create
an SQL statement:
-
If you
are not connected to a defined target, connect to one, as described
in How to Connect to a Defined Target.
-
Click
the Statements node.
-
In the
right pane, move the pointer over Operations and
select Create Prepared Statement.
The Create Prepared Statement options open in the right
pane, as shown in the following image.
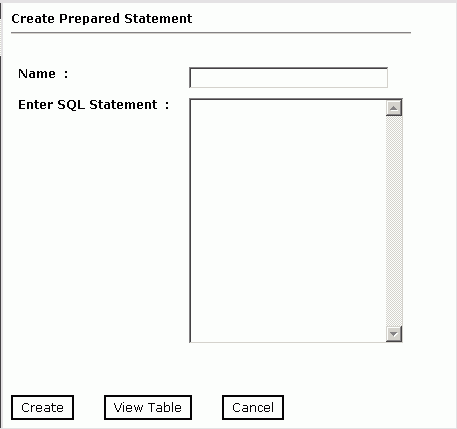
-
In the
Name field, type a name for the statement.
iWay Software recommends that you specify a name that describes
the service. For example, a name of CustomerIntField could represent
a request against the Customer Interface table returning a Field
format response document.
-
In the
Enter SQL Statement field, type the SQL statement for the adapter
to use.
Note: If the user is not the owner of the table(s),
the table name must be fully qualified.
To view table metadata
while you edit:
-
Click View Table.
The Schema drop-down list is now
available at the bottom of the pane.
-
Select a schema from the drop-down list and click Get
Tables.
The Table drop-down list is now
available under the Schema field.
-
Select the table you want to view from the drop-down list and click Get
Table.
The table metadata appears at the bottom of the Create
Prepared Statement pane. Use the horizontal and vertical scroll
bars to view the entire table. An example of a table displayed in
the Create Prepared Statement pane is shown in the following image.
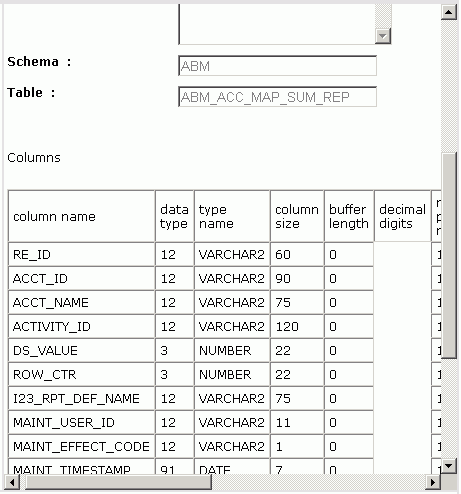
You
can browse additional tables if needed using Get Tables and View
Another Table found at the bottom of this pane.
-
When the
SQL statement is complete, click Create.
After
the SQL statement node is built, you are ready to test the statement.
x
Procedure: How to Test an SQL Statement
To test
an SQL statement:
-
Select
the SQL statement node you want to test.
-
In the
right pane, move the pointer over Operations and
select Test Run.
The Test Run pane opens on the right.
-
Click Test.
The results appear in the Test Run pane in a table format.
The following image is an example of an SQL statement test results.
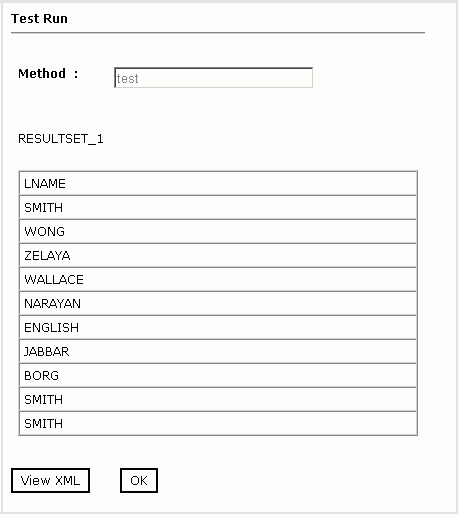
To
see the results in XML, click View XML. The
following image is an example of test results in XML format.
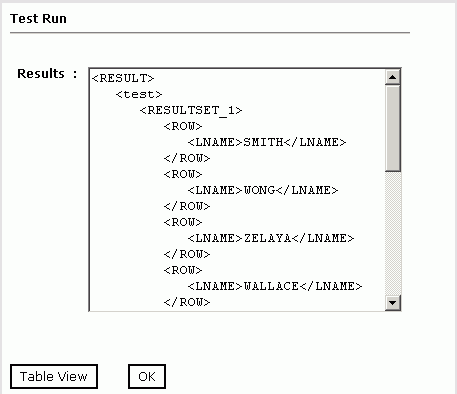
Click Table
View to return to the table format display.
-
To exit
the results window, click OK.
x
Procedure: How to Edit an SQL Statement
You can
follow this procedure to edit the SQL for a parameterized SQL statement
as well.
To edit an SQL statement:
-
Expand
the Statements node in the left pane.
-
Select
the regular SQL statement you want to edit.
-
Move the
mouse pointer over Operations and select Edit
SQL.
The Edit SQL pane opens on the right, as shown in the following
image.
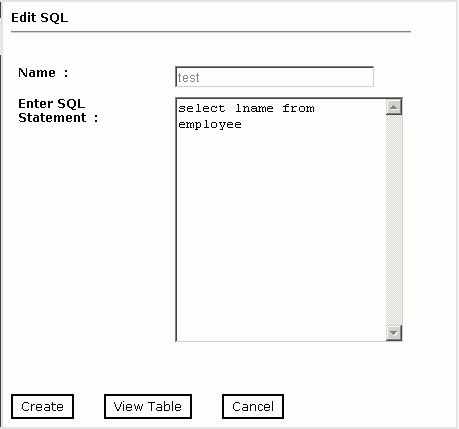
You
can view table metadata by clicking View Table.
For more details see How to Create a Regular SQL Statement.
-
When your
edits are complete, click Create.
x
Creating and Testing a Parameterized SQL Statement
Parameterized SQL allows an SQL statement to be stored
within the repository system with parameters imbedded within it.
These parameters can be retrieved from XML documents at run time
and executed against the SQL statements specified at design time.
iWay Explorer creates and maps parameters for the parameterized
SQL at design time.
x
Procedure: How to Create a Parameterized SQL Statement
To
create a parameterized SQL statement:
-
If you are not connected to a defined target, connect to one, as
described in How to Connect to a Defined Target.
-
Click the Statements node.
-
In the right pane, move the pointer over Operations and
select Create Prepared Statement.
The Create Prepared Statement pane opens on the right,
as shown in the following image.
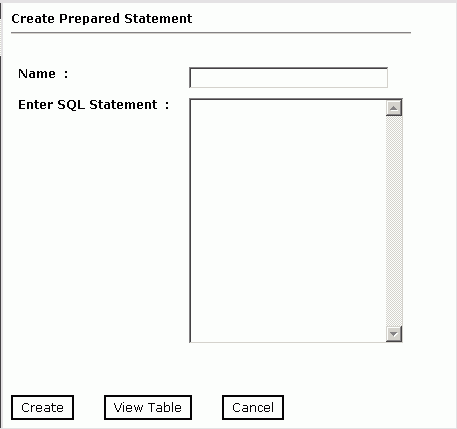
-
In the Name field, type a name for the statement.
-
In the Enter SQL Statement field, type the parameterized SQL statement.
Note: If you are not the owner of the table(s),
the table name must be fully qualified.
To view table metadata
while you edit:
-
Click View Table.
The Schema drop-down list is now
available at the bottom of the pane.
-
Select a schema from the drop-down list and click Get
Tables.
The Table drop-down list is now
available under the Schema field.
-
Select the table you want to view from the drop-down list and click Get
Table.
The table metadata appears at the bottom of the Create
Prepared Statement pane. Use the horizontal and vertical scroll
bars to view the entire table. An example of a table displayed in
the Create Prepared Statement pane is shown in the following image.
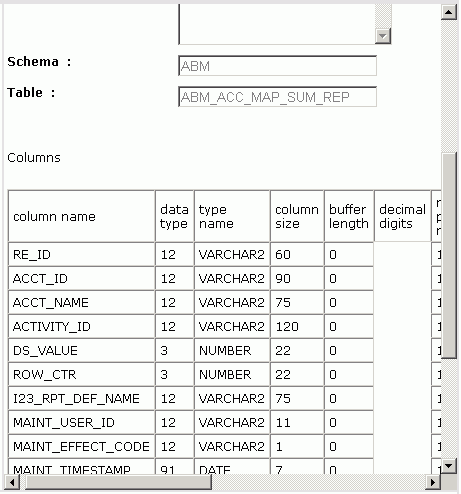
You
can browse additional tables if needed using Get Tables and View
Another Table found at the bottom of this pane.
-
When the parameterized statement is complete, click Create.
The Parameter Name, Data Type, and Value selection information
appears at the bottom of the pane, as shown in the following image.
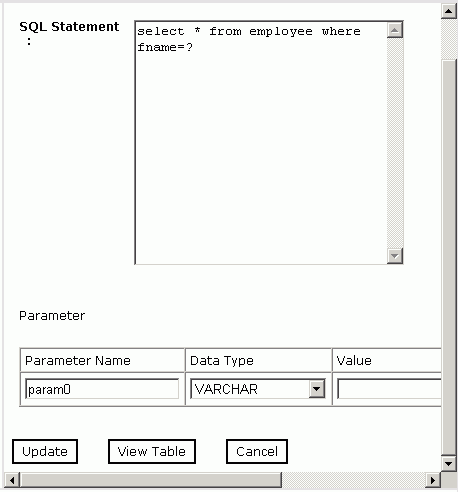
-
In the Parameter Name column, type a name for each parameter.
-
In the Data Type column, select a data type for each parameter from
the drop-down list, which matches the datatype in the database.
-
In the Value field, type a value for the parameter.
-
Click Update.
The properties table for the newly created statement appears
in the right pane containing Property and Value columns. The Value
column contains a description of the SQL statement, the actual SQL
statement, and ellipsis symbols you can click to access parameters
and database properties.
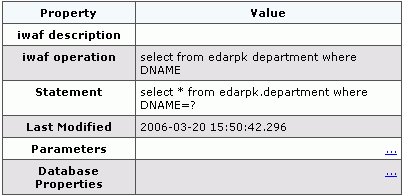
Depending
on the properties you want to view, click the ellipsis symbol in
the Parameters or Database Properties row.
If your statement
is not accurate, an error message appears at the bottom of the pane.
The
date on which the statement is created is saved along with other
data about the statement. In addition, the date for each parameter
is saved. The date information can help debug problems. For example,
if a batch statement that references a prepared statement has a
modified date earlier than the date listed for the prepared statement, the
batch might behave differently than expected. Also, when the design-time
and run-time repositories are the same, a deployed service with
a date earlier than the modified date shown for the service in design-time
might mean that the service behaves differently than intended. In
this case, the service should be redeployed.
For
information on testing a parameterized SQL statement, see How to Test a Parameterized SQL Statement.
For information on creating
schemas for both parameterized and regular SQL statements, see How to Generate a Schema for a Prepared Statement.
x
Procedure: How to Test a Parameterized SQL Statement
To
test a parameterized SQL statement:
-
In the left pane, select the parameterized SQL statement node you
want to test.
-
In the right pane, move the pointer over Operations and
select Test Run.
The Test Run pane opens on the right for the SQL statement.
This pane contains the parameter name, data type, and an input box
where you can type the parameter value, as shown in the following
image.
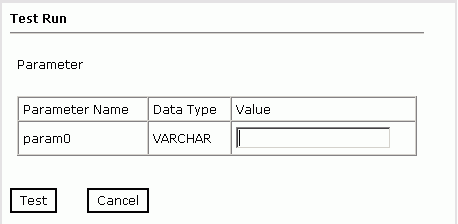
-
For each parameter, type a value in the Value field.
For example, provide a sample character value, for example,
SMITH, for the following SQL statement:
select * from employee where lname=?
In
this example, the values correspond to values of fields found in
a table. Parameterized statements may include parameters that are
input for SQL functions, for example, the Oracle SQL function TO_DATE(StringParm).
In this case, the data type selected is the expected data type of
the SQL function. This is why you provide the SQL type when you
create the prepared parameterized SQL statement.
-
Click Test.
The results appear in the Test Run results window in a
table format. An example of test results is shown in the following
image.
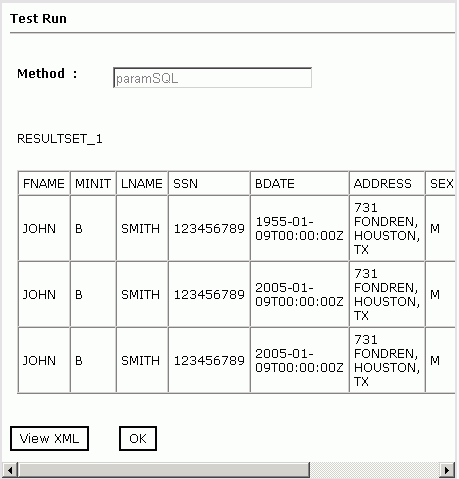
To
see the results in XML, click View XML. The
following image is an example of test results in XML format.
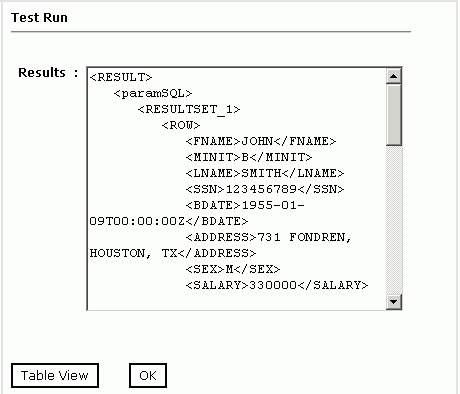
Click Table
View to return to the table format display.
-
To exit the results, click OK.
x
Procedure: How to Edit a Parameterized Statement
You
can edit the parameter name, data type, and value through the Edit
Parameters pane.
To edit a Parameterized SQL statement:
-
Expand the Statements node in the left pane.
-
Select the Parameterized SQL statement you want to edit.
-
In the right pane, move the mouse pointer over Operations and
select Edit Parameters.
-
Type the changes to parameter name and value, and select the
data type as necessary.
To view table metadata while you edit, click View Table.
For more details see How to Create a Parameterized SQL Statement.
-
When your edits are complete, click Update.
If your statement is not accurate, an error message appears
at the bottom of the pane.
-
If you need to add or delete a parameter, select the parameterized statement,
move the mouse pointer over Operations, and select Edit
SQL.
For example, the following image shows a parameterized
statement before it is edited:
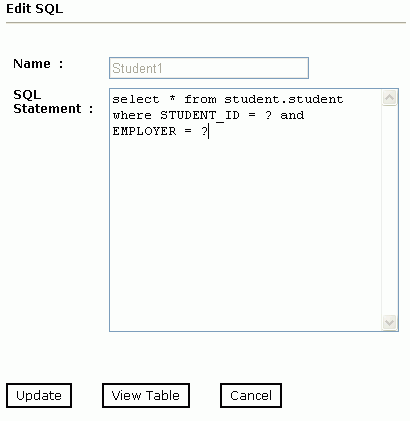
-
Edit the SQL to add the new parameter, for example, COST, and
click Update.
When a new parameter is added to the SQL statement, iWay
Explorer adds the new, unnamed parameter automatically to the parameter
list. The following image shows the edited SQL statement and the
parameters listed below the SQL Statement box:
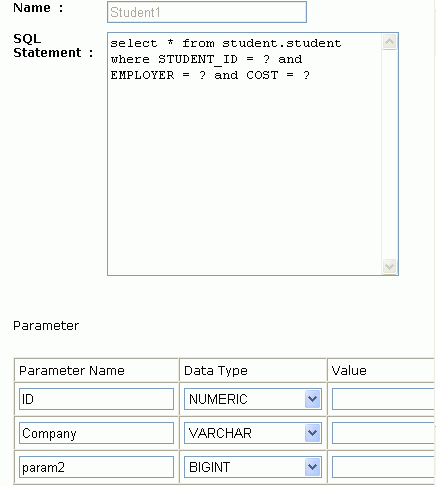
You
can edit the parameter name and data type.
-
Edit the parameter as needed and click Finish or
click Update if you are not done editing
the statement.
The following image shows the edited parameter in the parameter table.
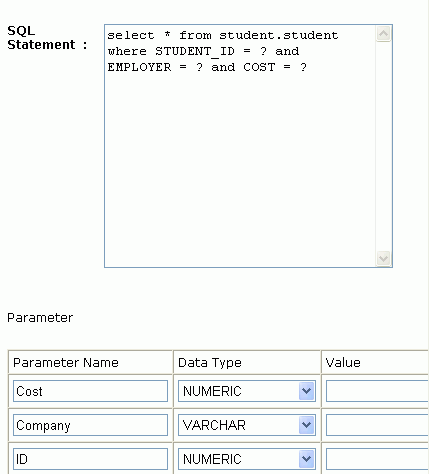
You
can change the position of the parameters in the parameter table
to match the order of parameters in the SQL statement by specifying
the position in the Position/Delete column. The following image
shows the reordering of the parameter rows in the Parameter table
based on the position selected. As shown in the image, the third
row will become the top row, followed by the two other rows.
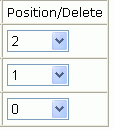
-
Click Change to view the changes in
the parameter table without committing them, or click Finish to commit
the changes.
-
To delete a parameter, edit the SQL to remove the parameter
and click Change.
The delete setting appears by default in the Position/Delete
column of one of the parameter rows. If it is not the parameter
you want to delete, you can change the setting for that row.
-
Select delete from the Position/Delete
column for the parameter you are deleting.
The following image shows delete selected in the second
row, which contains the Company parameter:
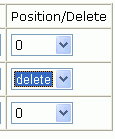
You
can also change the position of a parameter relative to other parameters
in the list by selecting a position number in the parameter row
whose position you want to change. This is useful if you delete
the middle parameter from a SQL statement and want to reposition
the other parameters in the parameter table to match the sequence of
parameters in the SQL statement. The following image shows delete
selected in the middle row and a position of 1 selected in the third
row of the parameter table. This will move the position of the this
parameter from the third row to the second row:
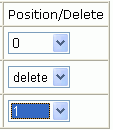
-
Click Change to perform the modification without
committing the changes, or click Finish to
complete the edits and commit the changes.
-
If you want to clear the edits and return the parameter list
to its original form, click Undo Edit.
-
If you want to remove all parameters from the list and start
fresh, click Clear All.
-
If you are not satisfied with the edits, click Undo Edit to
clear the edits you are making and return the parameter list to
its original form or click Clear All to return
the list to a list of unnamed parameters.
-
Click Finish when you are done with
all the edits and want to commit the changes.
x
Using Date and Time Formatting
Because dates can be formatted in many different ways,
some applications might have to take extra time transforming a date
and time string to the correct XML format. By default, the XML date
format is used for a request/input document. The iWay Technology
Adapter for RDBMS allows you to specify the date and time format
when you design a service so that it does not have to be done in
the flow of the message. Editing a date format can only be performed
for parameterized SQL statements, which include a DATE or TIMESTAMP
datatype. You can configure and test the date formatter the adapter
uses at runtime to parse the request value.
Note: The date format you specify structures the date
format for the request document. The date format returned in the
response will conform to the date format defined in the database.
x
Procedure: How to Use Date and Time Formatting Options
To
specify the date and time format in a request:
-
Select the date parameter in the parameterized SQL statement
for which you want to format the date and time.
-
In the right pane, move the mouse pointer over Operations and
select Customize Test Datetime Formatter.
The Customize Datetime Formatter pane appears on the right,
as shown in the following image:
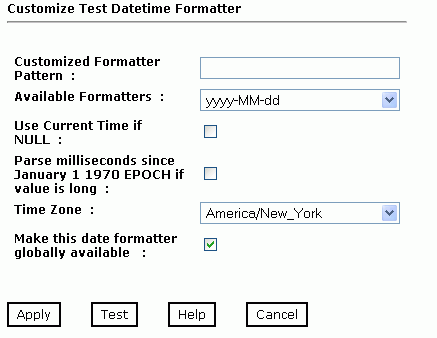
-
Provide the information as follows:
-
In the Customized Formatter Pattern box, provide the date and
time pattern, or select a Formatter from the Available Formatters
drop-down box.
-
Click Help if you want to see two tables that
assist you in configuring the custom formatter, the Pattern Table
and an examples table.
The Examples and Pattern tables appear. The following image
shows the Examples Table and the Pattern Table. The Examples Table
lists date examples. The Pattern Table specifies the letter, component
of the date, the date presentation, and examples.
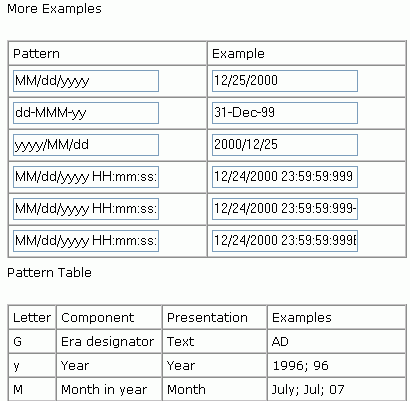
-
Select Use Current Time if NULL to use the
current time as the default value if the request value is null.
-
Select Parse milliseconds since January 1, 1970 (EPOCH) if
you want to have the adapter check if the value returned is a long
value representing the number of milliseconds since January 1, 1970 (EPOCH).
-
Select the time zone from the Time Zone drop-down list.
-
Select Make this date formatter globally available if
you want this formatter available for use by other services.
-
To test a sample date value, click Test and
enter a sample value to parse in the Enter a sample value
to parse text entry box.
-
Click Test to test the sample date value.
The following image shows sample test results.
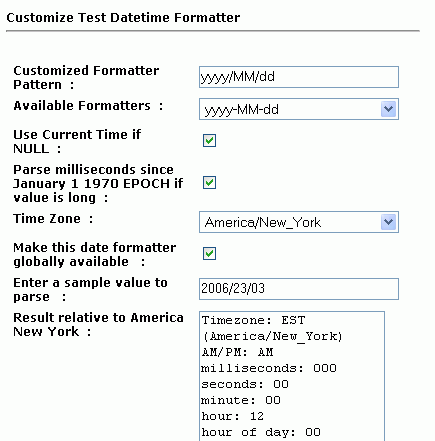
-
Click Apply to commit the changes.
x
Executing an SQL Statement, Stored Procedure, or Table Function Multiple Times
The iWay Technology Adapter for RDBMS allows you to
execute a prepared SQL statement or stored procedure multiple times
with different input parameters each time in a batch. The major
benefits of this feature are as follows:
-
Connection Resource Utilization. One
connection or thread is established to the back-end database. This
minimizes resource consumption. Note that the number of cursors
for select statements created is based on the number of parameter
sets in the submitted request. If there are 3 sets of parameters
for a select statement, there will be 3 cursors created and closed
sequentially.
-
Logical Unit of Work (LUW). A
logical unit of work (LUW) is established that will roll back all
of the updates or inserts that were issued by the SQL statement
of prior executions. A transaction starts at the first set of parameters.
The sets of parameters are executed in order from top to bottom
of the message sequentially. For example, if an insert statement
is submitted along with 3 sets of parameters, and the third set
of parameters fails to insert, the previous 2 inserts will be rolled
back.
-
Integration of Data From an Outside Source. For
integration scenarios where external data is used to "feed" SQL
or stored procedures, this feature allows external data to be mapped
to one XML execution block for the adapter to execute.
Note: Multiple processes in one message are not supported.
Only one SQL statement or stored procedure can be executed in a
single XML execution request block.
x
Generating a Schema for a Prepared Statement
You must first create the prepared statement before
generating a schema for it. For more information on creating prepared
statements, see the following procedures:
x
Procedure: How to Generate a Schema for a Prepared Statement
To
generate a schema for a prepared statement:
-
If you are not connected to a defined target, connect to one, as
described in How to Connect to a Defined Target.
-
Click the Statements node.
-
Click the node containing the prepared statement for which
you want to generate a schema.
-
In the right pane, move the pointer over Operations and
select Generate Schema.
A table that lists the available schemas appears.
-
To view a schema, click the ellipsis symbol in the Schema column.
The
schema is generated and ready to use. You can use the generated request
schema to create a sample XML document to be used by the adapter.
To add a schema to a business service, see Understanding iWay Business Services.