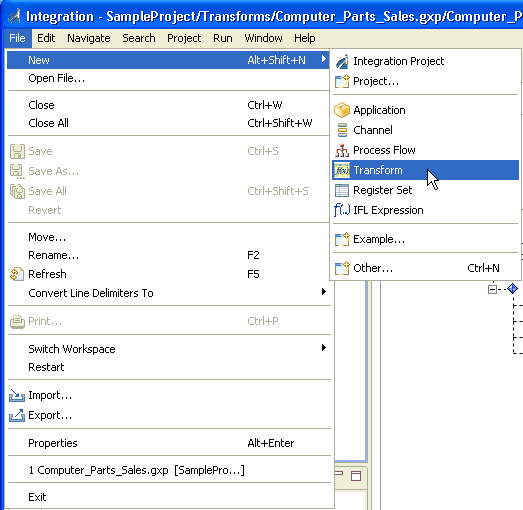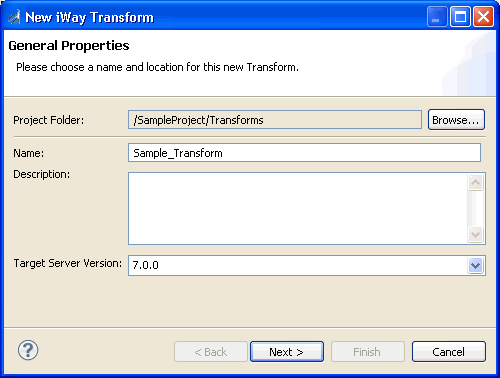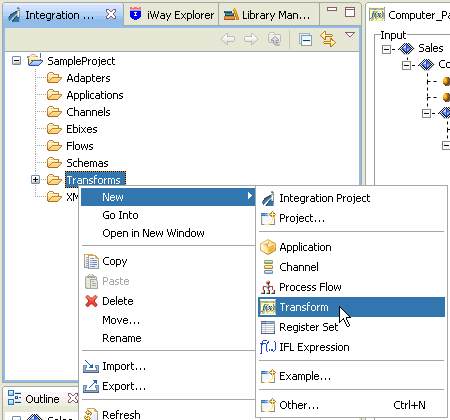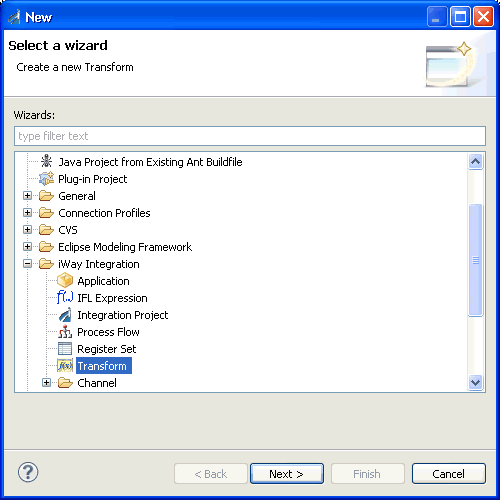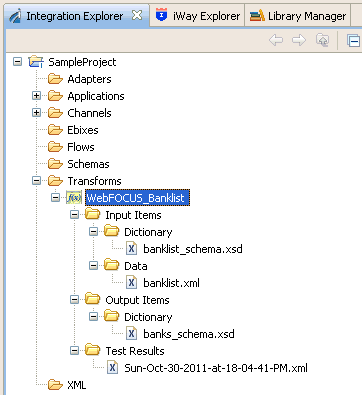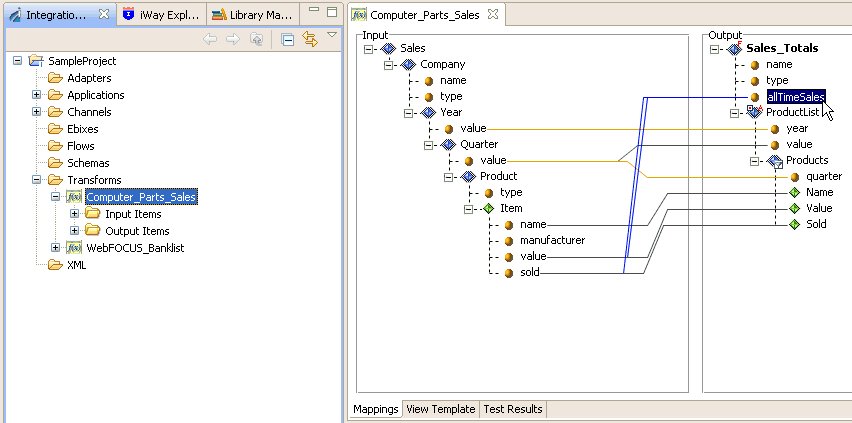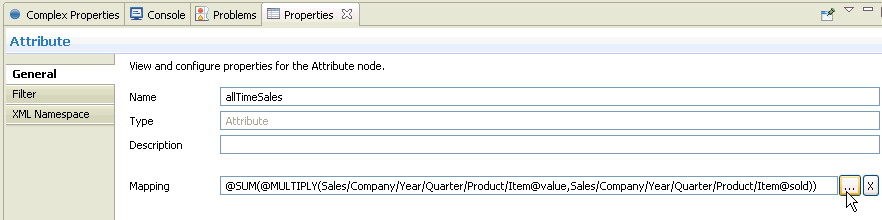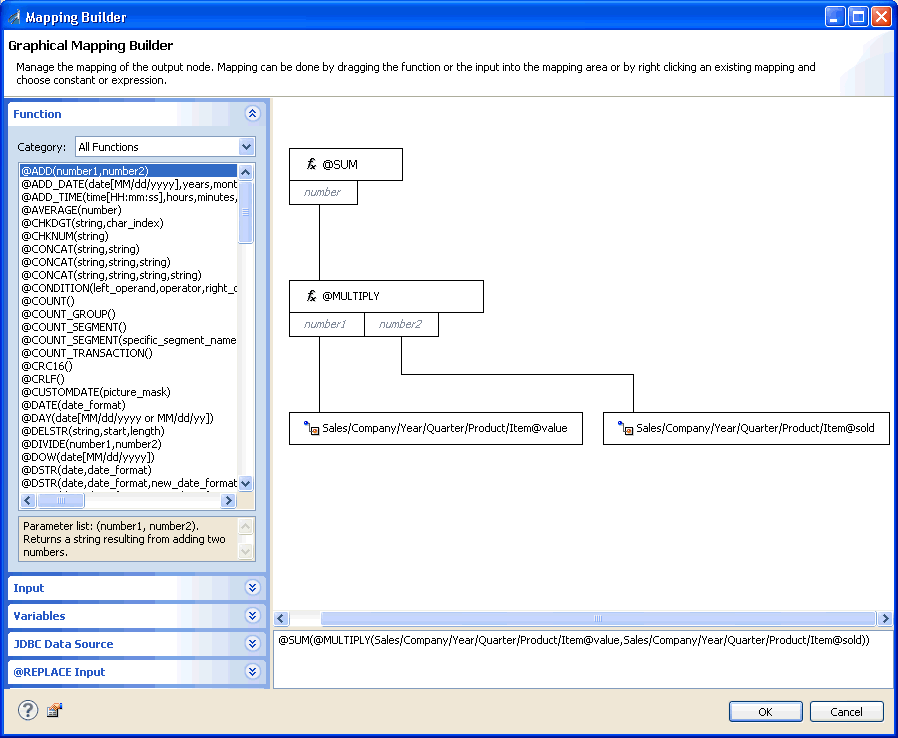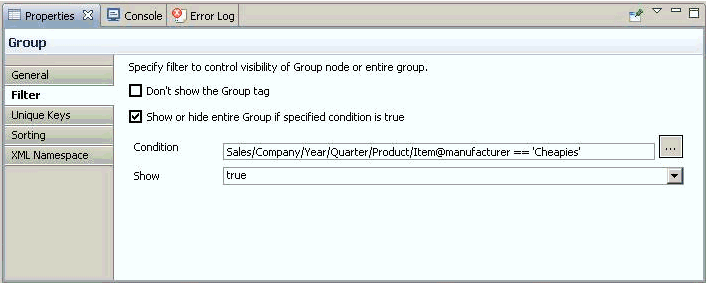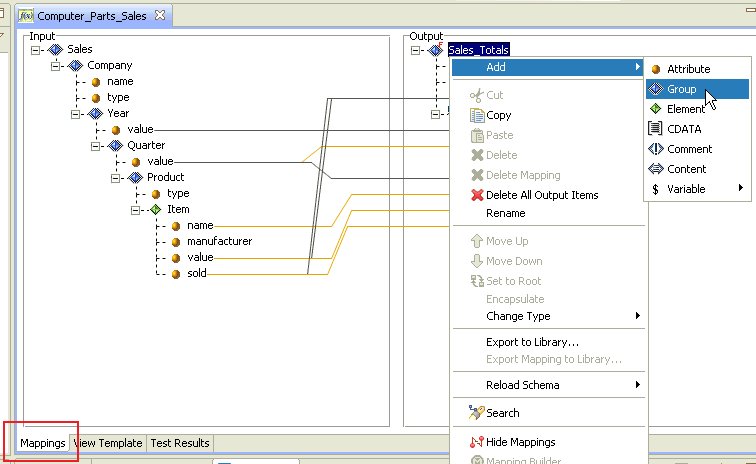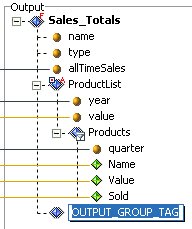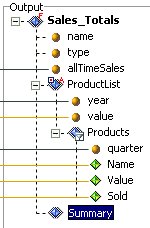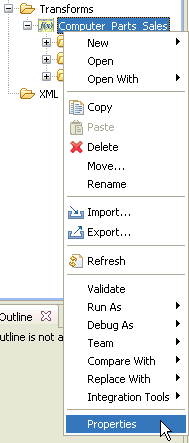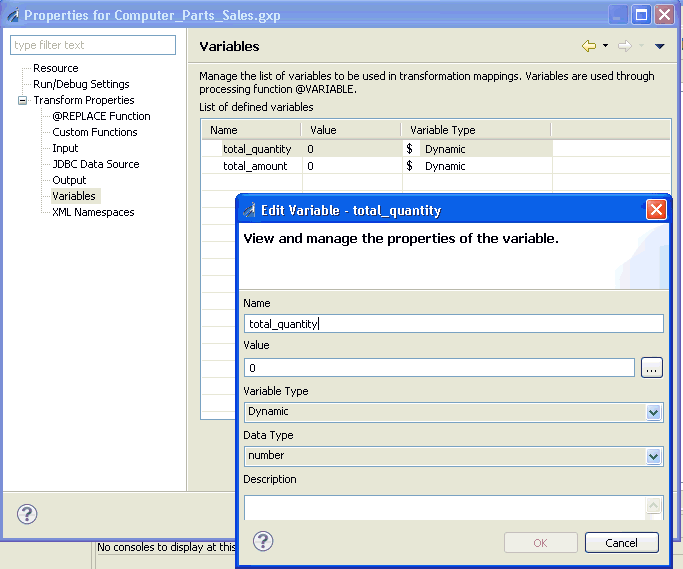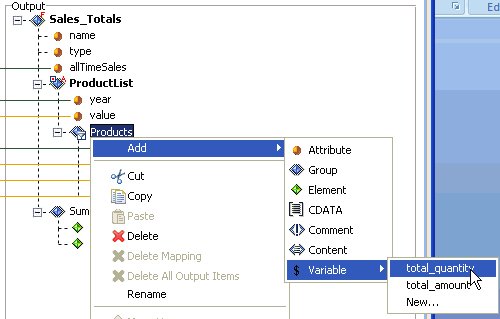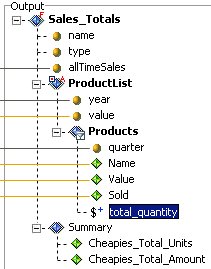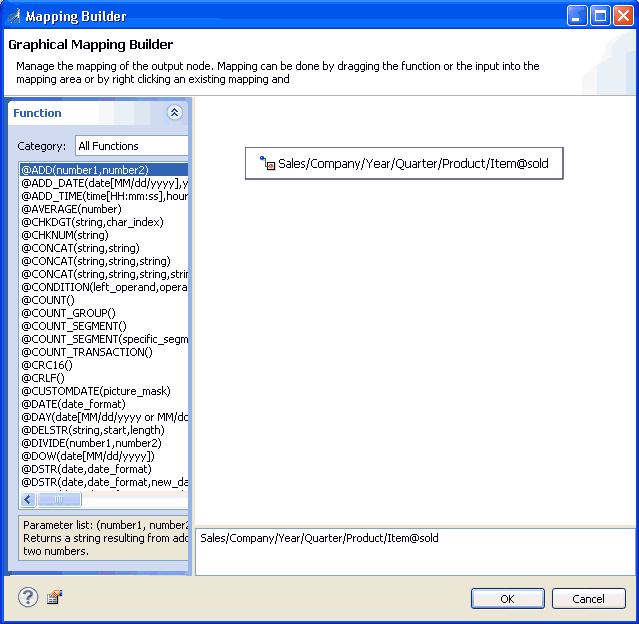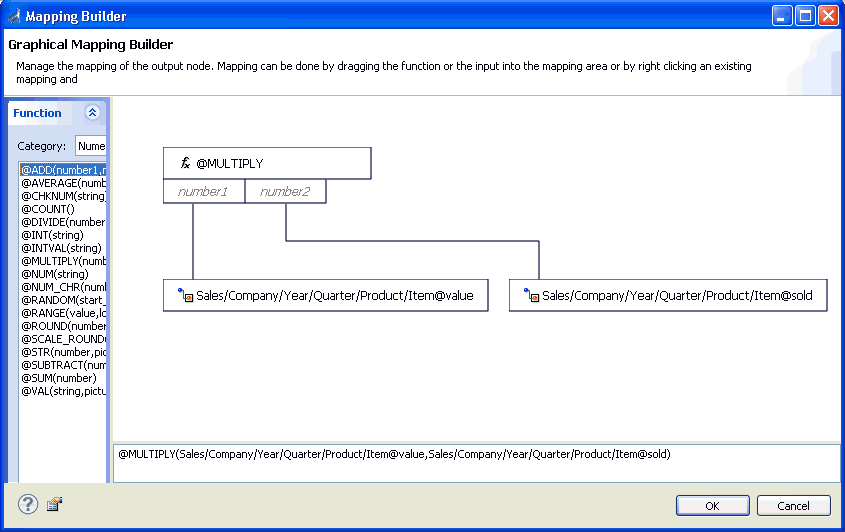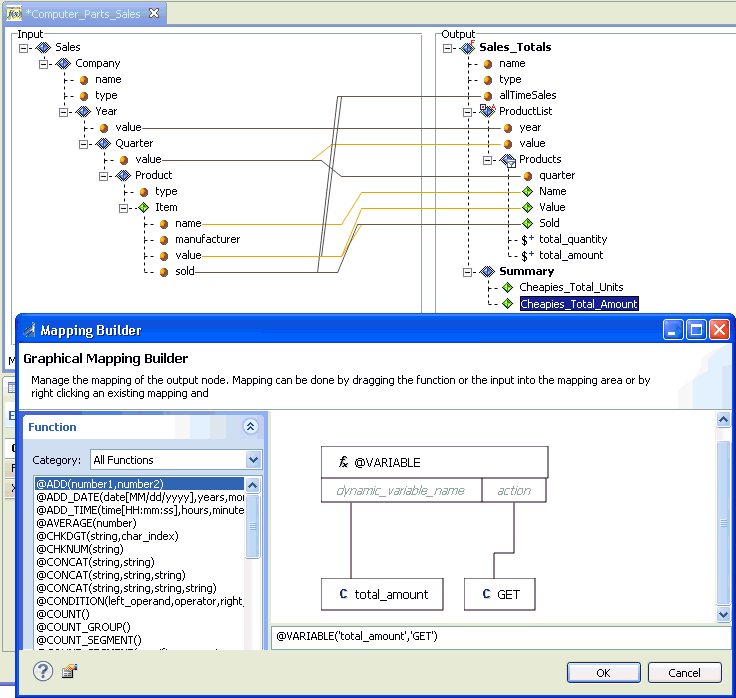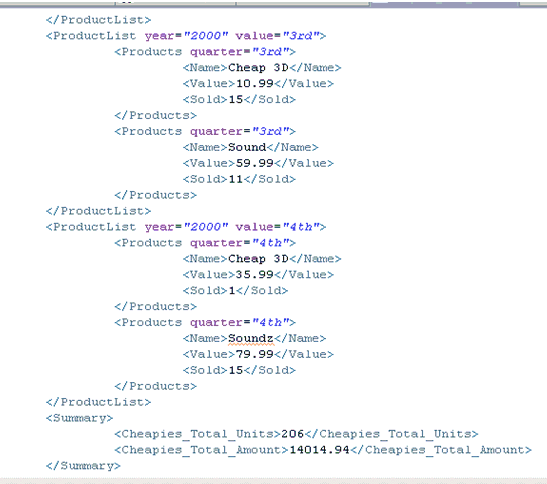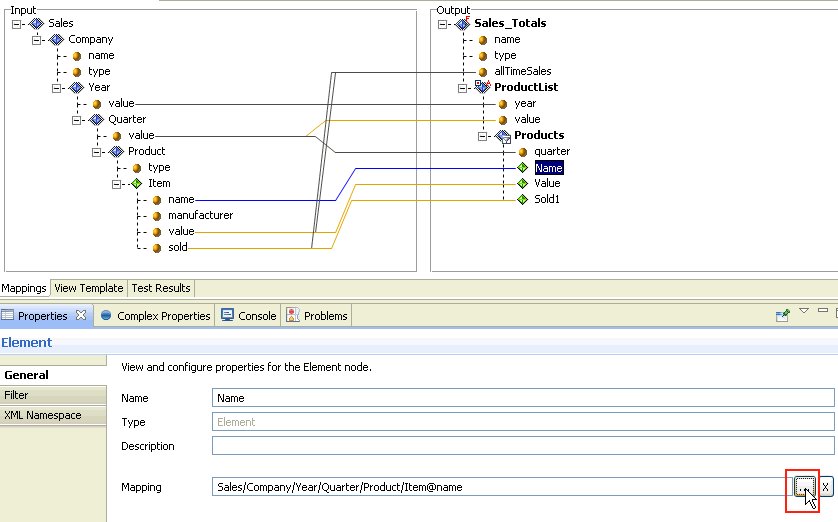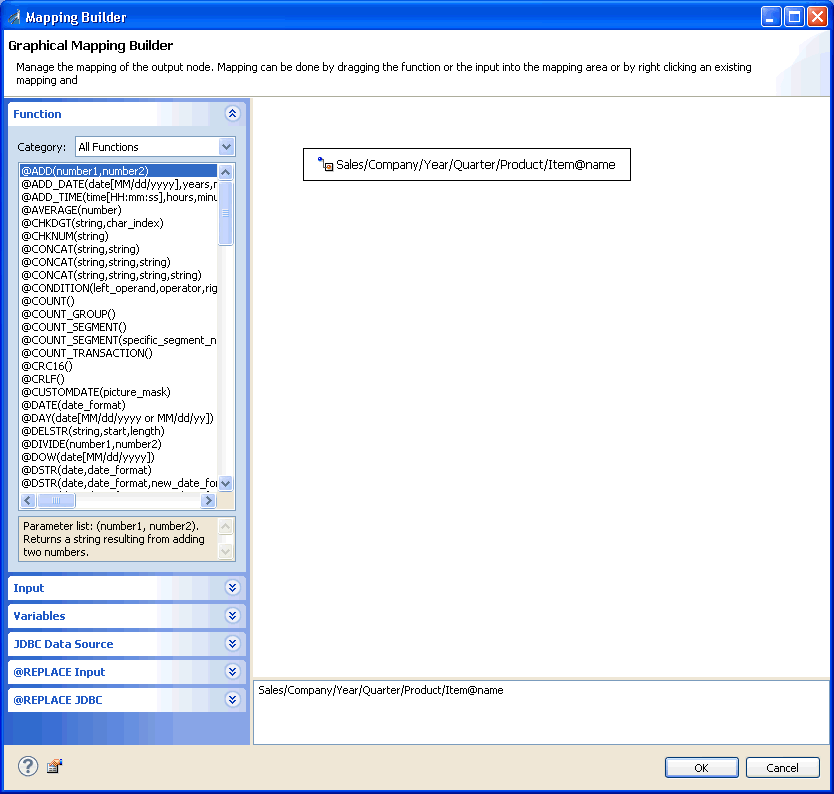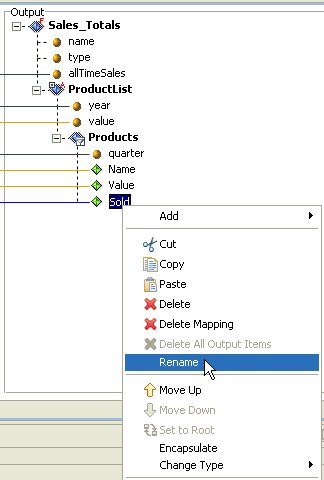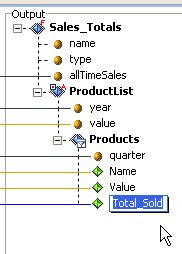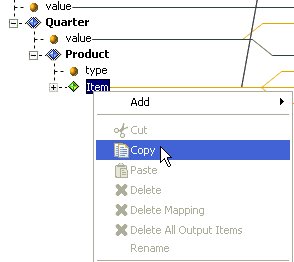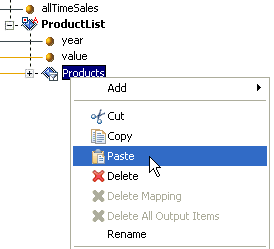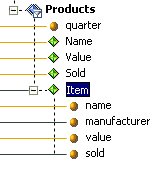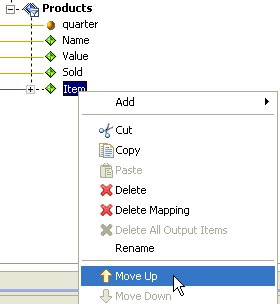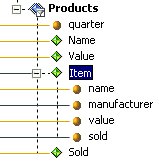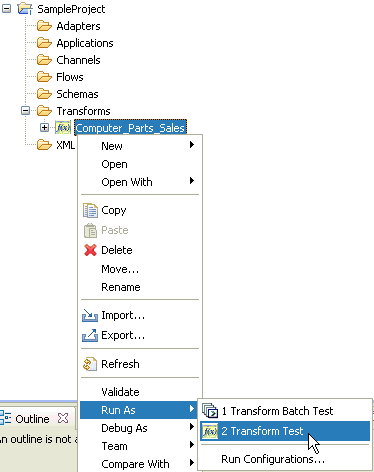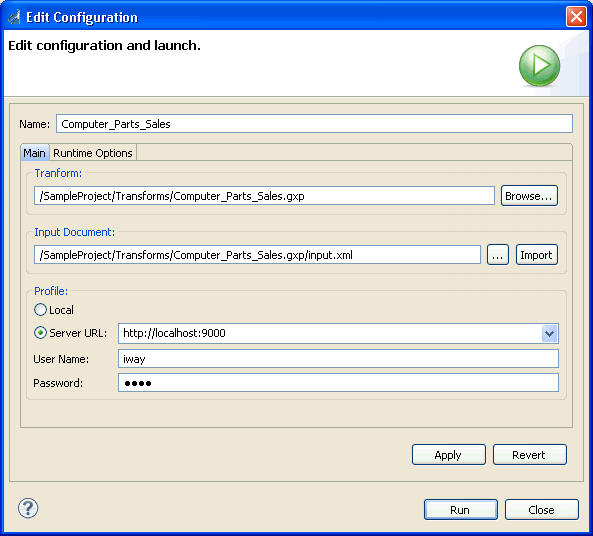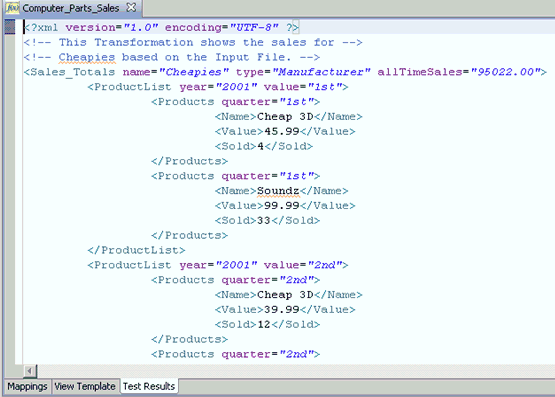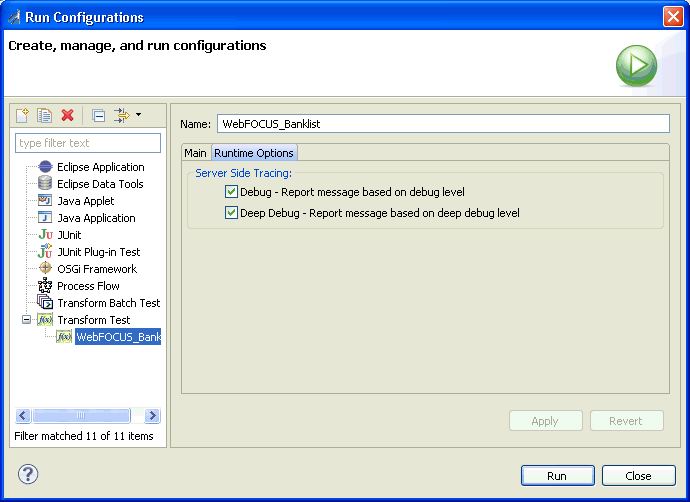Transformer Workbench Basics
|
In this section: |
The Transformer workbench is an Eclipse-based, end-to-end, integrated development environment (IDE) for data transformation design, testing, and management within iWay Service Manager (iSM). It uses a collection of visual layout, build, and debugging tools. Some of the basic functionality of the Transformer IDE comes from Eclipse. For example, managing, searching, and navigating resources are inherited from the core features.
About the Transformer Workbench
The Transformer workbench is a full-featured environment that is tailored to assist you in developing data transformations for iSM.
Unless you are using other Eclipse plug-ins, you do not need to be concerned with the underlying Eclipse framework.
Workbench. The workbench refers to the iWay Transformer development environment, which contains three primary facilities:
- Perspective. A perspective is a group of views and editors in the workbench. Essentially, it is a special work environment that helps you accomplish a specific type of task. The Transformer workbench is located within the Integration Explorer perspective of iWay Integration Tools (iIT).
- Editor. An editor allows you to edit various file types. iWay Transformer contains editors for creating transform (.gxp) and dictionary (structure) files.
- View. A view typically supports an editor. For example, when you are editing a Transform component, Output, Input, Mapping Builder, Mapping Properties, and Template views are also displayed in the Transform editor.
You use all three facilities in various combinations and at various points during the transformation development process. The workbench is the container of all the tools that are used to develop transformations, which are also called Transform components in iSM.
About iWay Transformer Editors
iWay Transformer contains editors that allow you to edit Transform project (.gxp) files, as well as its metadata, such as structure (dictionary) files. Editors are associated with resource types. As resources are opened in the workbench, the appropriate editor is opened:
- Transform Editor. The Transform editor is used to edit transformations. It has two modes: Mappings and Template. You use Mappings mode to visually design and structure your transformation. Template mode allows you to view an XML representation of your transformation. The two modes are synchronized, and changes in one mode are immediately reflected in the other.
- Dictionary Builder. The Dictionary Builder is used to edit dictionary (structure) files or ebix metadata for e-business and proprietary data formats (for example, FWF, CDF, and X12).
Setting iWay Transformer Preferences
|
How to: |
When you start iWay Transformer for the first time, the iWay home directory must be set. We also recommend that you verify the iWay Transformer preferences that are in use. For more information on how to set the iWay home directory, see the iWay Integration Tools Suite User's Guide.
Procedure: How to Verify iWay Transformer Preferences
To verify iWay Transformer preferences:
- From the
menu bar, click Window, and select Preferences,
as shown in the following image.
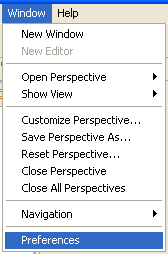
The Preferences dialog box opens, as shown in the next image.
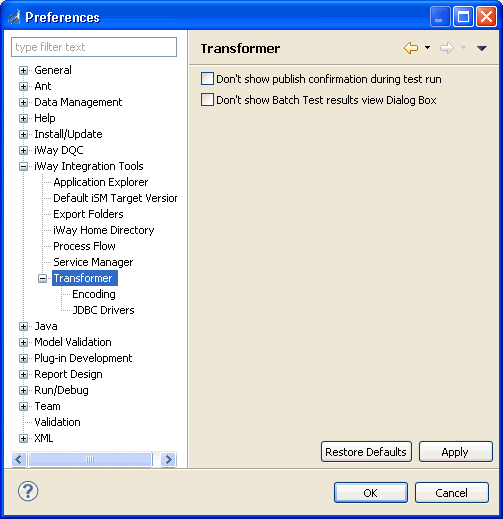
- Expand Transformer.
The Encoding and JDBC Driver categories are listed.
The following image shows the Encoding preference options that are currently set for iWay Transformer.
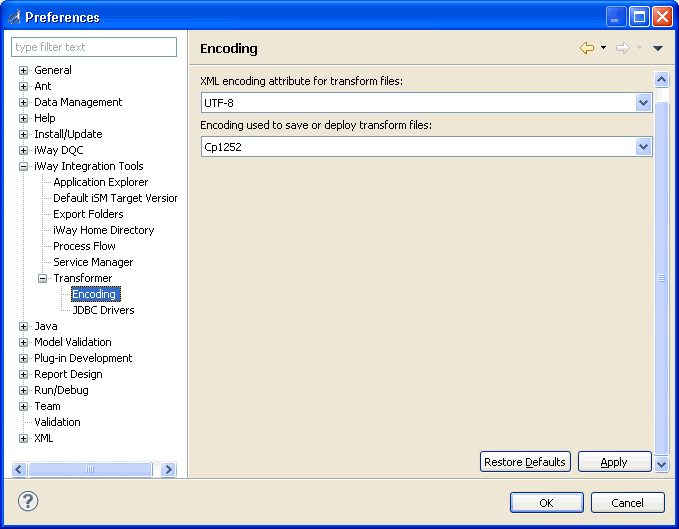
The Encoding category provides the option of customizing project and template encoding. The following options are available:
- Character encoding. You can select the type of encoding to use for the characters in a file. By default, the character encoding in iWay Transformer is set to UTF-8.
- File encoding. You can select the type of file encoding to use when saving or deploying project and template files to a system that uses a different language format. By default, the file encoding is set to the same value that is used by your operating system.
The following image shows the JDBC drivers that are currently used by iWay Transformer.
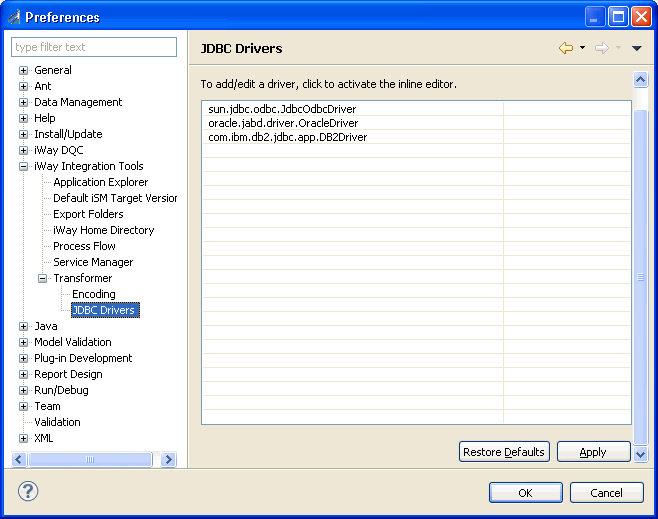
The JDBC Drivers category allows you to specify JDBC driver configurations that can be shared between applications and used by the @JDBCLOOKUP function and other database-related Transform functions.
- Verify or modify the iWay Transformer preferences according to your requirements, and click OK.
Transformer Workbench Toolbar and Shortcuts
|
In this section: |
This topic provides an overview of the Transformer workbench toolbar and shortcuts.
Navigating the Transformer Workbench Toolbar
When you start iWay Transformer, the main toolbar is displayed at the top of the window, as shown in the following image. Some of the toolbar buttons are disabled until you open or create a Transform component.

The following table includes an image of each toolbar button that is related to the Transformer workbench and describes its function.
|
Button |
Function |
|---|---|
 |
Creates a new Transform component. |
 |
Saves a Transform component. |
 |
Prints Transform component test results. |
 |
Starts iWay Service Manager. |
 |
Stops iWay Service Manager. |
 |
Launches the XPath Builder. |
 |
Debugs the Transform component. |
 |
Runs the Transform component. |
 |
Configures external tools to run the Transform component. |
 |
Searches across Transform component mappings and nodes. |
 |
Maps the input structure as a root of the output structure. A confirmation dialog box is displayed when you select this option. This option is available only in the Mapping Builder. |
 |
Optimizes mappings by removing all unmapped output nodes including groups with unmapped children. This option is available only in the Mapping Builder. |
 |
Toggles between showing and hiding the mapping lines between the input and output nodes. The mappings signify the relationships between the input and output nodes, where the particular input value is used to construct the value of the output node. |
 |
Moves the selected node up the output structure tree, under the same parent node. |
 |
Moves the selected node down the output structure tree, under the same parent node. |
Navigating the Mapping Builder
|
In this section: |
The Mapping Builder uses mapping types to specify how records and fields of one document structure relate to another.
Mappings Tab
The Mappings tab allows you to design mapping rules for Transform components. You can quickly and easily accomplish mappings between individual nodes contained in structures of incoming and outgoing data, using drag and drop operations. The Mapping Builder interface supports one-to-one, one-to-many, and many-to-one mapping relationships, referring to the fields in the input and output documents, respectively.
The following image shows sample input and output structures on the Mappings tab.
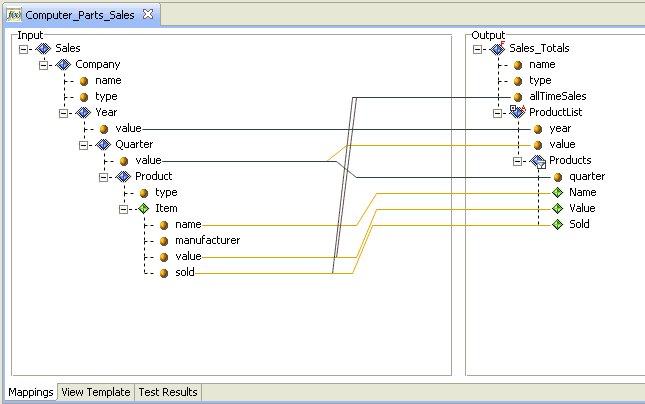
For more information on how to define mappings for Transform components using the Mappings tab, see Working With Mapping Builder.
View Template Tab
The View Template tab provides a read-only view of a Transform template, as an XML representation, or a serialized view of a Transform component.
The following image shows a read-only view of a Transform template on the View Template tab.
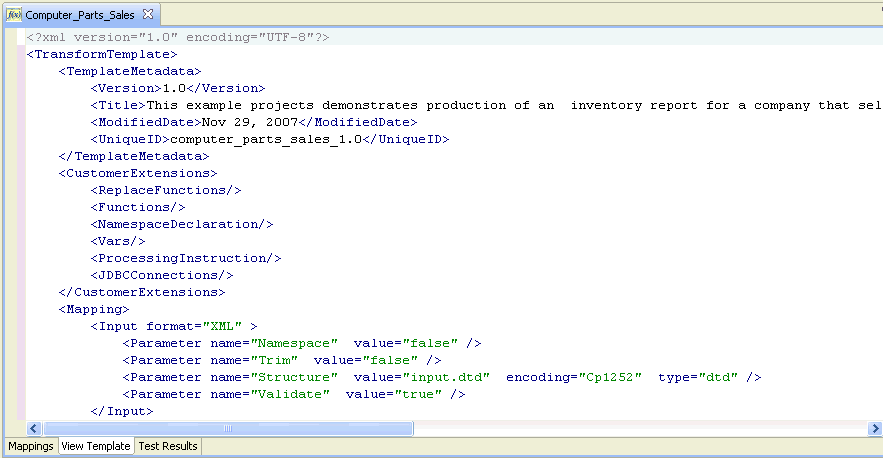
Test Results Tab
The Test Results tab displays the output document that is generated by your Transform component, as shown in the following image.
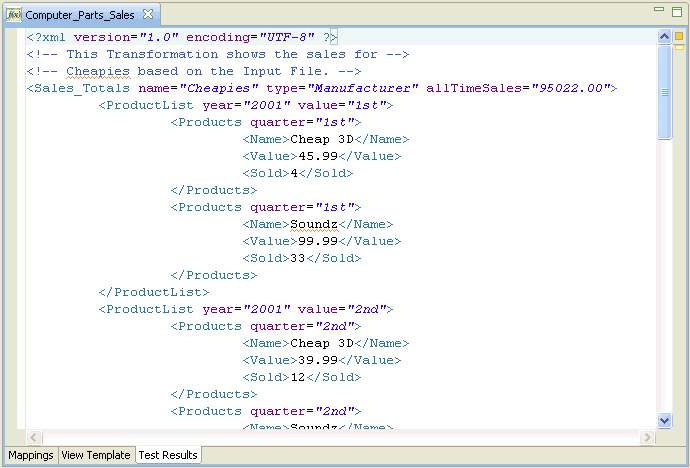
Using Keyboard Shortcuts
This following table lists keyboard shortcuts for commonly used tasks and functions.
|
Task or Function |
Keyboard Shortcut |
|---|---|
|
New |
Alt+Shift+N |
|
Close |
Ctrl+W |
|
Close All |
Ctrl+Shift+W |
|
Save |
Ctrl+S |
|
Save All |
Ctrl+Shift+S |
|
Undo |
Ctrl+Z |
|
Redo |
Ctrl+Y |
|
Cut |
Ctrl+X |
|
Copy |
Ctrl+C |
|
Paste |
Ctrl+V |
|
Delete |
Delete |
|
Select All |
Ctrl+A |
|
Find and Replace |
Ctrl+F |
|
Search |
Ctrl+H |
|
Run |
Ctrl+F11 |
|
Debug |
F11 |
|
Help |
F1 |