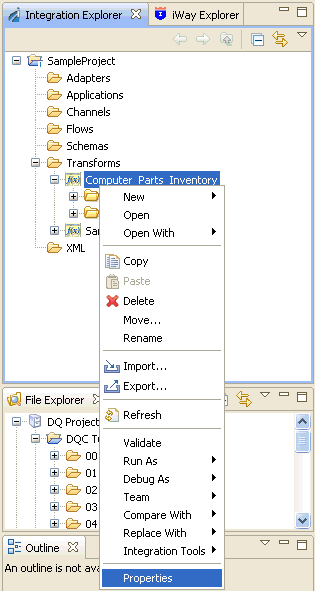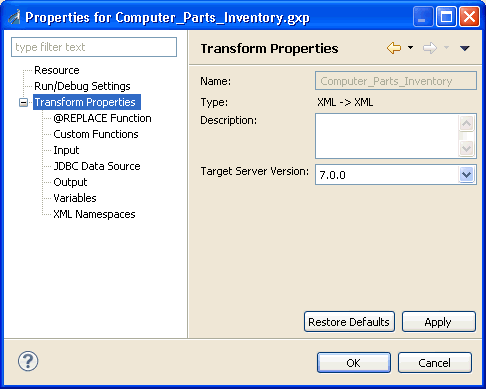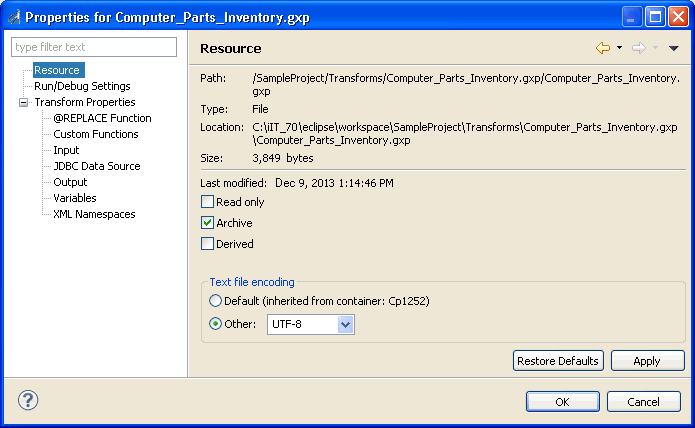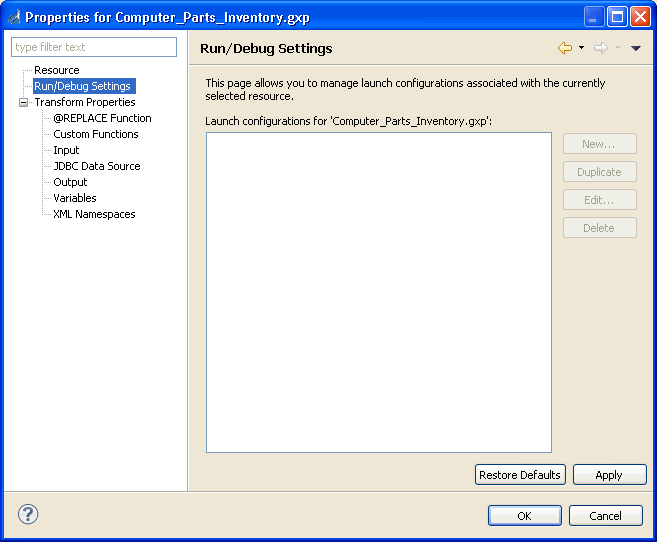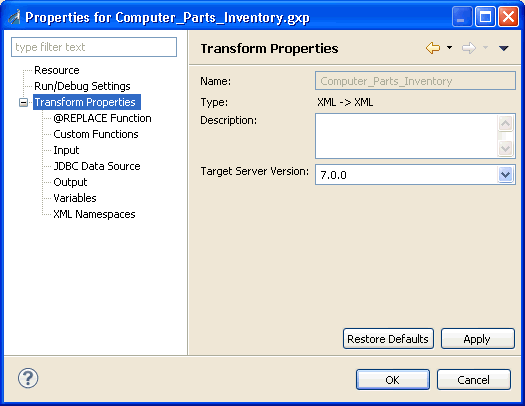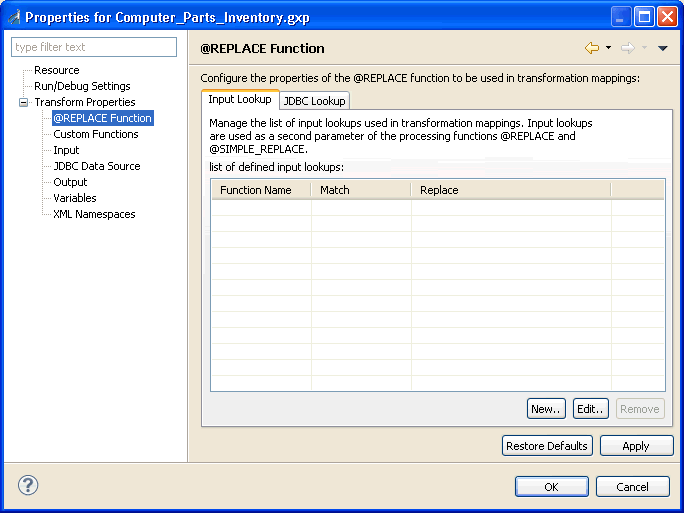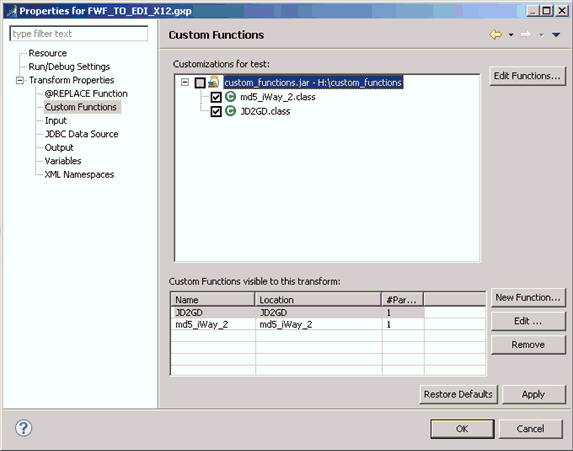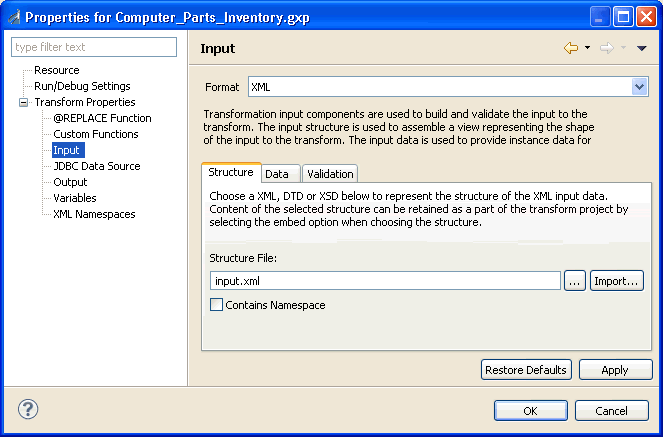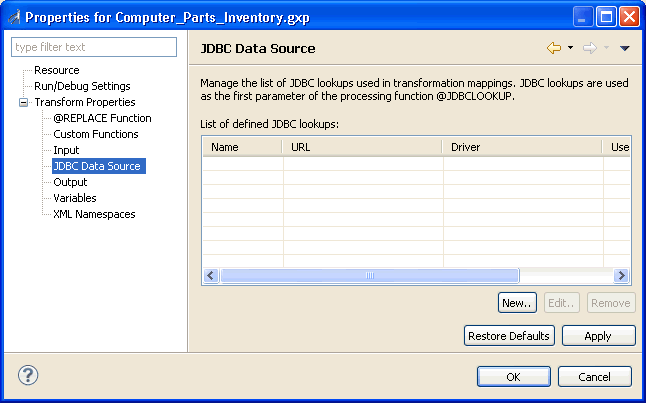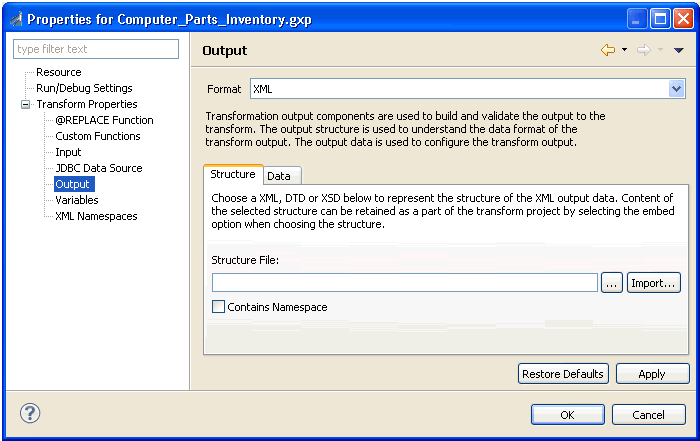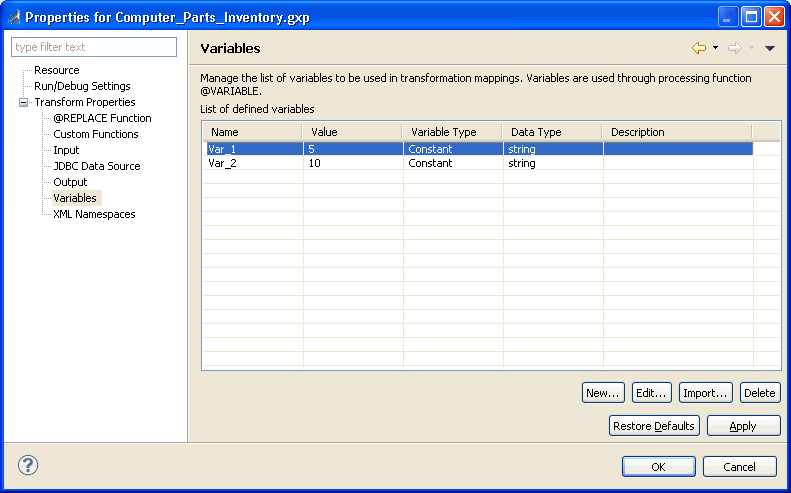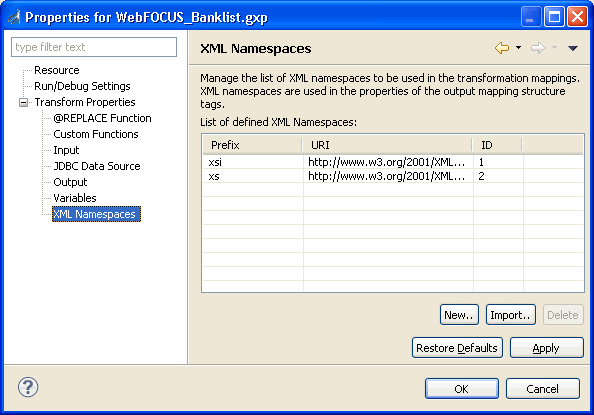Configuring a New Transform Component
|
How to: |
This topic describes how to configure a new Transform component.
Procedure: How to Configure a New Transform Component
To configure a new Transform component:
- Right-click
the Transforms folder in your Integration
Project, select New, and then click Transform,
as shown in the following image.
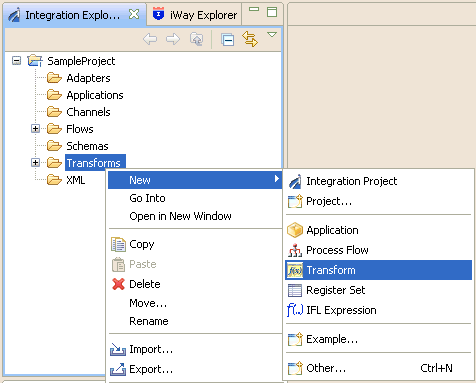
The New iWay Transform dialog box opens, as shown in the following image.
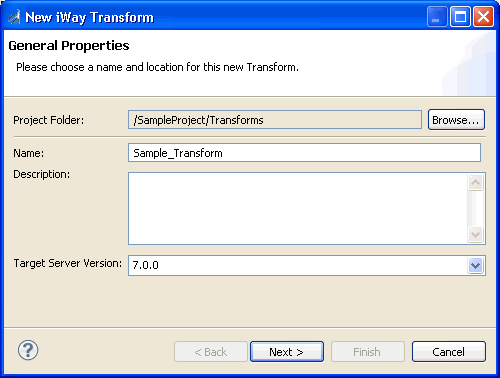
- Type a name
and a description (optional) for your new Transform component.
If required, you can change the preselected project folder by clicking Browse next to the Project Folder field.
- Select a target version of iWay Service Manager (iSM) from the Target Server Version drop-down list.
- Click Next.
The Transform Type Selection pane opens, as shown in the following image.
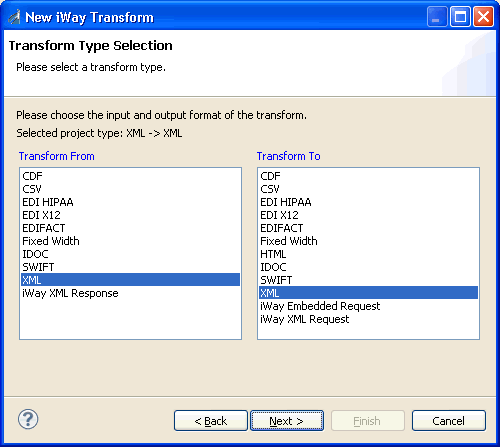
- From the list in the Transform From section, select the format of your input, for example, XML.
- From the list in the Transform To section, select the format of your output data, for example, XML.
- Click Next.
The XML Input pane opens with the Structure tab selected, as shown in the following image.
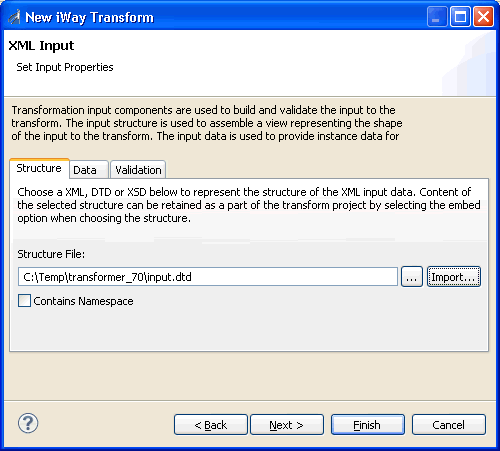
Tip: You can skip the remaining steps by clicking the Finish button if it is enabled. You can then manually alter the Transform component properties at your convenience from the Properties dialog box.
- In the Structure
File field, type the name of a DTD, XSD (schema), or XML file that represents
the input dictionary.
- Click the ellipsis button to the right of the field to browse the Eclipse workspace for the structure file.
- Click the Import button to the right of the field to browse your file system for the structure file.
- Click Next.
The XML Output pane opens with the Structure tab selected, as shown in the following image.
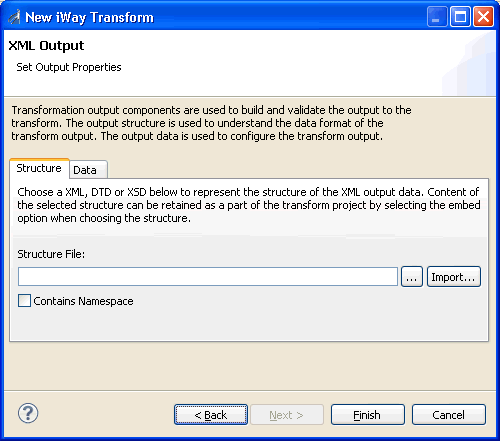
- In the Structure
File field, type the name of the data dictionary that represents
the structure of the output data (optional).
- Click the ellipsis button to the right of the field to browse the Eclipse workspace for the structure file.
- Click the Import button to the right of the field to browse your file system for the structure file.
- Click Finish.
Your new Transform component is displayed in the iIT Eclipse workspace, as shown in the following image.
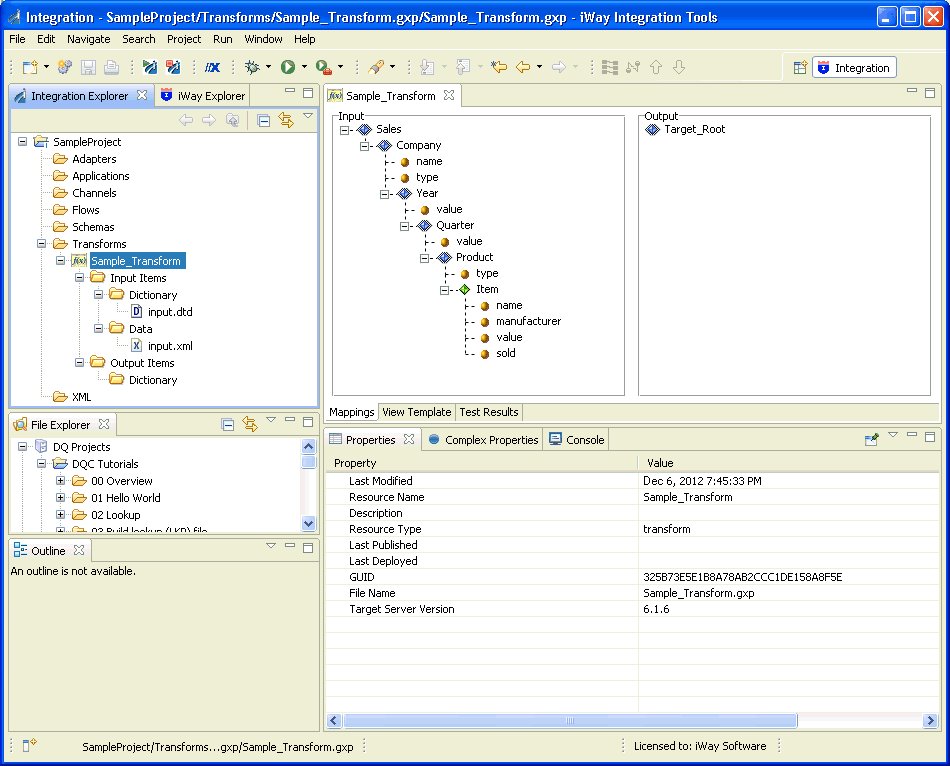
The Transform component and any related resources (for example, structure files and input data) exist in the workspace subdirectory that you named during the creation process. For example:
iIT_Home\workspace\SampleProject\Transforms\Sample_Transform.gxp