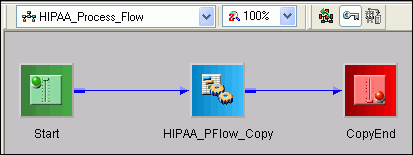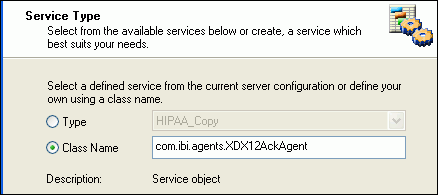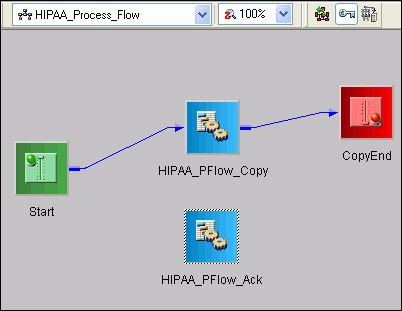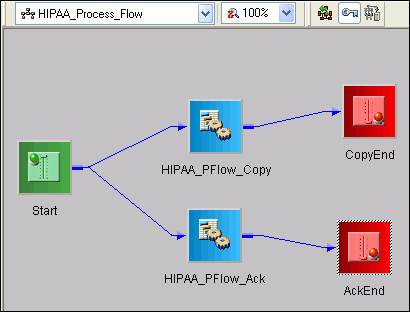- From the Windows Start menu select Programs, iWay 6.0.1 SM, tools, and then iWay Designer.
- Connect to the repository from which you want to work, for example, iWay.
-
Right-click the repository node and select New Project from
the drop-down list.
The Designer Project Information dialog box opens, prompting you for a project name and optional description.
-
In the Name field, type HIPAA_PF_Configuration as
the project name.
In the Description field, type Defining a route for HIPAA inbound processing using iWay Designer to describe the project.
-
Click Next.
The Designer Project Bindings dialog box opens.
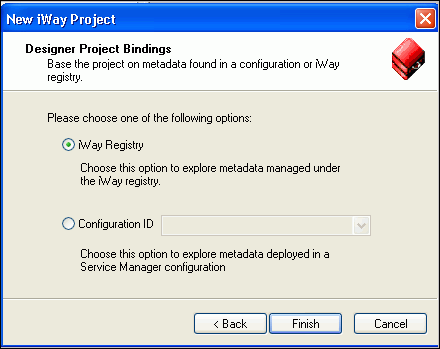
- To create the project in the iWay Registry, select iWay Registry and click Finish. The choice of project association depends on where you intend to publish (deploy) your process flow. If you are developing a process flow for use as part of a channel, you must publish it to the Registry for subsequent deployment.
- The HIPAA_PF_Configuration project node appears under the repository in which it was created (in this example, it appears under iWay).
- To save the project to the repository, right-click the project node and select Save from the drop-down list.
- Expand the HIPAA_PF_Configuration project node to expose the project elements (Processes, Services, Transforms, and so on).
-
Right-click the Processes folder and
select New Process from the drop-down list.
The iWay Process Configuration dialog box opens.
-
In the Name field, type HIPAA_Process_Flow as the
process flow name.
In the Description field, type Process flow for HIPAA route for channel for inbound processing.
-
Click Finish.
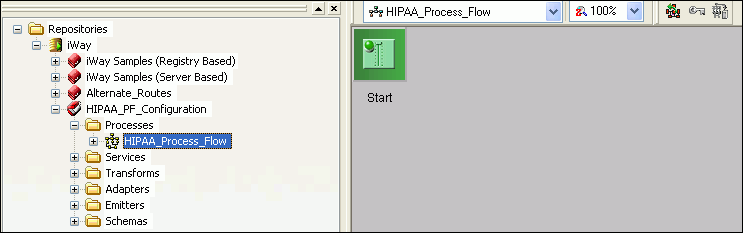
The new HIPAA_Process_Flow node appears under the Processes folder, and the workspace displays a Start object.
You are ready to build the HIPAA_Process_Flow by adding objects to it and specifying their relationships.
 from the toolbar to the workspace.
from the toolbar to the workspace.
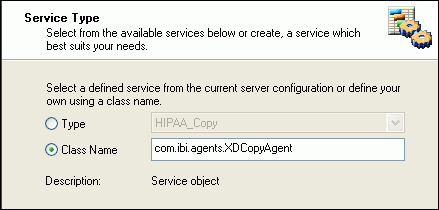
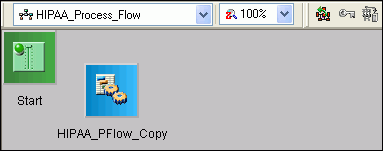
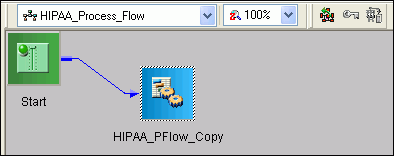
 from the toolbar to the workspace.
from the toolbar to the workspace.