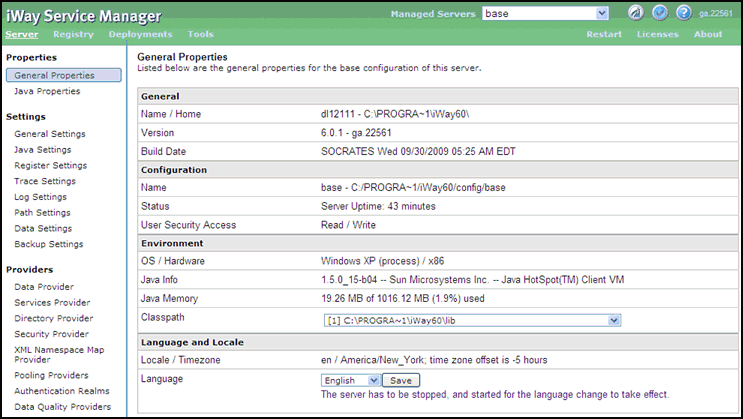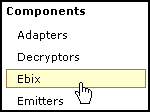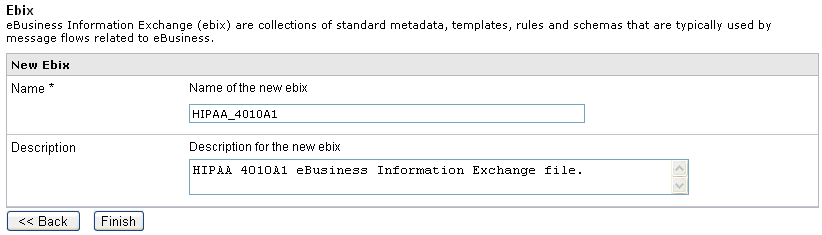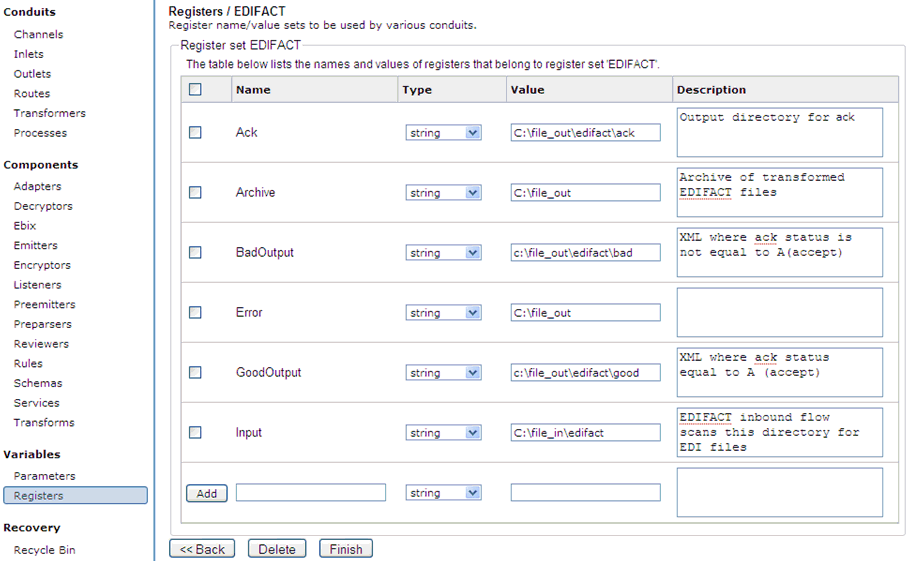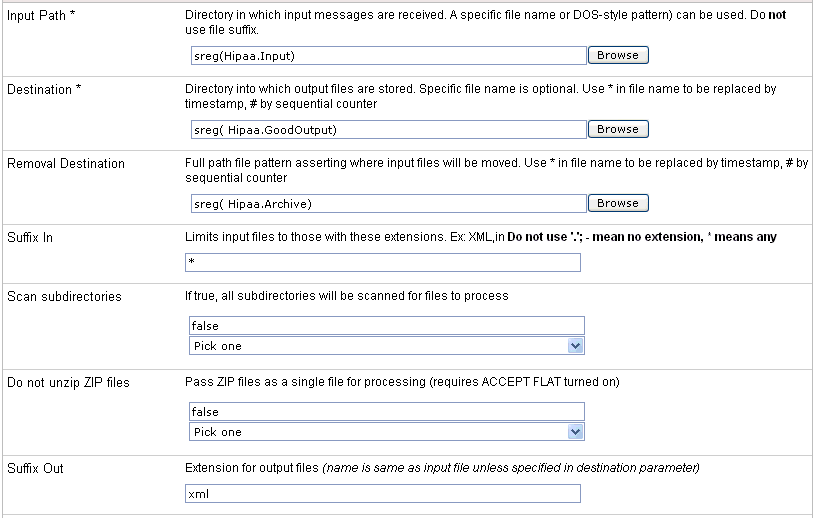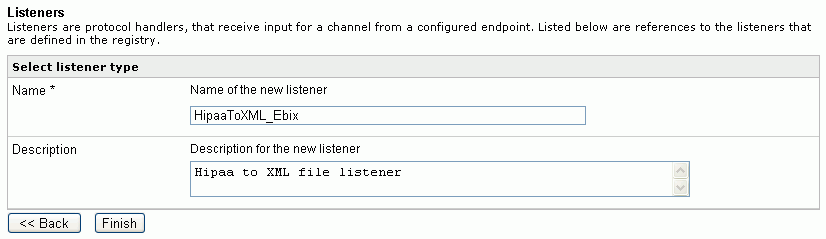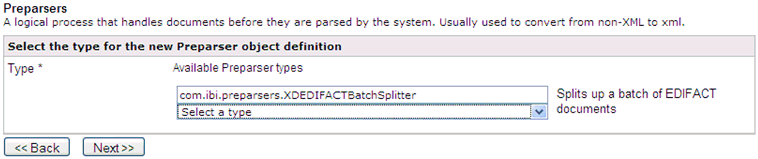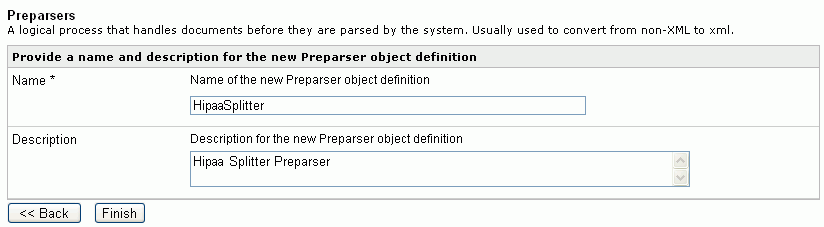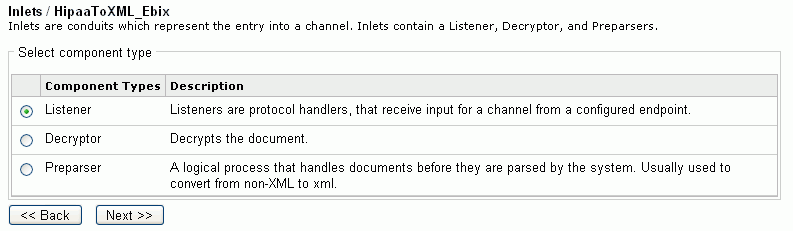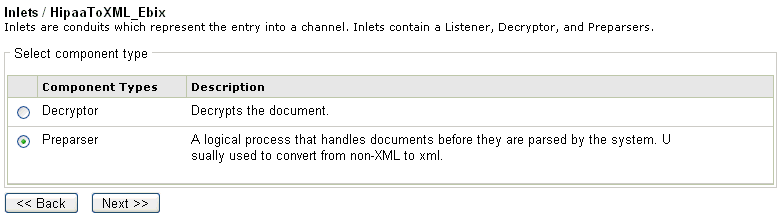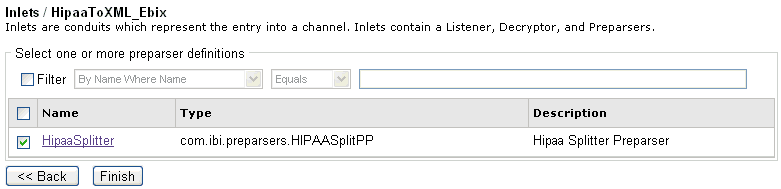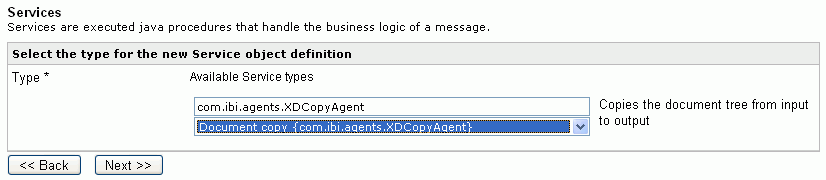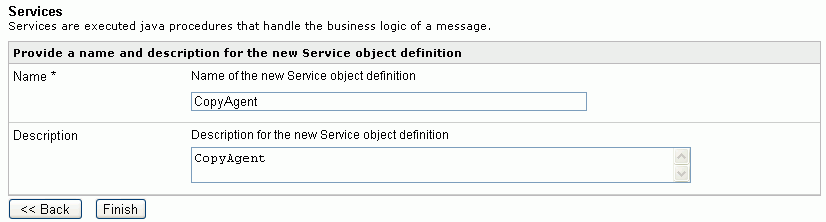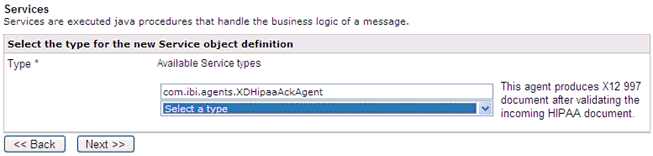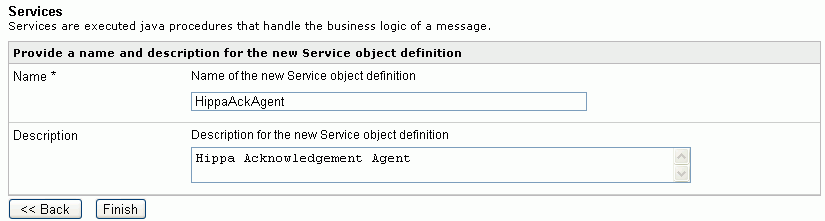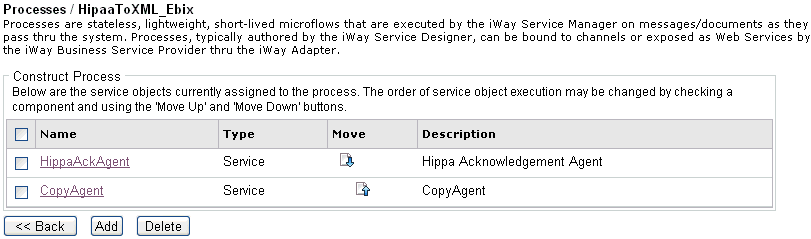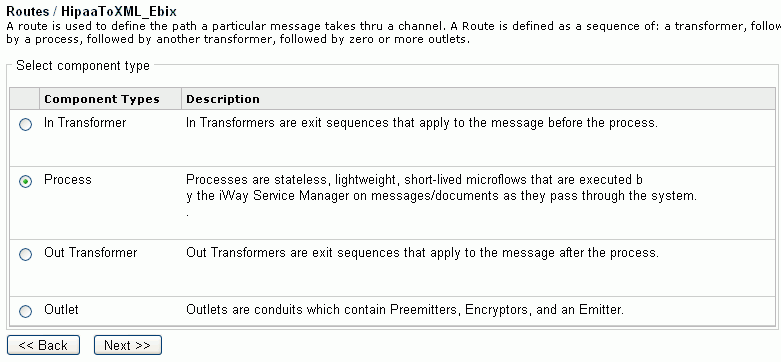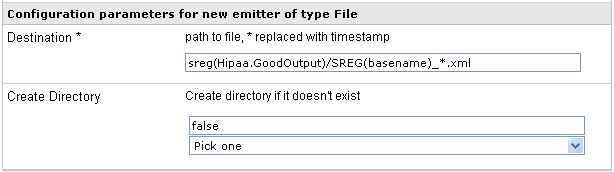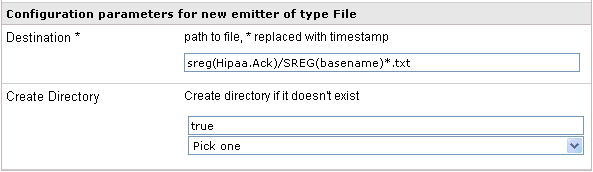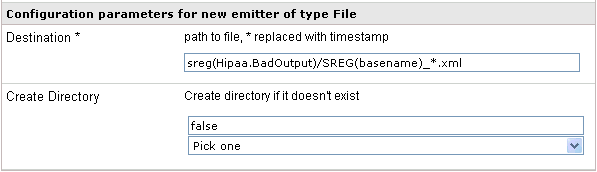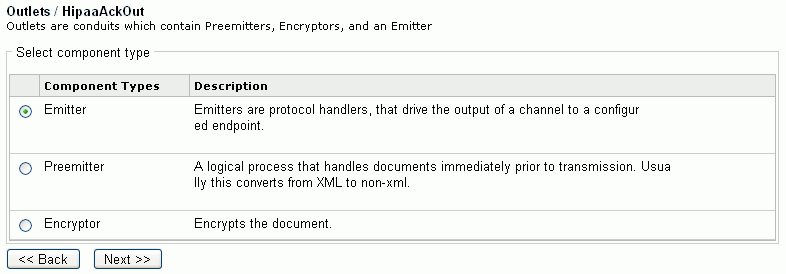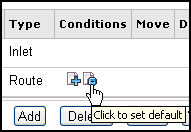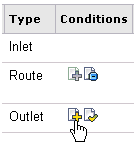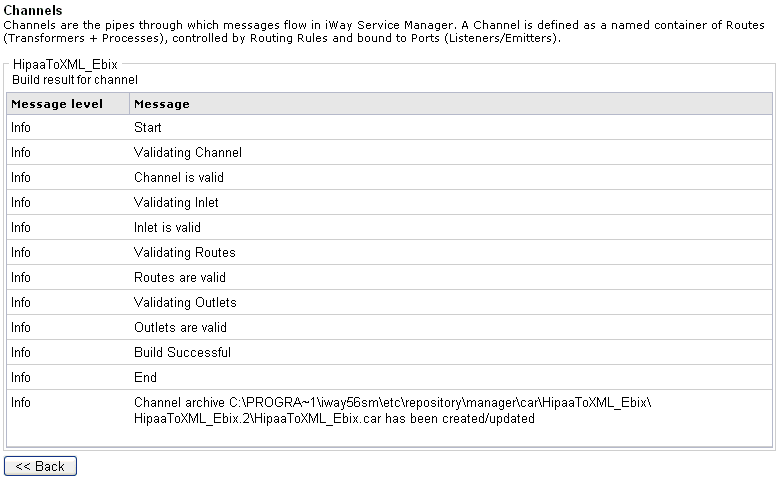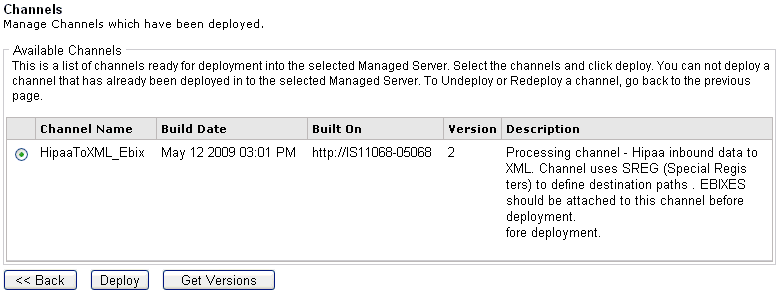Sample Configuration for Inbound Processing: HIPAA to XML
This topic provides step-by-step instructions on how
to configure a basic inbound message flow for the iWay Integration
Solution for HIPAA. The message flow represents the movement and
tasks in the conversion of a message from HIPAA format to XML format
and acknowledgement of the message.
x
Accessing the iWay Service Manager Administration Console
To access the iWay Service Manager Administration Console,
you must first make sure that the iWay Service Manager service is
running.
For instructions on starting iWay Service Manager, see the iWay
Service Manager User's Guide.
x
Procedure: How to Access the iWay Service Manager Administration Console on Windows
-
From the Windows desktop, select Start, All
Programs, iWay 6.0.1 SM, and Console,
or,
from a browser such as Microsoft Internet Explorer,
enter the following URL,
http://host:port
where:
- host
- Is the host machine on which iWay Service Manager is installed.
The default value is localhost.
- port
- Is the port number on which iWay Service Manager is listening.
The default value is 9999.
The following image
shows the URL with the default values.

-
When prompted, enter your user name and password, and clickOK.
Note: The default user name and password is iway.
The iWay Service Manager Administration Console opens,
as shown in the following image.
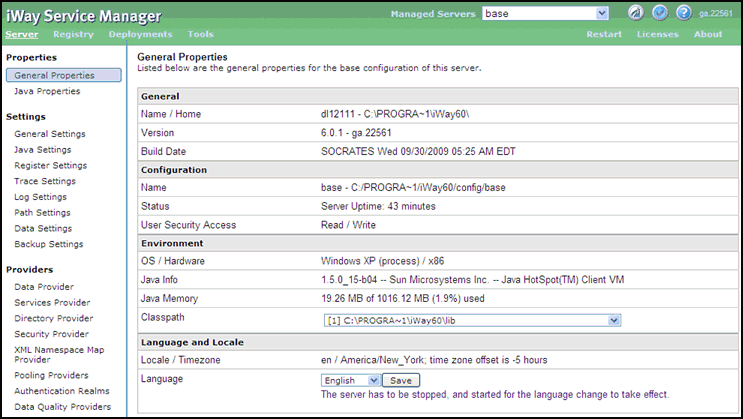
x
Adding an Ebix to the Registry
The iWay e-Business Information Exchange (Ebix) framework
supplies several Ebix files for the iWay Integration Solution for
HIPAA.
An Ebix file for HIPAA is named HIPAA_Version.ebx, where Version is the
HIPAA version number. For example, the Ebix file for HIPAA version
4010A1 is named HIPAA_4010A1.ebx.
For details on the supported HIPAA versions and transaction sets,
see Ebix-Supported Transaction Sets.
This topic describes how to add an Ebix to the Registry on Windows
and UNIX.
x
Procedure: How to Add an Ebix to the Registry on Windows
-
To access the Registry, select the Registry option
in the blue shaded area below the iWay Service Manager banner, as
shown in the following image.
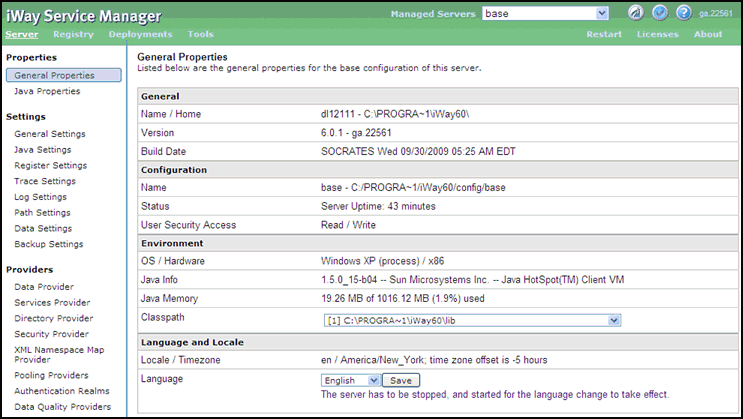
-
Under Components in the left pane of the Registry, select Ebix.
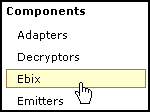
The Ebix pane opens,
as shown in the following image.
-
Click Add to add a new Ebix.
The New Ebix pane opens.

-
Browse to the directory in which the Ebix is located and select
the name of the file, for example, HIPAA_4010A1.ebx.
-
Once you have selected the Ebix, click Next.
You are prompted for the name of the Ebix and an optional
description.
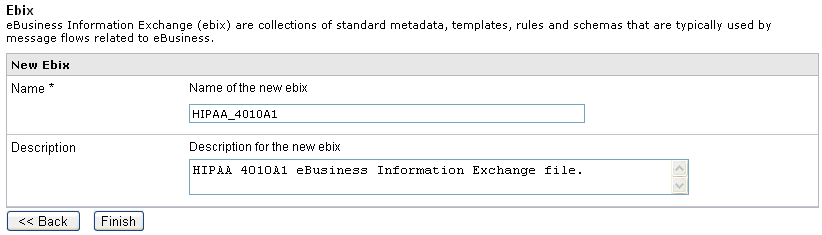
-
Enter a name for the Ebix, for example, HIPAA_4010A1,
and an optional description.
Note: This step must be repeated for each HIPAA
message set that is added to the Registry.
-
Click Finish.
On the Ebix pane, you will see that the Ebix was
successfully added. Later you will associate it with the channel
for inbound processing.
x
Procedure: How to Add an Ebix to the Registry on UNIX
Depending
on your system configuration, there are two methods that you can
use to add an Ebix to the Registry on UNIX.
- If you have
a Web browser on the UNIX machine, follow the instructions for Windows.
- Use FTP to
download the Ebix from the iWay60/etc/manager/packages directory
to your Windows machine and follow the instructions for Windows.
x
Adding Special Register Sets
In iWay Service Manager, a special register is a name-value
pair that defines a variable that is carried throughout the system.
Once defined, this variable is available to all components of the
system. Within the HIPAA components, a best practice is to use special
registers to define inputs and outputs. When packages containing
channels are migrated between systems, the only changes required
to deploy in the new location is to modify these special registers
and build the channel. Channels may have many locations and this
practice will minimize the effort required to migrate. For a complete
list of system special registers that are provided, see the iWay
Service Manager Programmer's Guide. For more information
on defining a special register of your own, see the iWay Service
Manager User's Guide.
The sample inbound channel uses a set of special registers defined
as HIPAA. For example: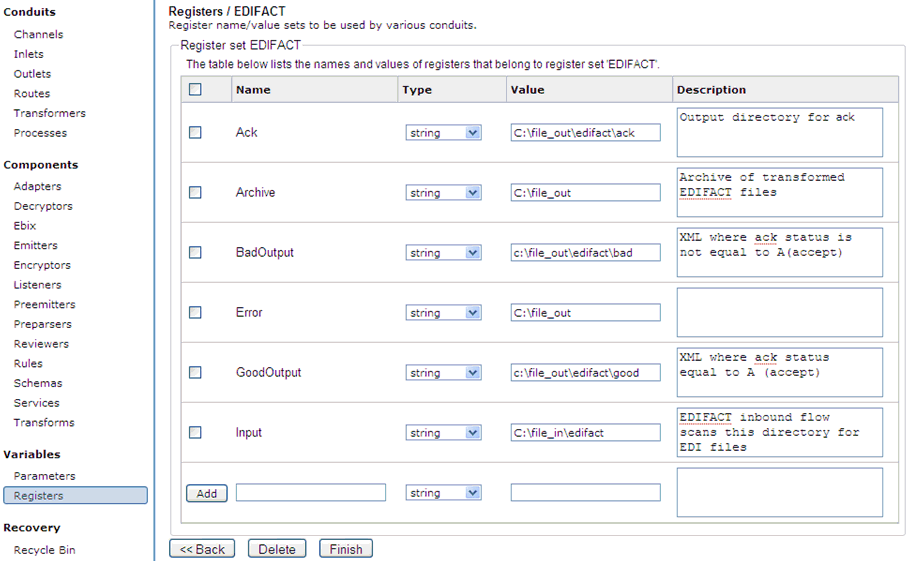
x
Procedure: How to Add a Special Register Set to Your Channel
To
add a special register set to your channel:
-
In the left console pane of the Registry menu, select Channels.
The Channels pane opens.
-
In the row for your channel, click Regs for
the channel you want to modify.
The Assign register pane opens.
-
Select a register and click Finish.
-
Click Back to return to the Channels pane.
x
An inlet defines how a message enters a channel. It
typically contains a:
- Listener.
A listener is a component that picks up input on a channel from
a configured end point.
- Decryptor.
A decryptor is a component that applies a decryption algorithm to
an incoming message and verifies the security of the message. The
configuration example in this topic does not include a decryptor,
which is an optional component.
- One or more
preparsers. A preparser is a component that converts incoming messages
into processable documents. Typically a preparser converts a document
into XML format. Other preparsers may perform data decryption or reformatting.
x
Procedure: How to Add a Listener
-
From the Registry menu options on the left pane, select Listeners under
Components.
-
On the Listeners pane on the right, click Add to add
a new listener.
-
For the purpose of this example, we will show the configuration
with a File listener. For details on supported protocols, see the iWay
Service Manager Protocol Guide.
Select File from the Type
drop-down list and click Next.
The
configuration parameters pane opens.
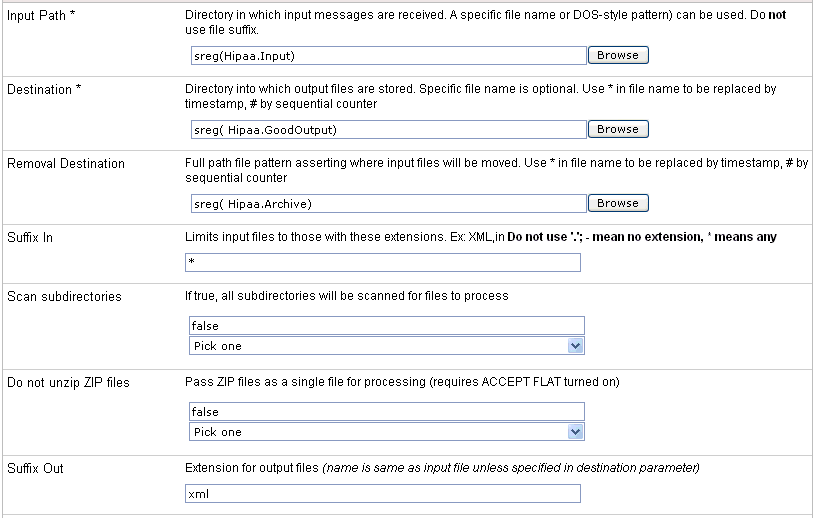
-
Supply configuration parameters for the new File listener as
follows. An asterisk indicates that a parameter is required. For
parameters not listed in the following table, accept the default
value.
|
Parameter
|
Value
|
|---|
|
Input Path *
|
sreg(Hipaa.Input)
This
value is a special register that uses a defined directory in which
input messages are received.
Make sure that
you have created this directory; otherwise, errors will occur during deployment.
|
|
Destination *
|
sreg(Hipaa.GoodOutput)
This
value is a special register that uses a defined directory in which
output files are stored after transformation.
Make
sure that you have created this directory; otherwise, errors will
occur during deployment.
|
|
Removal Destination
|
sreg(Hipaa.Archive)
This value is
a special register that uses a defined directory to which input
messages are moved if they fail during transformation.
Make
sure that you have created this directory; otherwise, errors will
occur during deployment. It is recommended to configure a removal
destination when you are constructing a basic channel.
|
|
Suffix In
|
*
Input
files with any file extension are allowed.
|
|
Suffix Out
|
xml
The
extension for output files is .xml.
|
-
Click Next.
You are prompted for the name of the listener
and an optional description.
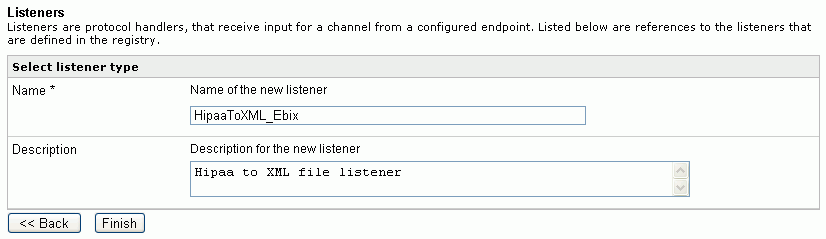
-
On the Listeners pane, enter the name of the new listener, HipaaToXML_Ebix,
and an optional description. Then click Finish to
add the listener.
In a later step, you will associate this listener with the inlet.
x
Procedure: How to Add a Preparser
-
From the Registry menu options, select Preparsers under
Components.
-
On the Preparsers pane, click Add to
add a new preparser.
You are prompted for the type of preparser.
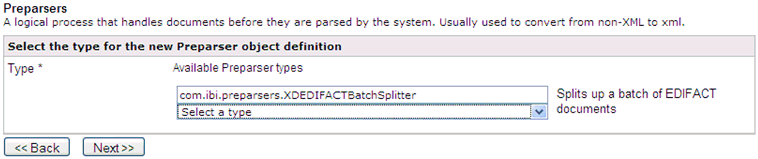
-
Select HipaaSplitterPreParser (com.ibi.preparsers.HIPAASplitPP) from
the Type drop-down list.
The HipaaSplitterPreParser parses a HIPAA input file with
one or more ISAs and multiple transaction sets (STs), and creates multiple XML
output files. One XML output file is produced for each transaction
set. You can also use the HipaaSplitterPreParser if there is only
one transaction set in an ISA.
-
Click Next.
The Preparsers configuration parameters pane opens.
The
following table lists and describes the available configuration
parameters for the preparser:
|
Parameter
|
Description
|
|---|
|
Template
|
Used to locate the template in the Ebix
used in the transformation from HIPAA format to XML format.
|
|
Debug
|
If enabled, the transformation components
are written to files in the local directory. This parameter is set
to False by default.
|
|
Segment Terminator
|
The control character that marks the end
of a specific variable-length segment.
To view a list of segment
terminator characters, see Separators and Terminators.
|
|
Element Delimiter
|
The control character used to separate elements in
a segment. It follows the segment identifier and each data element
in a segment except the last.
To view a list of element delimiter
characters, see Separators and Terminators.
|
|
Component Element Delimiter
|
The control character used to separate sub-elements/components
in a composite element.
To view a list of component element
delimiter characters, see Separators and Terminators.
|
|
Escape Character
|
The escape character is necessary
if any of the HIPAA document separators is part of the actual value of
an attribute.
|
|
Timestamp
|
Disabled by default, this option
writes a timestamp to the log file. When enabled, the log file will display
the start and end time of the file transformation and the input
file name that is used. This feature is useful in development or
debugging environments when processing batches of files. When the transaction
log is not in use (for example, in a production mode) then this
information is available in the Activity Log.
Note: To
use this feature, logging must be enabled in the Log Settings section
of the iWay Service Manager Administration Console.
|
|
XML Transformer
|
Enabled by default, this option allows you
to run the HipaaSplitterPreParser in standalone splitter mode. For
example, if you use the false mode and reference the SREG for document
version and document type, you can split and route documents before
transformation. You can even route a document without transformation.
|
-
In the Template field, enter %_^_HIPAA_XML.xch.
The preparser obtains the message type and version information
from the HIPAA input document. In the parameter, the character "%"
represents the message type, and the character "^" represents the
version.
For example, if the message type of the HIPAA input document
is 835, and the version is 004010X091A1, the constructed template
name is 835_004010X091A1_HIPAA_XML.xch.
-
Click Next.
You are prompted for a name and optional description
for the new preparser.
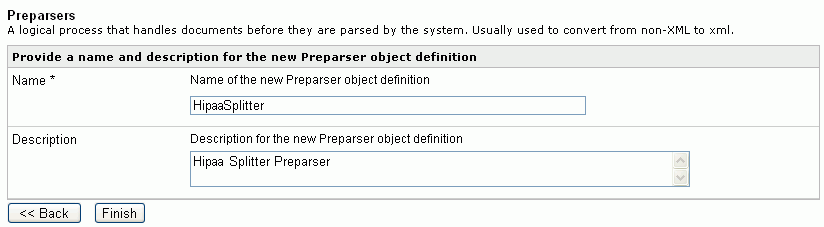
-
Enter a name for the new preparser, for example, HipaaSplitter,
and an optional description.
-
Click Finish to add the preparser.
In the next procedure, you will associate this preparser with
an inlet.
x
Procedure: How to Define an Inlet
Now
that you have added a File listener and splitter preparser to the
Registry, you are ready to add and define an inlet. You will associate
the previously created listener and preparser with the inlet.
-
From the Registry menu options, select Inlets under
Conduits.
-
On the Inlet Definitions pane, click Add to
add an inlet.
-
On the New Inlet Definition pane, enter the name of the new
inlet and an optional description, as shown in the following table.
Then click Finish to add the inlet.
|
Parameter
|
Value
|
|---|
|
Name *
|
HipaaToXML_Ebix
|
|
Description
|
The file inlet contains the
file listener and edi splitter preparser for Hipaa to XML processing
|
-
On the Construct Inlet pane, click Add to associate
the listener and preparser with the inlet.
The next pane prompts you for the component type.
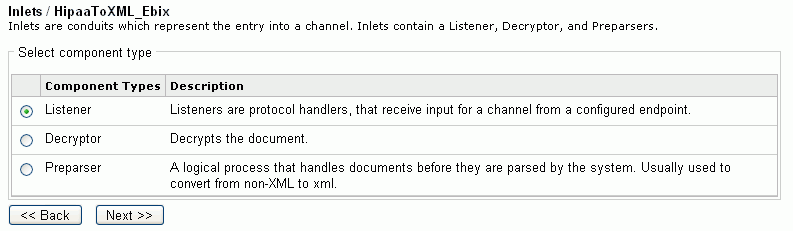
-
Select Listener and click Next.
The next pane prompts you to select a listener.
-
Select HipaaToXML_Ebix, which is the
listener you added earlier, and click Finish.
The listener is associated with the inlet. Now
you need to associate the preparser created earlier with the inlet.
-
On the Construct Inlet pane, click Add.
The next pane prompts you for the component type.
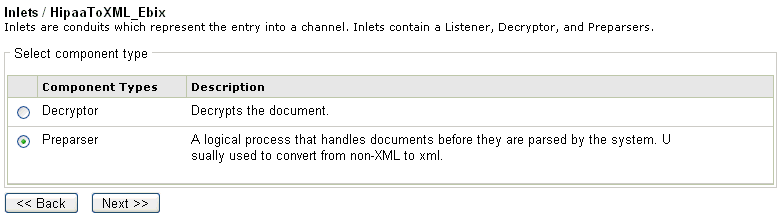
-
Select Preparser and click Next.
On the next pane, you are prompted to select a
preparser.
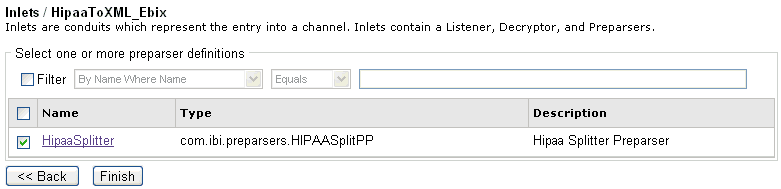
-
Select HipaaSplitter, which is the preparser you
added earlier, and click Finish.
You have now successfully completed definition
of the inlet.
x
A route defines the path a message takes through a channel.
The route for the channel for inbound processing consists of
a process. A process is a stateless, lightweight, short-lived microflow
executed by iWay Service Manager on a message as it passes through
the system.
A service is an executed procedure that handles the business
logic of a message. In this example, the process consists of two
services:
- Copy
service. The copy service redirects the output document to the destination.
- Acknowledgement
service. This service returns an acknowledgement to the sender of
the input document. It indicates that the document was received
and processed with no structural errors.
First you will add the services to the Registry, then associate
them with a new process, and, finally, associate the process with
a new route.
Tip: To define a route using iWay Designer, see Defining a Route With iWay Designer.
x
Procedure: How to Add a Copy Service and an Acknowledgement Service
-
From the Registry menu options, select Services.
-
On the Services pane, click Add to add
a service.
You are prompted for the type of service you want
to add.
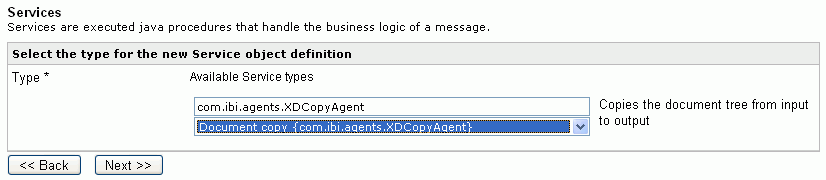
-
From the Type drop-down list, select Document copy (com.ibi.agents.XDCopyAgent) and
click Next.
-
On the configuration parameters pane. click Next to
accept the default values (Delay of 0, no Comment).
You are prompted for the name and an optional description
for the new service.
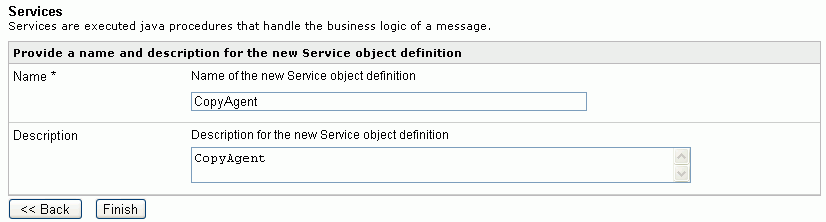
-
Enter the name CopyAgent and a description, and
click Finish.
The copy service is added to the Registry.
-
To add the acknowledgement service, on the Services pane, click Add.
You are prompted for the type of service.
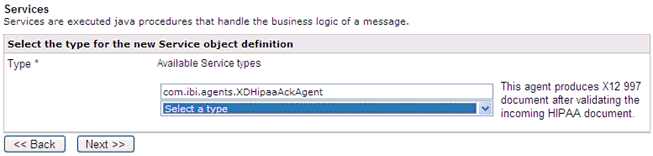
-
From the Type drop-down list, select HIPAAAckAgent (com.ibi.agents.XDHipaaAckAgent) and
click Next.
-
On the configuration parameters pane, click Next to
accept the default values.
You are prompted for the name and an optional description
for the new service.
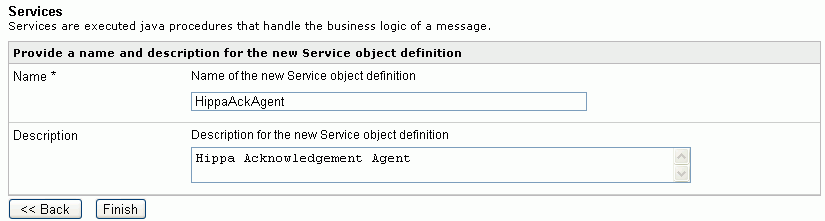
-
Enter the name HipaaAckAgent and a description,
and click Finish.
The acknowledgement service is added to the Registry.
x
Procedure: How to Add a Process and Associate the Services With It
-
From the Registry menu options, select Processes under
Conduits.
-
On the Process Definitions pane, click Add to add
a process.
-
On the New Process Definition pane, enter the name of the new
process and an optional description, as shown in the following table.
Then click Finish to add the process.
|
Parameter
|
Value
|
|---|
|
Name *
|
HipaaToXML_Ebix
|
|
Description
|
Hipaa to XML process which contains
an Ack and copy agent service
|
-
On the Construct Process pane, click Add to associate
the copy and acknowledgement services with the process.
You are prompted to associate services with the new
process.
-
Select HipaaAckAgent and CopyAgent,
which are the services you added earlier, and click Finish.
You will see that the services are added to the process.
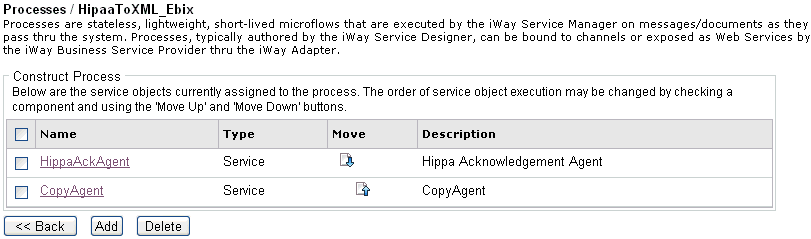
-
The acknowledgement service should be first in order. If necessary, reverse
the order of the services using the arrow icon in the Move column.
x
Procedure: How to Add a Route and Associate the Process With It
-
From the Registry menu options, select Routes.
-
On the Route Definitions pane, click Add to add
a route.
-
On the New Route Definition pane, enter a name for the route
and an optional description, as shown in the following table. Then
click Finish.
|
Parameter
|
Value
|
|---|
|
Name *
|
HipaaToXML_Ebix
|
|
Description
|
Simple Hipaa to XML route which
contains an Ack and copy agent
|
-
On the Construct Route pane, click Add.
You are prompted for the type of component to associate
with the route.
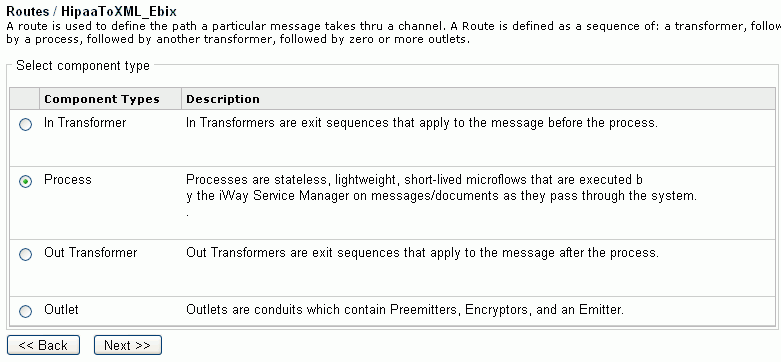
-
Select Process and click Next.
-
The next pane prompts you to select a process. Select the process
you added earlier, HipaaToXML_Ebix, and click Finish.
The route, with its associated process, has been successfully
defined.
Note: This is the simplest possible route
to configure. In a real world scenario, most users will have more
complex business logic.
x
An outlet defines how a message leaves a channel. An
emitter is a transport protocol that sends a document to its recipient.
In the sample configuration, we will use a File emitter. For details
on supported protocols, see the iWay Service Manager Protocol
Guide.
For the channel in this example, you will add three emitters
to the Registry. Then you will define three outlets, associating
one emitter with each outlet.
When you associate the outlets with the channel in later steps,
you will apply a condition to each one to dynamically direct the
flow of the output document based on its content.
In the example, you will add:
- An emitter
for the XML output data. When you add the XML outlet to the channel,
you will set the condition _isXML(). This condition tests the output
data for XML format. If it is in XML format, it is routed to the
specified destination.
- An emitter
for the acknowledgement data. In the example, the data for the functional
acknowledgement (transaction 997) is in EDI flat file (non-XML)
format. When you add the acknowledgement outlet to the channel,
you will set the condition _isFLAT(). This condition tests the output
data for flat file (non-XML) format. If the data is in flat file
(non-XML) format, it is routed to the specified destination.
- An emitter
for data that failed rules validation.
x
Procedure: How to Add an Emitter for Valid XML Output
-
From the Registry menu options, select Emitters.
-
On the Emitters pane, click Add to add
an emitter.
The next pane prompts you for the emitter type.
-
For this example, select File from the
drop-down list and click Next.
The configuration parameters pane
opens.
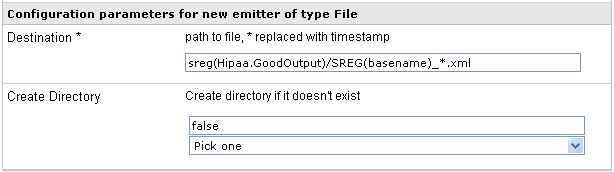
-
Supply configuration parameters for the new File emitter as
follows, then click Next.
|
Parameter
|
Value
|
|---|
|
Destination *
|
sreg(Hipaa.GoodOutput)/SREG(basename)_*.xml
This
value is the directory where the valid XML output is placed.
sreg(Hipaa.GoodOutput)
is a special register value that uses a defined directory in which
valid output files are stored after transformation.
Make sure
that you have created this directory; otherwise, errors will occur
during deployment.
SREG(basename) is a special register reserved
by iWay Service Manager, which uses a file name without an extension.
For more information on how to configure a special register (SREG),
see the iWay Service Manager User's Guide.
On
output, an asterisk (*) in the destination file name is replaced
by a date and time stamp.
Since you are using the HipaaSplitterPreParser, include
an asterisk in the file name to create each XML output file with
a unique name.
|
|
Create Directory
|
false
|
-
On the Emitters pane, enter the name of the new emitter and
an optional description, as shown in the following table. Then click Finish to
add the emitter.
|
Parameter
|
Value
|
|---|
|
Name *
|
HipaaFileOut
|
|
Description
|
Hippa file output
|
x
Procedure: How to Add an Emitter for Acknowledgement Output
-
On the Emitters pane, click Add to add
another emitter.
The next pane prompts you for the emitter type.
-
For this example, select File from the
drop-down list and click Next.
The configuration parameters pane opens.
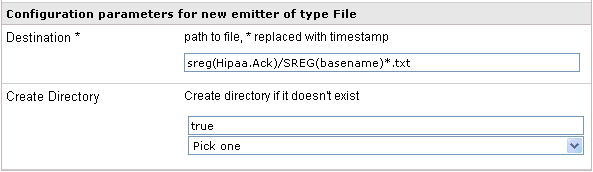
-
Supply configuration parameters for the second File emitter
as follows, then click Next.
|
Parameter
|
Value
|
|---|
|
Destination *
|
sreg(Hipaa.Ack)/SREG(basename)*.txt
This
value is the directory where the acknowledgement output is placed.
You can use an extension other than .txt, for example, .edi or .data.
sreg(Hipaa.Ack)
is a special register value that uses a defined directory in which
output files are stored after transformation.
Make
sure that you have created this directory; otherwise, errors will
occur during deployment.
On output, an asterisk
(*) in the destination file name is replaced by a date and time
stamp. For details on the special register (SREG) used in the preceding
file name, see the iWay Service Manager User's Guide.
|
|
Create Directory
|
false
|
-
On the Emitters pane, enter the name of the new emitter and
an optional description, as shown in the following table. Then click Finish to
add the emitter.
|
Parameter
|
Value
|
|---|
|
Name *
|
HipaaAckOut
|
|
Description
|
Hippa Acknowledgement Out
|
x
Procedure: How to Add an Emitter for Invalid XML Output
-
From the Registry menu options, select Emitters.
-
On the Emitters pane, click Add to add
an emitter.
The next pane prompts you for the emitter type.
-
For this example, select File from the
drop-down list and click Next.
The configuration parameters pane
opens.
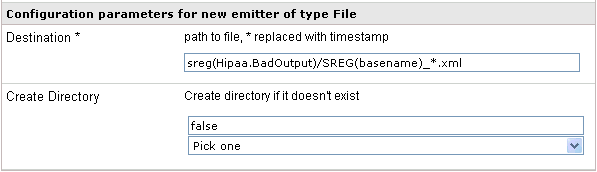
-
Supply configuration parameters for the new File emitter as
follows, then click Next.
|
Parameter
|
Value
|
|---|
|
Destination *
|
sreg(Hipaa.BadOutput)/SREG(basename)_*.xml
This
value is the directory where the invalid XML output is placed.
sreg(Hipaa.BadOutput)
is a special register value that uses a defined directory in which
invalid output files are stored after transformation.
Make
sure that you have created this directory; otherwise, errors will
occur during deployment.
SREG(basename) is a special register
reserved by iWay Service Manager, which uses a file name without an
extension. For more information on how to configure a special register
(SREG), see the iWay Service Manager User's Guide.
On
output, an asterisk (*) in the destination file name is replaced
by a date and time stamp.
Since you are using the HipaaSplitterPreParser, include
an asterisk in the file name to create each XML output file with
a unique name.
|
|
Create Directory
|
false
|
-
On the Emitters pane, enter the name of the new emitter and
an optional description, as shown in the following table. Then click Finish to
add the emitter.
|
Parameter
|
Value
|
|---|
|
Name *
|
HipaaBadFileOut
|
|
Description
|
Hipaa Bad Output File
|
x
Procedure: How to Define an Outlet for Acknowledgement Output
Now
that you have added the required emitters to the Registry, you are
ready to add and define the outlets. You will associate the previously
created emitters with the outlets (one emitter for each outlet).
-
From the Registry menu options, select Outlets.
-
On the Outlet Definitions pane, click Add to add
an outlet.
-
On the New Outlet Definition pane, enter the name of the new
outlet and an optional description, as shown in the following table.
Then click Finish to add the outlet.
|
Parameter
|
Value
|
|---|
|
Name *
|
HipaaAckOut
|
|
Description
|
Outlet containing Hipaa Acknowledgement to
be sent to your trading partner
|
-
On the Construct Outlet pane, click Add to associate
the acknowledgement emitter with the acknowledgement outlet.
The next pane prompts you for the component type.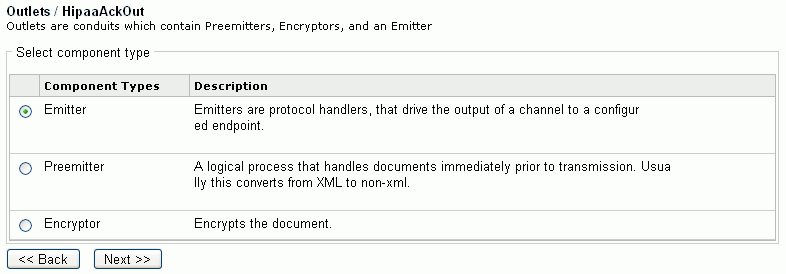
-
Select Emitter and click Next.
The next pane prompts you to select an emitter.
-
Select HipaaAckOut, which is the acknowledgement
emitter you added earlier, and click Finish.
The acknowledgement emitter is associated with the acknowledgement outlet.
x
Procedure: How to Define an Outlet for Invalid XML Output
-
From the Registry menu options, select Outlets.
-
On the Outlet Definitions pane, click Add to add
an outlet.
-
On the New Outlet Definition pane, enter the name of the new
outlet and an optional description, as shown in the following table.
Then click Finish to add the outlet.
|
Parameter
|
Value
|
|---|
|
Name *
|
HipaaBadFileOut
|
|
Description
|
Outlet containing converted
Hipaa data that failed rules validation
|
-
On the Construct Outlet pane, click Add to associate
the invalid XML output emitter with the invalid XML output outlet.
The next pane prompts you for the component type.
-
Select Emitter and click Next.
The next pane prompts you to select an emitter.
-
Select HipaaBadFileOut, which is the
XML emitter you added earlier, and click Finish.
The invalid XML output emitter is associated with
the invalid XML output outlet.
x
Procedure: How to Define an Outlet for Valid XML Output
-
From the Registry menu options, select Outlets.
-
On the Outlet Definitions pane, click Add to add
an outlet.
-
On the New Outlet Definition pane, enter the name of the new
outlet and an optional description, as shown in the following table.
Then click Finish to add the outlet.
|
Parameter
|
Value
|
|---|
|
Name *
|
HipaaFileOut
|
|
Description
|
Outlet containing converted
Hipaa data into XML format
|
-
On the Construct Outlet pane, click Add to associate
the valid XML output emitter with the valid XML output outlet.
The next pane prompts you for the component type.
-
Select Emitter and click Next.
The next pane prompts you to select an emitter.
-
Select HipaaFileOut, which is the XML
emitter you added earlier, and click Finish.
The valid XML output emitter is associated with
the valid XML output outlet.
x
Now that you have defined the inlet, route, and outlets
for the channel, you are ready to add the channel to the Registry
and associate the conduits with it.
x
Procedure: How to Define a Channel
-
From the Registry menu options, select Channels under
Conduits.
-
On the Channel Definitions pane, click Add to add
a channel.
-
On the New Channel Definition pane, enter the name of the new
channel and an optional description, as shown in the following table.
Then click Finish to add the channel.
|
Parameter
|
Value
|
|---|
|
Name *
|
HipaaToXML_Ebix
|
|
Description
|
Processing channel - Hipaa
inbound data to XML. Channel uses SREG (Special Registers) to define destination
paths. Ebix files should be attached to this channel before deployment.
|
-
On the Construct Channel pane, click Add to associate
the inlet, route, and outlets defined previously with the channel.
You are prompted to associate components with
the channel.
-
Select Inlet and click Next.
The next pane prompts you to select an inlet.
-
Select HipaaToXML_Ebix, which is the
inlet you defined earlier, and click Finish.
The inlet is added to the channel. Now you need
to associate the route defined earlier with the channel.
-
On the Construct Channel pane, click Add.
The next pane prompts you for the component type.
-
Select Route and click Next.
On the next pane, you are prompted to select a
route.
-
Select HipaaToXML_Ebix, which is the
route created earlier, and click Finish.
-
On the Construct Channel pane, click the minus sign (-)
under Conditions next to the name of the route to set it as the default.
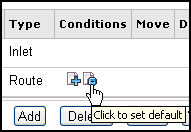
-
On the Construct Channel pane, click Add to add
the outlets.
-
On the next pane, select Outlet and
click Next.
-
Select the three outlets defined earlier HipaaAckOut, HipaaBadFileOut,
and HipaaFileOut.
-
Click Finish.
-
To set a condition for the outlets, on the Construct Channel
pane, click the plus sign (+) under Conditions
for the specific outlet.
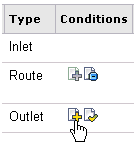
The Set Condition pane opens.
-
In the Condition input field, enter the appropriate conditional expression,
and click Update.
The following table lists the expression that must be entered
for each outlet.
|
Outlet
|
Expression
|
|---|
|
HipaaAckOut
|
_isflat() |
|
HipaaBadFileOut
|
_isXML() AND COND(SREG(edi.ackstatus),NE,'A') |
|
HipaaFileOut
|
_isXML() AND COND(SREG(edi.ackstatus),EQ,'A') |
For details on supported conditions, see the
topic on using functions in the iWay Service Manager User's
Guide.
x
Procedure: How to Build the Channel
-
From the Registry menu options on the left pane, select Channels under
Conduits.
-
On the Channel Definitions pane, select the channel defined
previously, HipaaToXML_Ebix, and click Build.
The results of the build are displayed on the
right pane.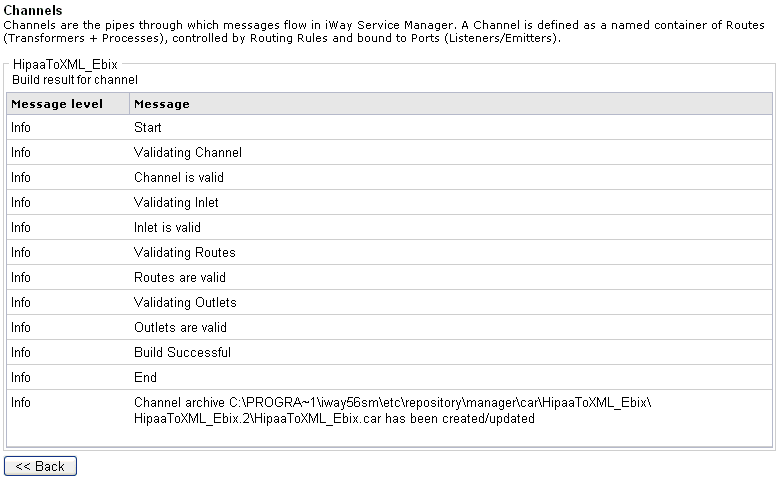
-
Review the results of your build and then click Back.
If an error or errors are displayed in the Message
column, take the appropriate action as instructed.
x
Procedure: How to Deploy the Channel
Deployment
is the mechanism by which a channel moves from being stored in the Registry
to becoming active in iWay Service Manager. For more information
on deployment, see the iWay Service Manager User's Guide.
-
Select the Deployments option in the blue
shaded area below the iWay Service Manager banner.
-
On the Channel Management pane, click Deploy.
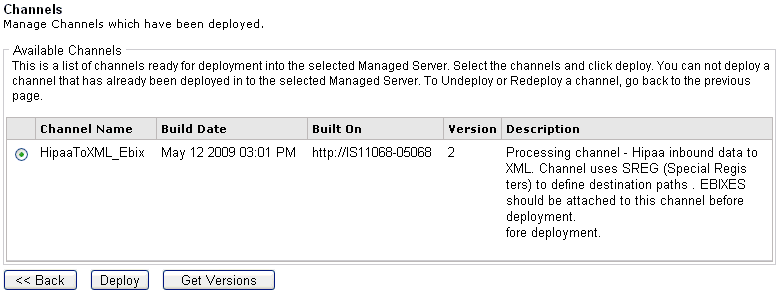
-
On the Available Channels pane, select the channel you defined previously, HipaaToXML_Ebix,
and click Deploy.
The Channel Management pane reopens.
-
Select HipaaToXML_Ebix and click Start.
The red X under Status changes to a green check
mark to indicate that the channel has been started. If an error
or errors are displayed, take the appropriate action as instructed.

x
Procedure: How to Verify the Channel
To
make sure that the channel is working as expected, perform the following steps:
-
Place a HIPAA document as test data in the C:\file_in\hipaa directory.
This is the path in which HIPAA messages are received, which you
specified for the listener associated with the inlet for the channel.
The following table contains a link to the HIPAA input
document that is attached to this PDF and can be used to verify
your channel.
|
HIPAA Input Document
|
|---|
|
.
HiA1270C001_4010.txt
|
Note: You can also view this file in Sample HIPAA Files.
-
Check for the XML file in the c:\file_out\hipaa\good directory
and the functional acknowledgement in the C:\file_out\hipaa\ack directory. This
is the destination path you specified for the emitters associated
with the outlets for the channel. The listener will detect the presence
of the file in the input directory, and the copy service will copy
it to the output directory, replacing the asterisk in the file name
with a time stamp.
The following table contains a link to the sample XML output
document that is attached to this PDF and can be used to verify
your output.
|
XML Output Document
|
|---|
|
.
_HiA1270C001_4010_2008-06-02T19_20_47.083Z.xml
|
Note: You can also view this file in Sample HIPAA Files.
The following table contains a link to the sample functional acknowledgement
document that is attached to this PDF and can be used to verify
your output.
|
Functional Acknowledgement Document
|
|---|
|
.
_HiA1270C001_4010_2008-06-02T19_20_47.146Z.txt
|
Note: You can also view this file in Sample HIPAA Files.
x
Reusing Your Channel Configuration
Using the Archive Manager feature of iWay Service Manager,
you can archive your channel configuration with its associated components
and import them into another Registry. They will then be available
from that Registry for modification or reuse.
For details on this feature, see the iWay Service Manager
User's Guide.