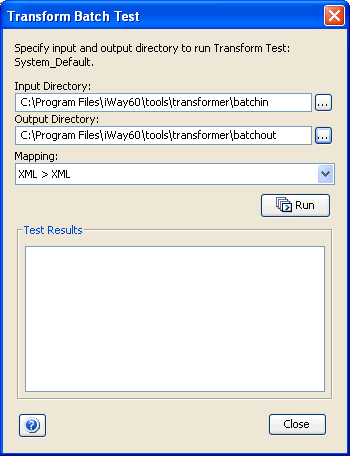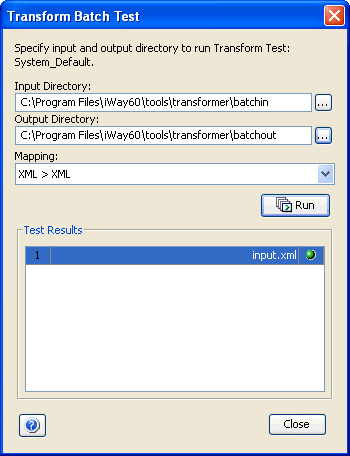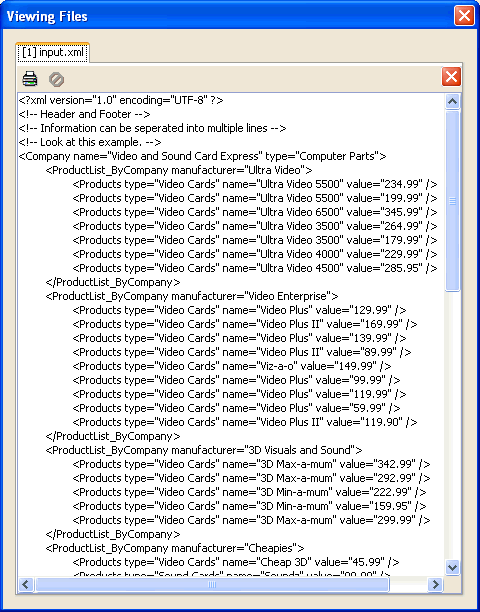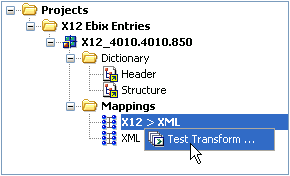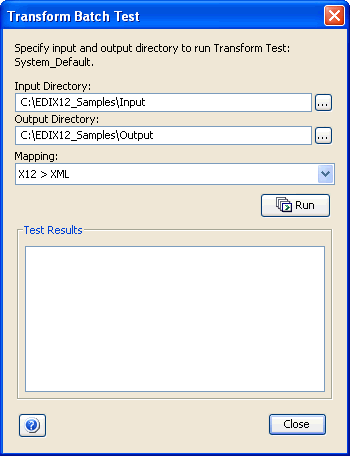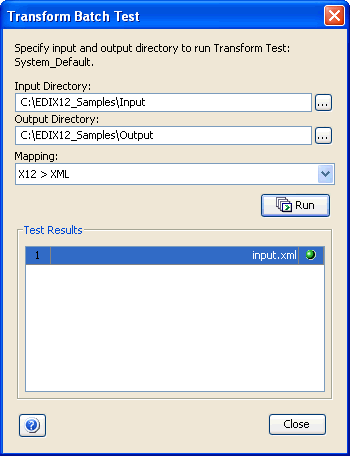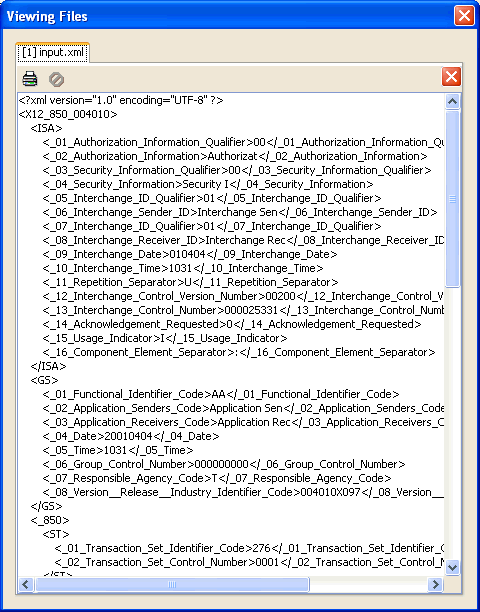When you are using the single testing option, which is accessible by activating the Test Transform tab of the certain Transform project, the Transform component is run against a single input file. The output result appears in the Test Transform tab and can be printed out or saved on the local disk.
This feature is available for Transform components only.
Note: Make sure you are using the correct profile when testing your Transform component. For more information, see Configuring Profiles.
This section describes how to test a single Transform component.
To test a single Transform component:
-
Click
the Test Transform tab.
The transform results appear in the Test Transform tab as shown in the following image.
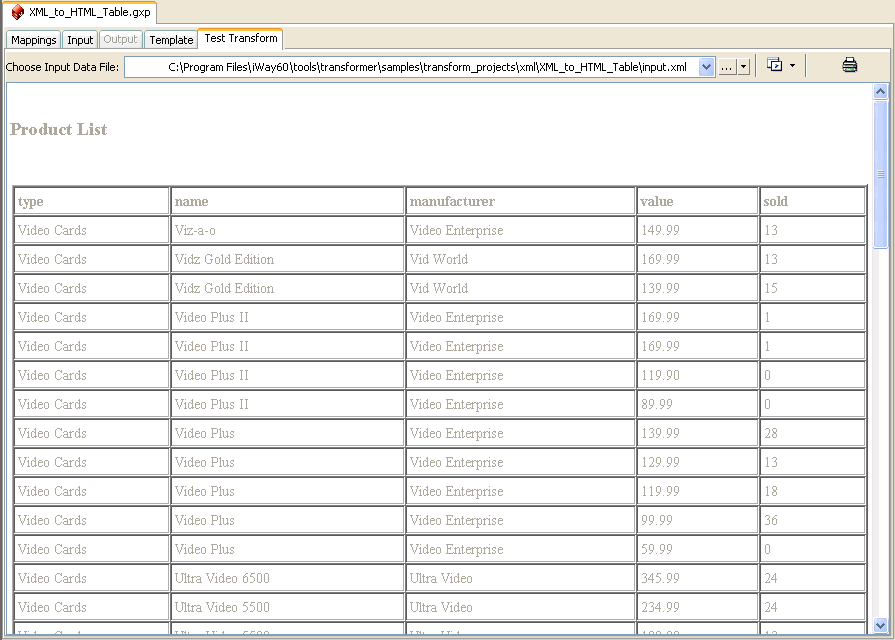
The Choose Input Data File drop-down list allows you to select the path of a test data file that was previously used.

To select another test data file from your file system, click the Browse button, as shown in the following image.
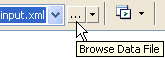
Note: You can expand the drop-down list to see the locations of previously used test files and select a specific file, as shown in the following image.

To select a project data file or remove all data files, click the down arrow next to the Browse button, as shown in the following image.
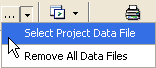
To run the transformation and obtain or refresh the test results after you have selected a new input data file, click the Test Transform button, as shown in the following image.
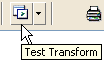
Note: To refresh the test results at any time, click the Test Transform button.
To select a different test profile or configure a new test profile using the Test Management dialog box, click the down arrow next to the Test Transform button, as shown in the following image.
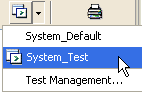
To print the test results, click the Print button, as shown in the following image.

 icon
on the toolbar.
icon
on the toolbar.