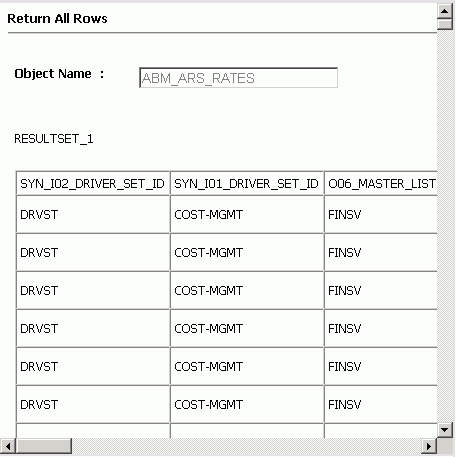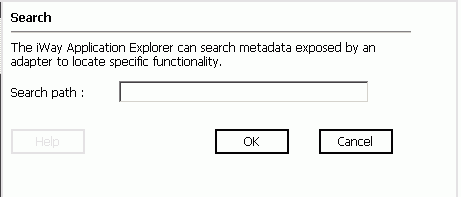To view table metadata:
- If you are not connected to a defined target, connect to one, as described in How to Connect to a Defined Target.
- Expand the Schemas node under the desired connection.
- Select a database.
- Expand the Tables node.
-
Scroll
down and select a table to view.
Note: Although the list of tables includes all tables in the RDBMS, the user ID you specified for the connection may not have access to the table you selected. If this is the case, the creation of schemas fails.
When you select a table, a metadata summary table appears in the right pane containing Property and Value columns. The Value column contains a description of the table and an ellipsis symbol that you can click to access database properties and columns as shown in the following image.
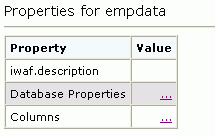
-
Depending on which properties you want to view, click the ellipsis
symbol in the Database Properties or the Columns row.
The properties (for example, data type and column size, represented by columns in a table) appear in the right pane as shown in the following image.

- When you are ready to create a schema, use this information to determine the table (or tables) and fields to use.
-
Depending on which properties you want to view, click the ellipsis
symbol in the Database Properties or the Columns row.