To connect to an application system for the first time, you must define a new target.
To define a new target:
- In the left pane, click the JDEdwards node.
-
In the
right pane, move the pointer over Operations and
select Define a new target.
The following image shows the Add a new JDEDWARDS target dialog box that opens in the right pane, with fields that prompt you to enter the target name and description and a drop-down list from which to select the target type. The Next and Cancel buttons are active.

- In the Target Name field, type a name (for example, JDEConnection) for the target.
- In the Description field, type a brief description.
- From the Target Type drop-down list, select a target type (for example, JDE OneWorld).
-
Click Next.
The Set connection info pane opens as shown in following image with the Repository tab active and fields that prompts you to enter the repository directory and schema style.

-
Type the path to the GenJava repository.
This is the location of the Java files created by the GenJava program.
Note: Generating agent schemas requires the GenJava repository. For more information on building the J.D. Edwards EnterpriseOne Master Business Function repository, see the J.D. Edwards Interoperability Guide.
-
From the Schema style drop-down list, select ELEMENT_STYLE (default)
or ATTRIBUTE _STYLE for J.D. Edwards events and services.
For example, if the client requirement is for Microsoft BizTalk, select ELEMENT_STYLE, which sets the default for schema output that is used by Microsoft Biztalk.
-
Type the path to the GenJava repository.
-
Click Finish.
The following image shows the Logon tab active, with fields that prompt you to enter the information required for connecting to the server on which EnterpriseOne is running.

Notes:
- The User role parameter only appears in J.D. Edwards EnterpriseOne version 8.10.
- The EnterpriseOne connection parameters are consistent with those found in your EnterpriseOne system. For more information on parameter values that are specific to your EnterpriseOne configuration, consult your EnterpriseOne system administrator.
-
Type
the appropriate values for your target type based on the information
in the following table.
The following table lists and describes the parameters required in the Logon tab.
Target Parameter
Description
User ID
Valid user ID for J.D. Edwards EnterpriseOne.
User password
Password associated with the user ID.
JDE Environment
EnterpriseOne environment, for example, DV7333. For more information about this parameter, see your EnterpriseOne documentation or ask your EnterpriseOne system administrator.
Application
XMLInterop or the application name in EnterpriseOne. Optional.
Server IP address
Name of the server on which EnterpriseOne is running. This can be the name of the server, for example, JDE8.10 or its IP address, for example, 123.45.67.89.
Server port
Port number where the server is listening, for example, 6009.
User role
User profile for the J.D. Edwards user identifying user privileges.
-
Click Finish.
The new target appears under the JDEdwards node.
The following image shows a new target named JDEConnection under the JDEdwards node. The x icon to the left of JDEConnection indicates that the node is not connected.
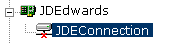
For information on how to create schemas for the adapter, see Creating an XML Schema for an EnterpriseOne Master Business Function.
- In the left pane, expand the iWay Adapters node.
- Expand the JDEdwards node.
- Click the target name (for example, JDEConnection) under the JDEdwards node.
-
In the
right pane, move the pointer over Operations,
and select Connect.
The Connect to JDEConnection dialog box opens, populated with values you entered for the connection parameters.
-
Verify
the connection parameters. If required, provide the password and then,
click OK.
The following image shows that the x icon that appeared previously to the left of JDEConnection has disappeared, indicating that the node is now connected.
