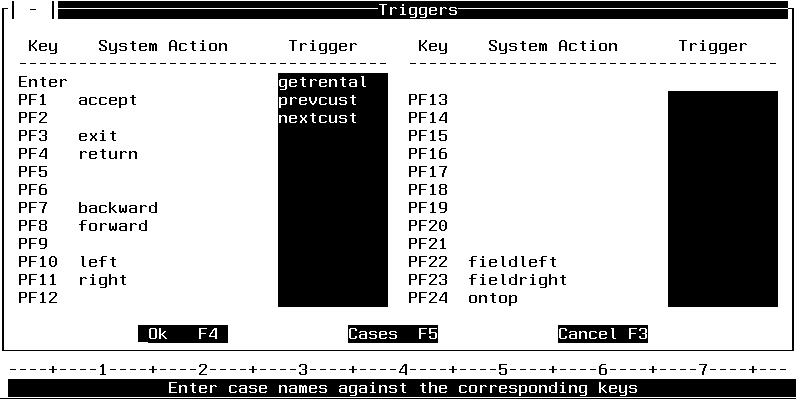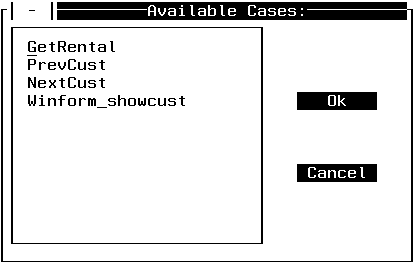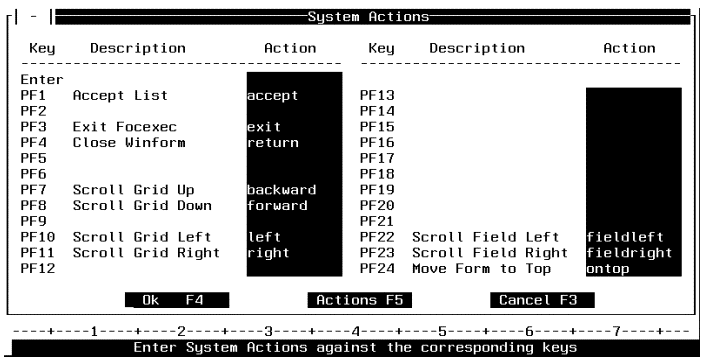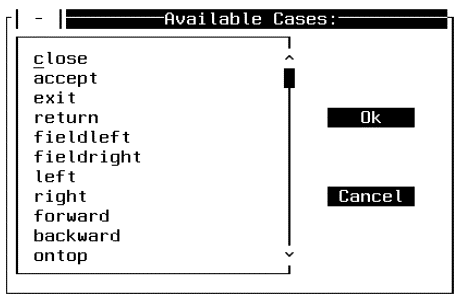Using Triggers, Button Short Cuts, and System Actions
Maintain's event-driven processing is based on triggers.
Triggers are links between events and actions. An event is something
that an end user does, such as pressing a function key; an action
is something that the application executes, such as a function. (Functions
are called cases by the Winform Painter.)
For example, you might define a trigger that links the PF7 key
to the UpdateSalary function. At run time, each time an end user
presses PF7, Maintain invokes UpdateSalary. In this case, you have
defined pressing the PF7 key as the trigger event, and you have defined
the UpdateSalary function as the trigger action. (Trigger actions
are also known as event handlers.)
There are several kinds of triggers:
-
Form-level triggers, which
are triggered when an end user presses the specified function key
when the cursor is anywhere on the form (on any spot not occupied
by a control). You can assign 25 form-level triggers to each form
(one trigger each for function keys PF1 through PF24, and one trigger
for the Enter key).
-
Control-level triggers, which
are triggered when an end user presses the specified function key
when the cursor is on the specified control, such as a particular list
box. You can assign 25 control-level triggers to each control (one
trigger each for function keys PF1 through PF24, and one trigger
for the Enter key). The only exceptions are frames (which do not
take any kind of trigger), and buttons (which take button shortcuts).
-
Button shortcuts. Buttons
do not have control-level triggers; instead, you can assign each
button one shortcut key. You can assign any function key as a button's shortcut
key. Like a control-level trigger, it is assigned to a single control
(that is, to the button). Like a form-level trigger, it is active
everywhere on the form (on any spot not occupied by a control, other
than the button itself).
-
System actions, which
are similar to form-level triggers, but instead of invoking functions,
they invoke special system-defined actions that do things like close the
current form or exit the current procedure. You can assign 25 system
actions to each form (one system action each for function keys PF1
through PF24, and one system action for the Enter key).
It is possible to assign the same key to several triggers and
a system action. What would happen if an end user pressed that key?
What action(s) would the key execute? That would be determined by
the general order of precedence for resolving a key's assignments: control-level
trigger, then form-level trigger or button shortcut, then system
action. When an end user presses a function key, if:
- The cursor is
on a control, and one of the control's triggers has been assigned to
that key, that trigger's Maintain function is performed. (Maintain
functions—usually simply called functions—are referred to in the
Winform Painter as cases.)
If a system action has also been assigned
to that key, the system action is performed immediately following
the trigger's function. (If the trigger function closes the Winform,
the system action is not performed.)
- The cursor is
not on a control—or it is on a control for which no trigger has
been assigned to that key—but a form-level trigger or a button
shortcut has been assigned to that key, the form-level trigger or
button trigger's function is performed.
If a system action has
also been assigned to that key, the system action is performed immediately
following the trigger's function. (If the trigger function closes
the Winform, the system action is not performed.)
- No form-level
triggers have been assigned to that key, and no control-level triggers for
that key are in effect, but a system action has been assigned
to that key, the system action is performed.
x
Selecting Triggers in the Form
menu, or clicking the Triggers button or
pressing PF12 when creating or editing a control (other than a button)
displays the Triggers dialog box:
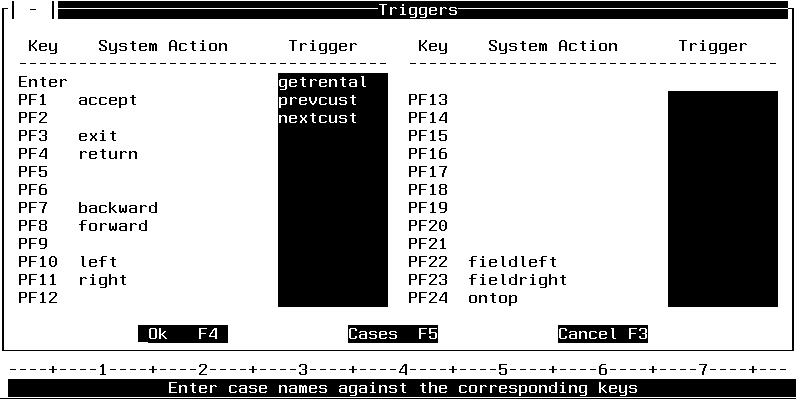
All of the function keys are displayed with their corresponding
Maintain functions. (Maintain functions—often simply called functions—are
referred to in the Winform Painter as cases.) You may change, add,
or delete functions. When you are done, press PF4. Press PF3 to
cancel the transaction.
For reference, you can also see the system actions assigned to
each key.
To view the available functions, place the cursor in the shaded
Trigger column, on the row of the desired PF key, and press PF5.
This displays the Available Cases dialog box:
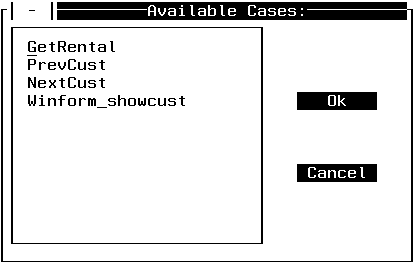
Select a function from the list and press PF4. This assigns the
function to the PF key you specified in the Triggers dialog box.
Use PF8 to scroll forwards and PF7 to scroll backwards in the Available
Cases dialog box. Press PF3 to cancel the action and return to the
Triggers dialog box.
xSpecifying System Actions
Selecting Actions in the Forms
menu displays the System Actions dialog box:
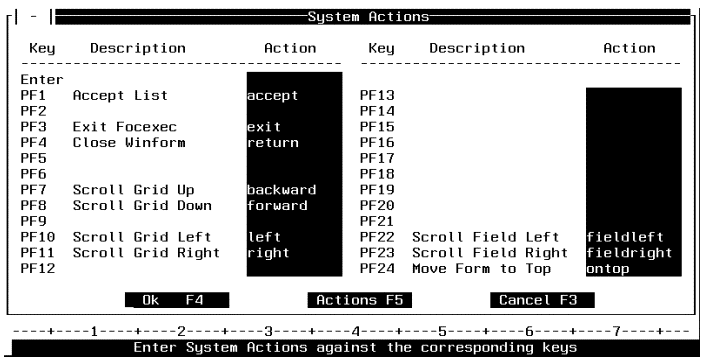
All of the function keys are displayed with their corresponding
system actions. Some system actions are assigned by default. You
may change, add, or delete system actions. When you are done, press
PF4. Press PF3 to cancel the transaction.
To view the available system actions, place the cursor in the
shaded Action column, on the row of the desired PF key, and press
PF5. This displays the Available Cases dialog box, which lists all
system actions:
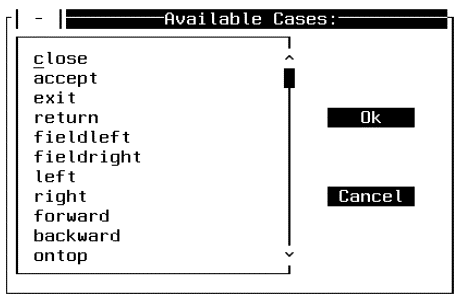
Select a system action from the list and press PF4. This assigns
the system action to the PF key you specified in the Systems Actions
dialog box. Use PF8 to scroll forward and PF7 to scroll backward
in the Available Cases dialog box. Press PF3 if you want to close
it and return to the Systems Actions dialog box without assigning
a system action.
x
Reference: Available System Actions
You
can assign the following system actions to system action keys:
|
System action
|
What it does
|
|---|
|
Close
|
Closes the currently active Winform and
returns control to the function that opened it.
|
|
Accept
|
When the cursor is on a field for which
Accept data validation information is available, displays a list
of values from which the end user can select. For more information
about making Accept data validation information available for a
field, see Accepts.
|
|
Exit
|
Terminates the current Maintain procedure;
if this procedure was called by another procedure, it returns control
to the calling procedure.
|
|
Return
|
Is a synonym for the Close system action.
|
|
FieldLeft
|
When the cursor is on a field or grid cell
in which the data is longer than the width of the field or cell,
scrolls the data to the left.
|
|
FieldRight
|
When the cursor is on a field or grid cell
in which the data is longer than the width of the field or cell,
scrolls the data to the right.
|
|
Left
|
When the cursor is on a grid, scrolls the
grid one column to the left.
|
|
Right
|
When the cursor is on a grid, scrolls the
grid one column to the right.
|
|
Forward
|
When the cursor is on a grid, scrolls down
the grid's columns the full height of the grid.
|
|
Backward
|
When the cursor is on a grid, scrolls up
the grid's columns the full height of the grid.
|
|
OnTop
|
If other Winforms are displayed on top of
the current Winform, moves the current Winform to the top of the
pile.
|
|
Close_Winform
|
Is a synonym for the Close system action.
|
Example: Trigger and System Action Precedence
Imagine
that, in a new application, you assign the UpdateEmployee function
to the form-level PF5 trigger. At run time, if the end user presses
PF5 while the cursor is on the Winform background, Maintain will
invoke UpdateEmployee.
Imagine that you also assign the ValidateCheckBox
function to a check box's PF5 trigger. Furthermore, you assign the
Close action to the PF5 system action. At run time, if the end user
presses PF5 while the cursor is on the:
-
Check box, Maintain
will invoke the ValidateCheckBox function. After control returns
from ValidateCheckBox, Maintain will execute the Close system action,
which closes the Winform.
-
Winform background, Maintain
will invoke the UpdateEmployee function. After control returns from
UpdateEmployee, Maintain will execute the Close system action, which
closes the Winform.