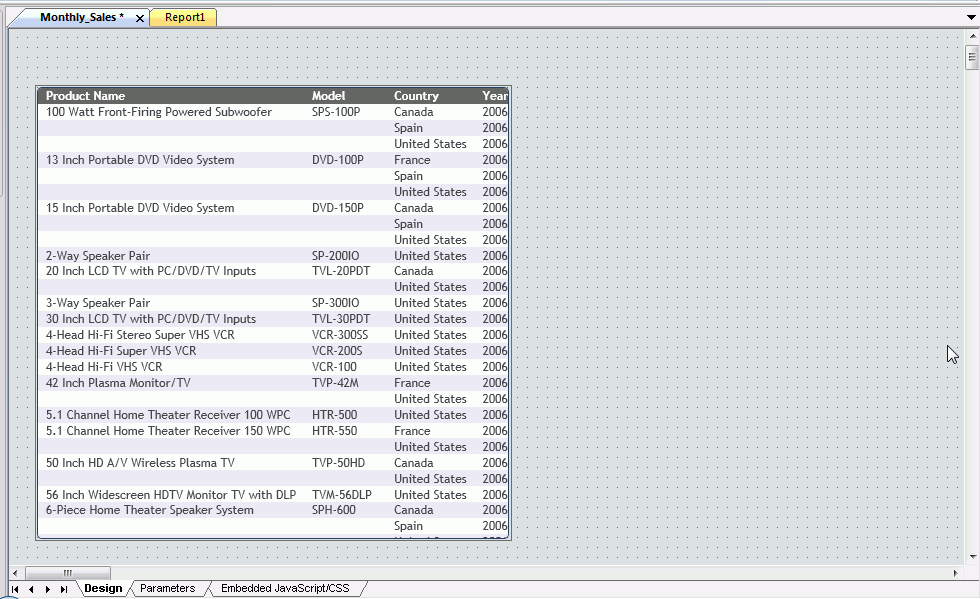
In this section: |
|
You can use App Studio features and functions to develop applications in the canvas area of the interface. The size of your canvas depends on the placement and location of panels around the interface window.
As you develop in App Studio, tabs open in the canvas area. Since you can develop an HTML page at the same time that you create a report, each canvas opens with a different colored tab. The colored tab at the top of each canvas displays the name of the file you are developing.
If you named the file in the Report, Chart, or HTML/Document Wizard, that name appears on the tab. If you chose to name the file after you develop the content, a default file name, such as Report1, appears on the tab, as shown in the following image.
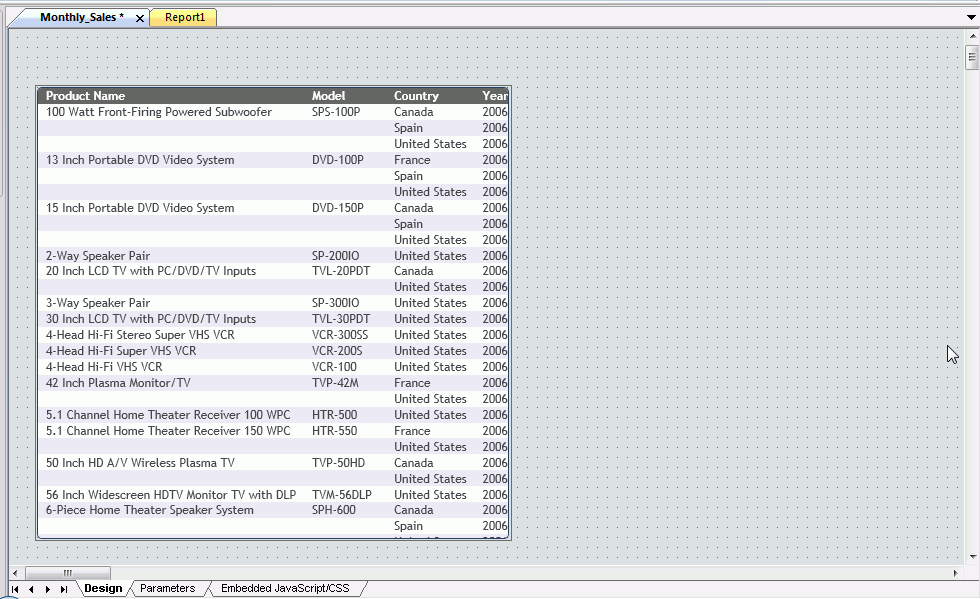
A second set of tabs opens when you create procedures with multiple components. For example, you can add Set, Define, and Join components to a procedure at anytime. These canvases open as tabs below the report or chart procedure, as shown in the following image.
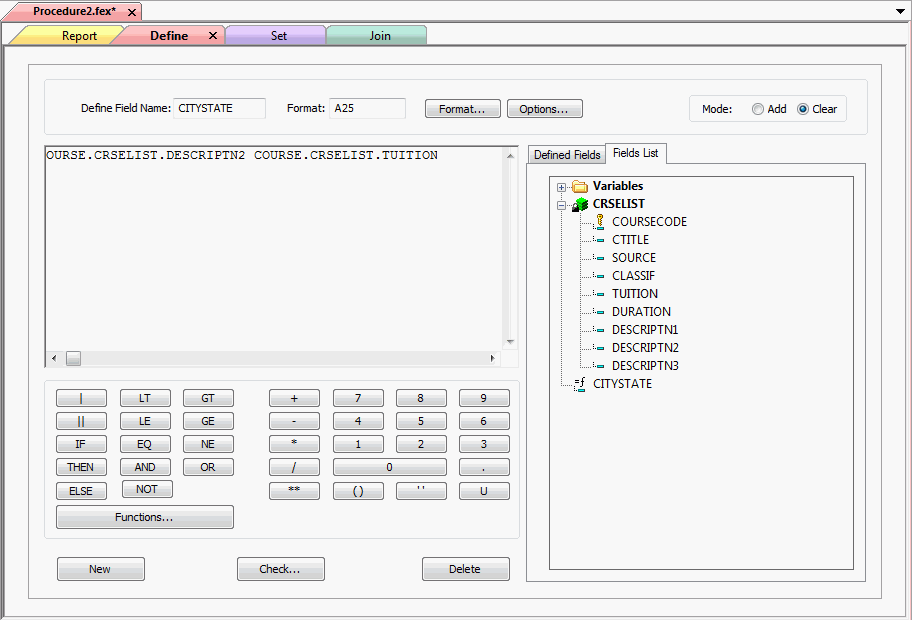
In addition to colored tabs, some canvases also contain View tabs. A View tab appears at the bottom of the canvas and changes the display of information on the canvas. View tabs are shown in the following image.
View tabs display different views of the same component.
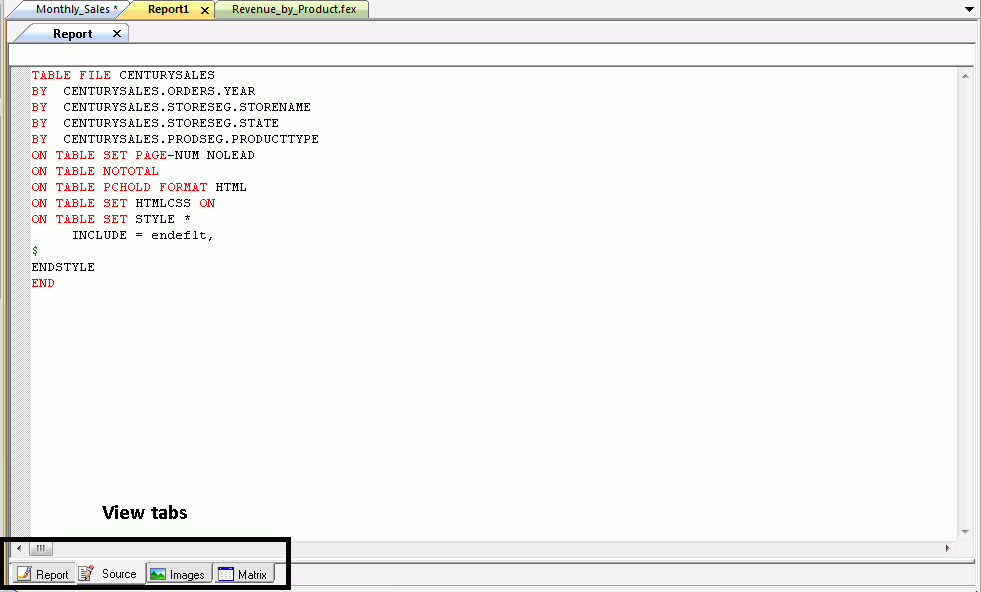
View tabs, such as those on the HTML canvas, also enable additional features and functions that you can use to customize an application. For example, in the HTML canvas, you can add JavaScript functionality to an HTML page through the Embedded JavaScript view tab.
For more information, see View Tabs.
You can develop App Studio content in the following canvases.
The Alert Assist canvas enables you to distribute an entire report or selected sections of a report when certain test conditions are met.
To access the online Help for the Alert Assist canvas, click
the Alert Assist Help icon ![]() , located within the Alert Assist
canvas.
, located within the Alert Assist
canvas.
The Alert Assist button opens a menu that contains the Save, Save As, Run, and Close buttons.
You can access frequently used commands on the Alert Assist Quick Access Toolbar, such as Save, Undo, Redo, View Code, and Run.
You can use the Alert Assist Home tab to access the features and functions necessary to create, open, edit or run an Alert Test or Alert Result. The Alert Assist Home tab contains the Navigation group.
You can create a new Alert Test or Alert Result, open a previously created Alert Test or Alert Result, edit a previously created Alert Test or Alert Result, and run the report in a new browser window. The commands are:
You can create a new Alert Test or Alert Result by selecting Test or Result, and then clicking New. This opens a menu from which you can choose to create a new WebFOCUS Report or Test for File Existence. New provides the same functionality as if you right clicked the Test node and created a report from the menu.
You can open a previously created Alert Test or Alert Result. This invokes the Chart canvas so that you can make changes to the chart. The Open option is activated only after a report test is created.
You can edit an Alert Test or Alert Result. This opens the Report on FILENAME data source dialog box. Here, you can edit the report in the Text Editor canvas.
You can run the report in a new browser window.
You can remove the report from the Alert Test or Alert Result. The command is:
You can remove the report from the Alert Test or Alert Result.
The Chart canvas enables you to create different types of charts. You can select from a variety of chart types and output formats, and add custom features to a chart. To access the Chart canvas, on the Home tab, in the Content group, click Chart. The Chart Wizard opens.
Related Information:
The Cascading Style Sheet and JavaScript canvases allow you to create new cascading style sheet and JavaScript files, respectively. Both use a built-in Auto Complete feature to assist you in the creation of code segments, similar to functionality offered by Microsoft IntelliSense® and other code editors. When you begin typing a string, array, number, or user-defined object, a list of available methods displays that you can select.
The Auto Complete feature is on by default. To turn it off, right-click the canvas and click Auto Complete.
A modified version of the Text Editor tab also opens on the ribbon of both canvases, allowing you to find a specified character string or navigate by line number. For more information, see Text Editor Tab.
Code that you create in these canvases can be copied and pasted into the Embedded JavaScript/CSS view tab of the HTML canvas. Alternatively, you can reference existing cascading style sheet files and JavaScript files by typing the URL in the URL/Find File area of the Settings panel of the HTML canvas. For more information, see Embedded JavaScript/CSS View Tab.
Note: Extensions and prefixes not provided in the Cascading Style Sheet canvas may be typed in. However, some vendor prefixes may be harmful and should be thoroughly researched before being used. For more information on vendor prefixes, see:
Related Information:
The ESRI Configuration Utility canvas allows you to edit configuration options associated with ESRI, the ArcGIS Server, and the GIS Adapter. To access the ESRI Configuration Utility canvas, right-click an Application folder in the Data Servers area, point to New, and click XML Document with ESRI Configuration.
The Text Editor canvas allows you to edit component code. To access the Text Editor canvas, right-click a component in the Procedure View panel, point to Open With, and then click Text Editor.
Related Information:
The Document canvas enables you to design reports, and to coordinate and distribute layouts made up of multiple reports and charts in a document. You can position reports and charts anywhere on a single page or combine a series of layouts within a single document. To access the Document canvas, on the Home tab, in the Content group, click HTML/Document. When the HTML/Document Wizard opens, select Document from the available options. The Document canvas opens.
Related Information:
The HTML canvas enables you to create HTML pages for WebFOCUS. Designed for business users, you do not need to have experience in HTML, CSS, XML, or JavaScript. The HTML canvas is a graphical interface that is easy to use.
Note: HTML canvas files are intended to be created and edited with the HTML canvas only. They are not designed to be edited manually. HTML files that have been edited manually, outside the HTML canvas, may fail to run and are not supported.
If you are a web developer and want to write your own code instead of using the HTML canvas, you can use the authoring tool of your choice and also use RESTful Web Services. To do so, you must license the WebFOCUS Web Services Enablement Option. For more information see the WebFOCUS RESTful Web Services Developer’s Guide.
To access the HTML canvas, on the Home tab, in the Content group, click HTML/Document. When the HTML/Document Wizard opens, select HTML Page from the available options. The HTML canvas opens.
The HTML canvas uses HTML 5 Document Type Definitions (DTD).
Related Information:
The Report canvas provides you with many features that enable you to create and style reports. To access the Report canvas, on the Home tab, in the Content group, click Report. The Report Wizard opens. Follow the prompts in the Report Wizard to create a report. The Report canvas opens.
Related Information:
The Reporting Object canvas enables you to present available data using different terms and formats. You can then use Reporting Objects as templates for the creation of a wide range of reports and charts.
To access the online Help for the Reporting Object canvas, click
the Reporting Object Help icon ![]() , located within the Reporting Object
canvas.
, located within the Reporting Object
canvas.
The Reporting Object button opens a menu that contains the Save, Save As, Run, and Exit buttons.
You can access frequently used commands on the Reporting Object Quick Access Toolbar, such as Save, Undo, Redo, View Code, and Run.
You can use the Reporting Object Home tab to access the features and functions necessary to create, open, edit or run an item. The Reporting Object Home tab contains the Navigation group.
You can create a new item, open a previously created item in the respective canvas, edit a previously created item, rename an item, and run the item The commands are:
You can create a new join, DEFINE statement, filter, or WHERE statement.
You can open a previously created items in the appropriate canvas.
You can open the item source code in the Text Editor canvas.
You can rename the selected filter or filter group.
You can run the selected item.
You can delete a selected item or all items of a specific type. The commands are:
You can delete the selected item.
You can delete all items of the selected item type. For example, all WHERE statements, all filters in a particular group, or all filters in every group.
The Metadata canvas provides a graphical interface that enables you to work with synonyms and perform tasks, such as creating, viewing, and modifying synonyms. To access the Synonym Editor canvas from the Environments Tree panel, right-click a Master File and select Metadata Canvas. To access the Metadata canvas from the ribbon, on the Home tab, in the Content group, click Data, and then click Synonym via Metadata Canvas.
Related Information:
The Join canvas allows you to temporarily join two or more data sources and use data from them as if they were one data source. Joined files remain physically separate but are treated as one data source. To access the Join canvas, right-click a procedure folder or component in the Procedure View panel, point to New, and then click Join.
Related Information:
The OLAP Dimensions canvas allows you to create temporary OLAP hierarchy and dimensions. To access the OLAP Dimensions canvas, right-click a procedure folder or component in the Procedure View panel, point to New, and then click Olap Dimensions.
Related Information:
The Set canvas provides you with a graphical option for issuing a SET command. You can use the SET command to change parameters that govern App Studio and your environment. To access the Set canvas, right-click a procedure folder or component in the Procedure View panel, point to New, and then click Set.
Related Information:
The Engine canvas exposes the FOCUS ENGINE SET commands and enables you to enter ENGINE commands or connection attributes, and override parameters.
Note: The Engine canvas is only used to create ENGINE statements. You are responsible for having the knowledge of the ENGINE SET command or the Connection Attribute needed.
Related Information:
The Execute canvas provides you with a graphical option for executing a procedure. The Execute component allows one procedure to execute or call another procedure. The called procedure behaves as a completely separate procedure, with its own context. The Execute component allows you to view and select available procedures, supply values for parameters in the called procedure, and test the called procedure.
Related Information:
The Use canvas enables you to specify the name and location of a WebFOCUS data source. This is helpful if the default naming convention is not used, the data source cannot be found on the standard search path, or an explicit extra option is desired. To access the Use canvas, right-click a procedure folder or component in the Procedure View panel, point to New, and then click Use.
Related Information:
How to: |
You can switch between the canvases by clicking the colored tab at the top of the canvas. You can also develop in the canvases side by side.
The following image shows an HTML canvas next to a Report canvas.
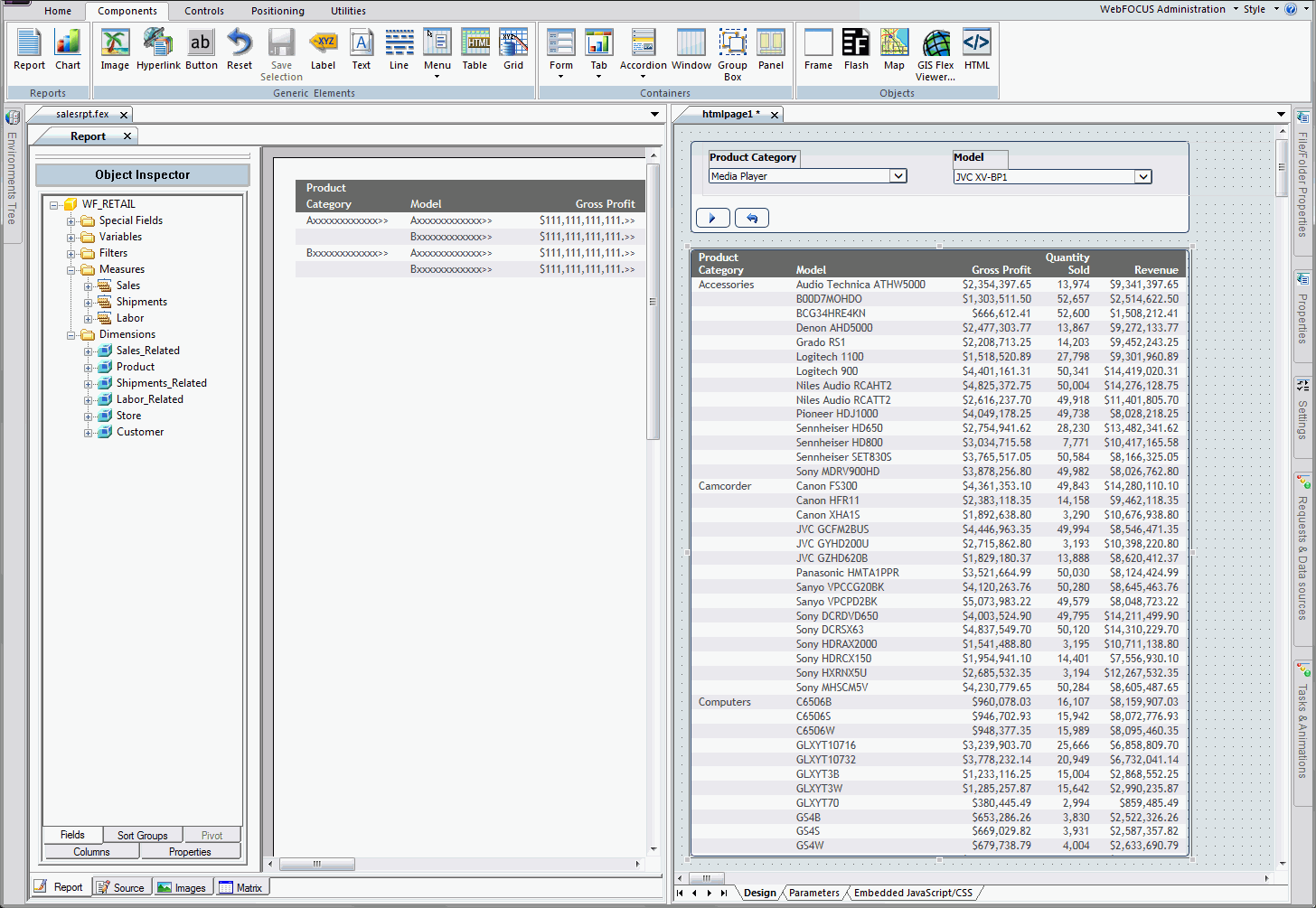
To create side-by-side canvas development, follow these steps:
A pointer with a document icon  appears.
appears.
The canvases now appear side by side.
Tip: Repeat the preceding steps to develop on additional canvases side by side.
| WebFOCUS |