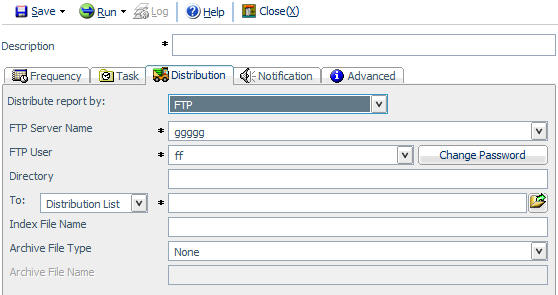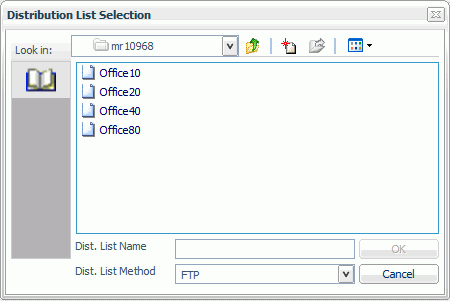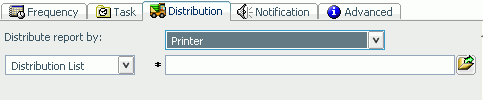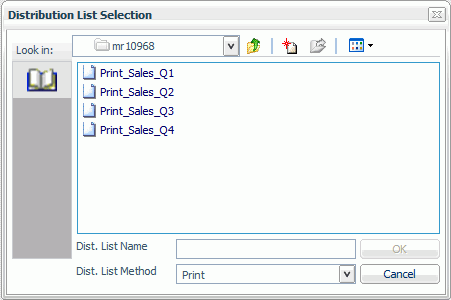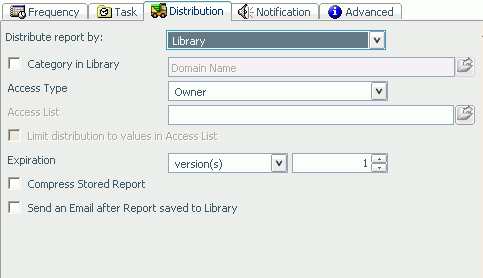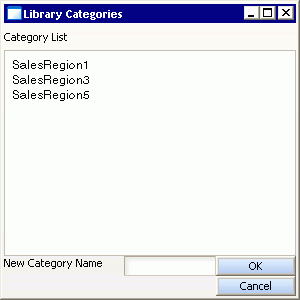How to: Reference: |
When you distribute a report through e-mail, you can include the report in the body of the e‑mail (known as an inline e-mail message) or send it as an attachment. Distributing a report as an inline e-mail message is particularly useful when the report is distributed to mobile devices, fax machines, or through e-mail systems that do not support attachments. You can also distribute a report to a Fax machine, as explained later in this section.
Note:
- The availability of the inline message option when you create a schedule depends on the Inline Report Distribution setting in the ReportCaster Server Configuration tool.
- The display of a report that is distributed as an inline e-mail message can be affected by settings in the e-mail client.
The following image shows the e-mail distribution options in the Distribution tab of the Scheduling Tool.
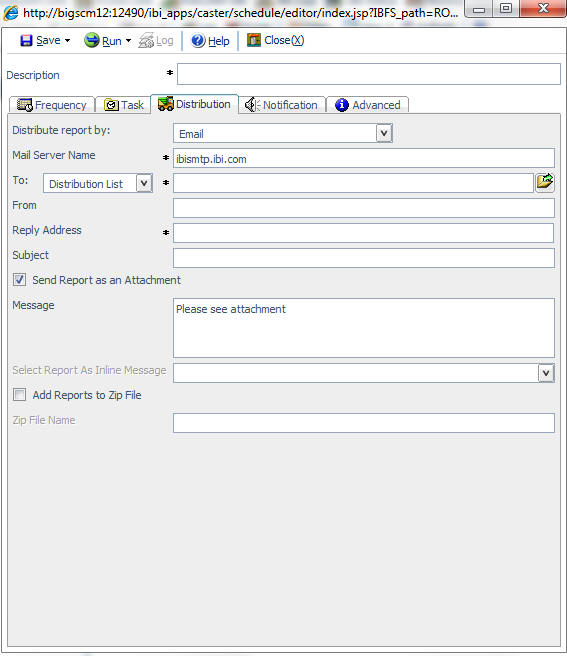
- From the Distribute report by drop-down list, select Email.
- In the Mail Server Name field, the SMTP e-mail server specified in the ReportCaster Server Configuration tool appears. You can accept the default e-mail server, or type another name for the e-mail server that will distribute the scheduled output. ReportCaster requires the SMTP server domain name, not its IP address.
-
From the drop-down list that appears
under Mail Server Name, select the method in which you will provide the
e-mail addresses that will receive the distribution. The options
are:
-
Distribution List. The report will be sent to all e-mail addresses in the selected Distribution List. To select a Distribution List, click the icon next to the Distribution List field. The Distribution List Selection dialog box opens. In the display pane, double-click the folder with your ID. The display pane lists the e-mail Distribution Lists that are public and that you own. The following image is an example of the Distribution List Selection dialog box displaying a group of Distribution List belonging to specific user ID.
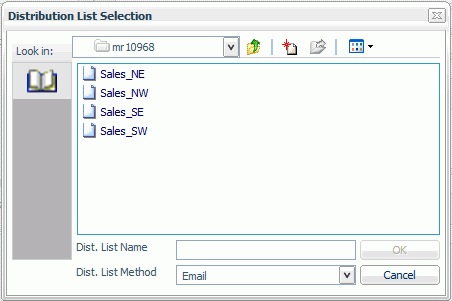
Note: While in the Distribution List Selection dialog box, you can view additional information about the Distribution Lists in the display pane by selecting Details from the far-right icon. Additionally, you can edit an existing Distribution List (select a list and click the Open icon). You can also create a Distribution List by clicking the New icon.
Click the Distribution List you want to use. It will appear in the Dist. List Name field. Then click OK. The Distribution List name appears in the Schedule Distribution List field.
- Distribution File. Type the full path and file name of the external distribution file you want to use for this schedule. The path and file must be accessible to the ReportCaster Distribution Server. For more information about external distribution files, see Creating an External Distribution File.
-
Email Address(es). The
report will be sent to a single e-mail address or multiple e-mail
addresses. Type the e-mail address in the accompanying text box. ReportCaster cannot validate the e-mail address. An incorrect or
unresolved address may not be noted in the log file. This is dependent
upon the ability of the SMTP mail server to validate the e-mail
address. The SMTP mail server returns undeliverable e-mail messages
to the reply address you specify for the schedule.
Tip:
- You can specify multiple e-mail addresses in the Email Address(es) field. Separate each e-mail address with a comma or a semicolon. The e-mail addresses will appear in the To line of a single e-mail when the scheduled output is distributed. Each individual e-mail address can be a maximum of 130 characters according to the SMTP specification. The total maximum length of this field is 800 characters.
- Additionally, you can use group mail lists (defined on your mail server) with the Email Address(es) option. Group mail lists enable you to distribute a report or notification to multiple recipients without having to maintain multiple e-mail addresses in the ReportCaster Repository. The format of the group mail list depends on the mail server being used. For example, if you are using a Microsoft Exchange Server and your group mail list is defined as #group1, you would enter group1@listdomain in the Email Address(es) field. If the group mail list contains a space within its name, enclose the space with quotation marks. For more information, see your mail server administrator.
-
Dynamic List. A Dynamic List enables you to return in memory either a list of burst values and destinations, or only a list of destinations from a data source (for example, a flat file, SQL database, FOCUS data source, or LDAP). To select a Dynamic List, click the icon next to the Dynamic List field. The Select Dynamic List Procedure dialog box opens, as shown in the following image.
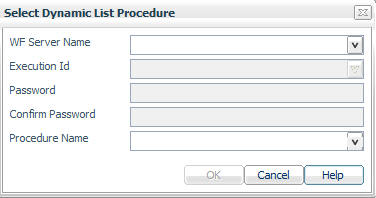
In this dialog box, select or type a value for the WF Server Name, Execution Id, password to access the server, and the procedure name that creates the Dynamic List. For more information, see Creating a Dynamic Distribution List.
Then click OK. The designated Dynamic List procedure appears in the Schedule, Dynamic List field.
-
- In the From field, type any value (for example, the name of the person creating the schedule). ReportCaster does not require the field, but your e-mail system may require the field.
- In the Reply Address, type a valid e-mail address. If recipients reply to the e-mail, their messages are sent to this address. If your e-mail system is unable to deliver the content, the undeliverable output message is also returned to this address. ReportCaster requires this field.
-
In the Subject
field, type the text you want to appear in the e-mail subject line. ReportCaster may not require this information, but it may be needed
by your e-mail system. The value you entered in the schedule Description
field is the default Subject value.
When creating a schedule, you can place multiple parameters and burst values from the scheduled procedure in an e-mail subject line. This dynamically creates the subject in order to personalize e-mails to recipients. Parameters referenced in the subject line must be stored with the schedule information in the ReportCaster tables.
Parameters must be specified in the format '&parmname' (where parmname is the name of the parameter). You must specify burst values using the syntax '%BURST'.
Note:
- The parameter name cannot be the name of an existing report procedure. You can specify an unlimited number of parameters.
- If you have multiple burst values in a Distribution List, only the first value sent to the ReportCaster Distribution Server is included in the subject.
For an example of specifying parameters and burst values in an e-mail subject line, see E-mail Distribution Examples.
-
Specify
whether or not you want to send the report as an e-mail attachment
or within the body of the e-mail (inline) by selecting or clearing
the Send Report as an Attachment option. (The availability of the
inline option depends on your ReportCaster configuration.)
If you select the Send Report as an Attachment option, you can also:
- Type a message to appear in the e-mail body.
- Zip the attachment by selecting the Add the Reports to Zip File option. Provide a name for the file in the Zip File Name field.
This section provides an example of using burst values and multiple parameters when sending the report in an e-mail, and distributing a report to a Fax machine using e-mail.
The following schedule specifies burst values and multiple parameters in the e-mail subject line.

The following image shows an example of a resulting e-mail subject line.
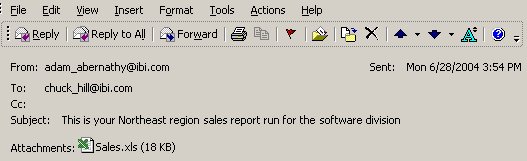
To distribute an inline e-mail message to a fax machine, you must register your e-mail address with a third-party e-mail distribution provider. The features offered by providers, (such as supported area codes and file formats), in addition to requirements on the structure of e-mail parameter values, may vary. It is important that you select a provider whose features are compatible with ReportCaster.
Note: You cannot distribute an e-mail attachment to a Fax machine.
The following example shows how to distribute a report directly to a fax machine. The e-mail address, john_doe@xyz.com, was registered with the e-mail distribution provider called emfax.com. During the processing of the request, ReportCaster generates the scheduled report output and then distributes it using the e-mail address of emfax.com. The reply address specified in ReportCaster is the registered e-mail address that is validated by emfax.com. If the e-mail address is valid, emfax.com distributes the report to the fax number 12129999999. The validation of the registered e-mail address is performed by emfax.com, not by ReportCaster.
Note: The syntax used in this illustration is specific to this example. The required syntax for your provider may be different.
The following image shows the Distribution tab of the Scheduling Tool, which contains the name of the report to be distributed, fields, drop-down lists, and option buttons that enable you to specify the destination(s) for the scheduled report, and an e-mail address to which report recipients can reply.
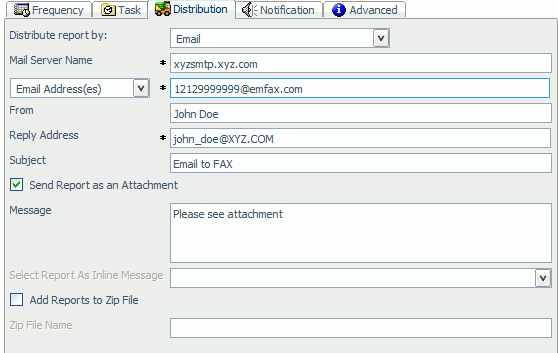
- From the Distribute report by drop-down list, select Email.
- From the mail drop-down
list, select Email Address(es).
In the accompanying text box, type the e-mail address to be used by the e-mail provider according to their requirements. In this example, it is phone-number@emfax.com or 12129999999@emfax.com (where emfax.com is the name of your e-mail provider).
Note: You can also select a Distribution List. However, be sure to use the syntax required by your provider.
- In the From field, type any value (for example, the name of the person creating the schedule). ReportCaster does not require this field, but it may be required by your e-mail system or by the e-mail provider.
- In the Reply Address field, type your registered e-mail address. If your e-mail system is unable to deliver the content, the undeliverable output message is returned to this address. ReportCaster requires this field.
- In the Subject field, type the text you want to appear in the message subject line. ReportCaster does not require this information, but your e-mail system or e-mail provider may require this information.
- Continue selecting the remaining schedule options, then click Save to save the schedule.