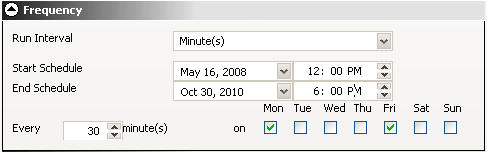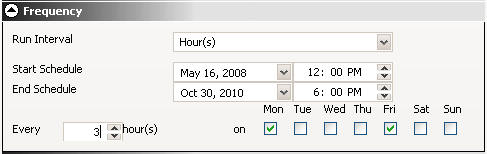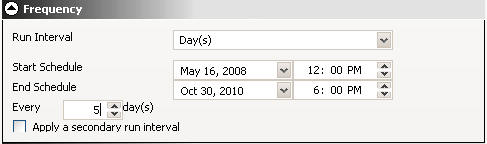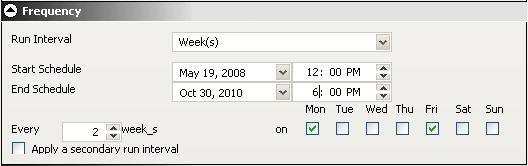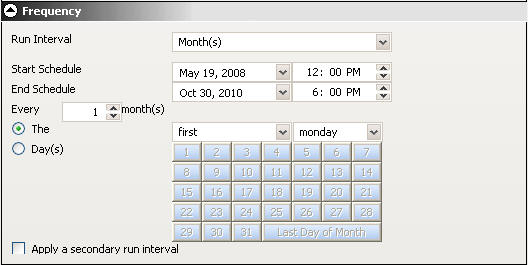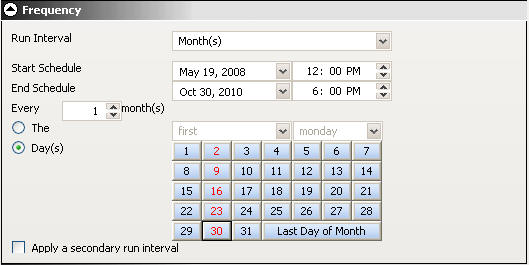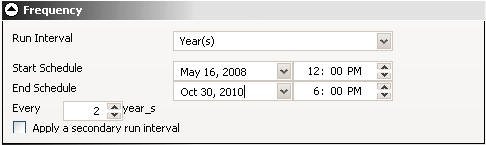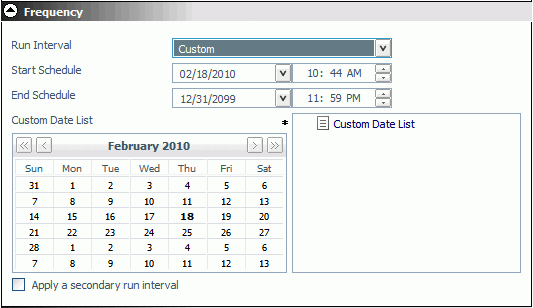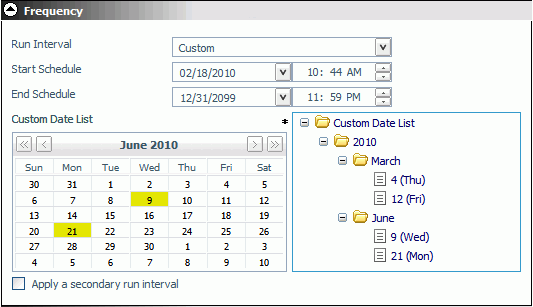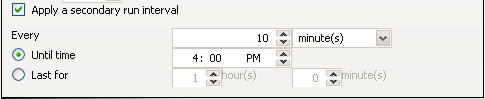Frequency Options in the Single Page Scheduling Tool
You can schedule a report to run just once or repeatedly,
for example, twice a week or the last Thursday of every month. This
section describes the options available in the Scheduling Tool Frequency
section when the schedule is set to the following run intervals:
- Once
- Minute(s)
- Hour(s)
- Day(s)
- Week(s)
- Month(s)
- Year(s)
- Custom
Note: ReportCaster Administrators can define dates on
which schedules cannot run or be set to run. These are known as
schedule blackout dates.
xThe Once Run Interval in the Single Page Scheduling Tool
The Once option in the Run Interval drop-down list sets
the job to execute immediately. You can modify the date or time
if you do not want the schedule to run immediately. You can specify
the date and time you want the schedule to run using the Start Schedule
options, as shown in the following image.

To select a date, choose a date from the drop-down date calendar.
To select a time, select either the hour or minutes and use the
up and down arrows to increase or decrease the value.
xThe Minutes Run Interval in the Single Page Scheduling Tool
The Minute(s) option in the Run Interval drop-down list,
sets the schedule to run every n minutes.
In the Every minute(s) field, type or select the minutes interval
(1 to 59), check the days of the week on which you want to run the
schedule, and select the Start Schedule and End Schedule date and
time to define the time period in which the schedule will run. For example,
the following schedule will run every 30 minutes on Mondays and
Fridays beginning at noon May 16, 2008 and ending 6:00 PM October
30, 2010.
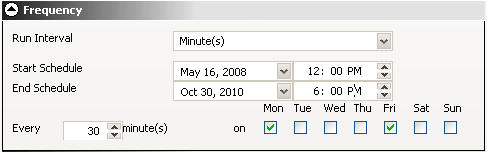
Tip: Selecting this option may affect system performance
if you choose to run the schedule every 5 minutes or less. We recommend
specifying a minimum of 30 minutes. The minute interval option is
primarily useful for alert schedules.
xThe Hourly Run Interval in the Single Page Scheduling Tool
The Hour(s) option in the Run
Interval drop-down list, sets the schedule to run every n hours.
In the Every hour(s) field, type or select the hours interval
(1 to 24), check the days of the week on which you want to run the
schedule, and select the Start Schedule and End Schedule date and
time to define the time period in which the schedule will run. For example,
the schedule shown in the following image will run every 3 hours
on Mondays and Fridays beginning at noon May 16, 2008 and ending
6:00 PM October 30, 2010.
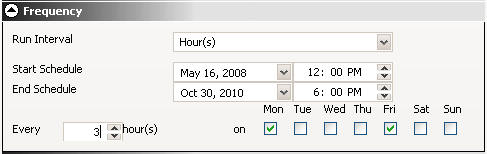
xThe Daily Run Interval in the Single Page Scheduling Tool
The Day(s) option in the Run
Interval drop-down list, sets the schedule to run every n days.
In the Every day(s) field, type or select the days interval to run
the schedule and select the Start Schedule and End Schedule date
and time to define the time period in which the schedule will run.
For example, the schedule shown in the following image will run
every 5 days beginning at noon May 16, 2008 and ending 6:00 PM October 30,
2010.
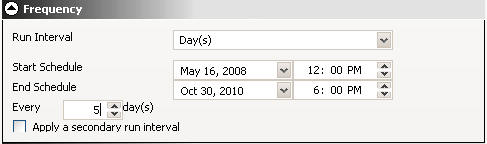
You can also set a secondary run interval. For information about
this setting, see Applying a Secondary Run Interval in the Single Page Scheduling Tool.
xThe Weekly Run Interval in the Single Page Scheduling Tool
The Week(s) option in the Run
Interval drop-down list, sets the schedule to run every n weeks.
In the Every week(s) field, type or select the weekly interval
to run the schedule, check the days of the week on which you want
to run the schedule, and select the Start Schedule and End Schedule
date and time to define the time period in which the schedule will
run. The following schedule will run every two weeks on both Monday
and Friday beginning at noon May 16, 2008 and ending 6:00 PM October
30, 2010.
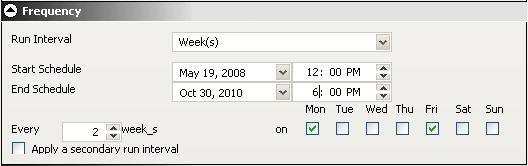
Important: When selecting the Week(s) interval, set the
Start Schedule to the date of the first day (current or future)
of the week you want the schedule to run. If you select the current
date, then you must make sure that the Start Schedule time is later
than the current time when you save the schedule. If the Start Schedule
time is less than or equal to the current time, the calculation
for the next run time results in the schedule not running on the
current date.
You can also set a secondary run interval. For information about
this setting, see Applying a Secondary Run Interval in the Single Page Scheduling Tool.
xThe Monthly Run Interval in the Single Page Scheduling Tool
The Month(s) option in the Run
Interval drop-down list, sets the schedule to run every n months.
You can then refine the monthly interval with one of the following
options. Note that these options are mutually exclusive.
- Every first, second, third, fourth, or last n day
of the week (where n is Monday, Tuesday, Wednesday, Thursday,
Friday, Saturday, or Sunday) every n months.
- Specific days every n months.
Also select the Start Schedule and End Schedule date and time
to define the time period in which the schedule will run. The following
image shows a schedule set to run on the first Monday of every month
beginning at noon May 16, 2008 and ending 6:00 PM October 30, 2010.
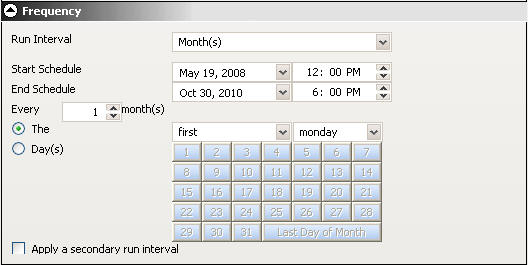
The following image shows a schedule set to run on the 2nd, 9th,
16th, 23rd, and 30th of every month, regardless of the day of the
week those dates fall on.
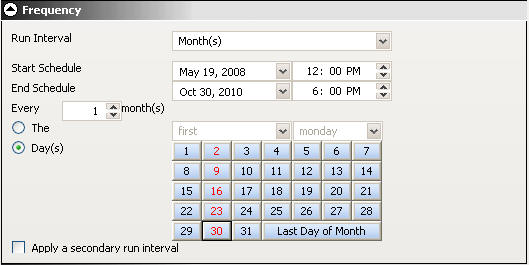
You can also select the Last Day of the Month option
at the end of the calendar to run the schedule on the last day of
the month.
Note: When selecting the Month(s) interval, set the Start
Schedule to the date of the first day (current or future) of the
month you want the schedule to run. If you select the current date,
then you must make sure that the Start Schedule time is later than the
current time when you save the schedule. If the Start Schedule time
is less than or equal to the current time, the calculation for the
next run time results in the schedule not running on the current
date.
You can also set a secondary run interval. For information about
this setting, see Applying a Secondary Run Interval in the Single Page Scheduling Tool.
xThe Yearly Run Interval in the Single Page Scheduling Tool
The Year(s) option in the Run Interval drop-down list,
sets the schedule to run every n years during a specific
time period. The following image shows a schedule set to run every
2 years beginning at noon May 16, 2008 and ending 6:00 PM October
30, 2010.
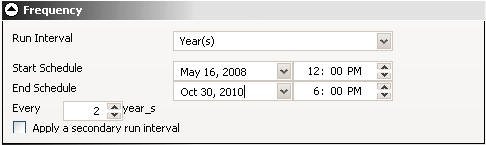
You can also set a secondary run interval. For information about
this setting, see Applying a Secondary Run Interval in the Single Page Scheduling Tool.
xThe Custom Run Interval in the Single Page Scheduling Tool
The Custom option in the Run interval drop-down list
allows you to select a set of dates that do not follow a specific
pattern. For example, if you want to run a quarterly report on a
different day of each quarter, then you can use the Custom run interval
to set the schedule to run on dates such as, March 3 (Wednesday),
June 4 (Friday), September 7 (Tuesday), and December 2 (Thursday).
The following image shows the Custom Run Interval options, which
includes Start Schedule (initially set to the current date and time)
and the End Schedule date and time options, the Custom calendar,
and the Custom Date List node that appears in the right pane.
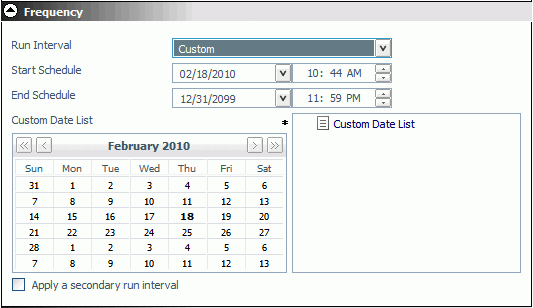
Define the time period in which the schedule will run by selecting
the Start Schedule date and time, and the End Schedule date and
time. Select the specific days on which to run the schedule by clicking
on the day in the calendar. (Use the forward and back buttons at
the top of the calendar to move through the months and years.) As
you select a date, it appears in the Custom Date List. (If it does
not already exist, a folder for the year and month of the date you
select is automatically created under the Custom Date List node.)
The following image shows an example of a selection of Custom dates
in the calendar and the Custom Date List.
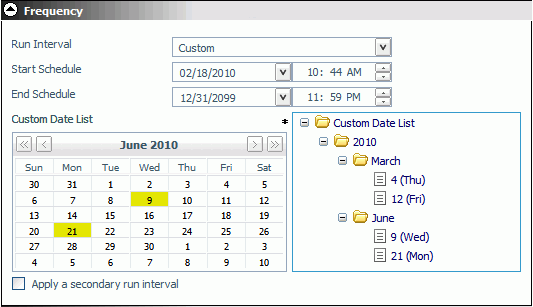
To remove a date from the list, click that date in the calendar.
The date is no longer highlighted in the calendar and will not appear
in the Custom Date List.
You can also set a secondary run interval. For information about
this setting, see Applying a Secondary Run Interval in the Single Page Scheduling Tool.
xApplying a Secondary Run Interval in the Single Page Scheduling Tool
The Apply secondary run interval option allows you to
create a secondary run interval within the day the schedule runs.
You can apply the secondary run interval every n minutes
or hours for a specified number of hours and minutes or until a
specified time. This option is available for schedules that run
every day(s), week(s), month(s), or year(s).
The secondary run interval will not be validated when the schedule
is created. Instead, validation is performed every time the next
run time of the schedule is calculated when running within the secondary
run interval. The secondary run interval cannot exceed the next run
time for the primary run interval. For example, a daily schedule
cannot have a secondary run interval greater than Every 1 day(s).
If a secondary run interval is scheduled to run after the next primary
run interval of the schedule, the secondary run interval is stopped
and an error message appears. This error message is also written
to the log file.
When you select Apply a secondary run
interval, the options related to this setting appear in the Frequency
section. The following image shows an example of set secondary run
interval options.
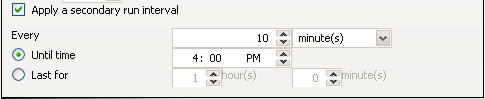
The Apply secondary run interval options
are:
-
Every n [minutes|hours]. Applies
the secondary run interval every n minutes or hours (in this
example every 10 minutes) within the day the schedule runs.
-
Until Time. The time up until
which the secondary run interval will be applied. In this example,
the schedule will be rerun every 10 minutes until 4:00 P.M.
-
Lasts for n hour(s) n minute(s). The
duration, specified in hours and minutes, during which the secondary
run interval will be applied. This option and the Until time option
are mutually exclusive, so, in this example, this option is inactive.