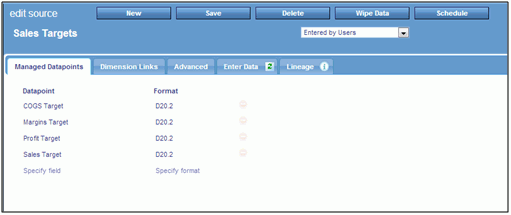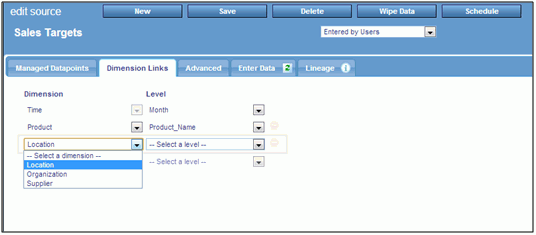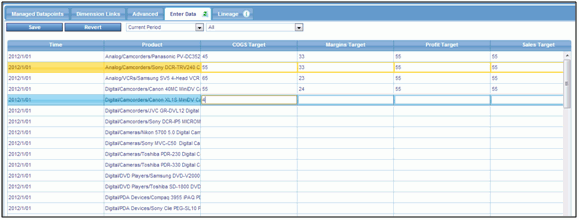How to:
Reference: |
Loadable sources in PMF:
- Let you harvest data from external data tables, views, flat files, excel files, and so on. Typically, you would define a loadable source for every single separate and distinct physical data source from which you wanted to acquire metric data. For more information on harvesting data, see Data Harvesting Loadable Sources.
- Allow immediate loading of data, or you can load data on a schedule.
- Contain one or more loadable datapoints each. A loadable source is a logical grouping of datapoints that all come from the same physical data location.
Data harvesting is the process of taking data from a source and processing it into information that is then loaded into one or more datapoints needed by the PMF source.
Note: The result of any data harvesting operation is always numeric.
Typical data harvesting actions are:
- Summarizing aggregated values of an inbound numeric field.
- Summarizing values of an inbound numeric field, but only if certain conditions are true. Otherwise, they are ignored.
- Counting occurrences of a particular set of field conditions (Counting when).
- Distinctly counting occurrences of a particular set of field conditions. Distinct counting is a method to prevent double-counting fixed assets, people, and so on.
- Writing a custom load for a datapoint, where the logic is freeform. For example, it is possible to perform custom operations or calculations on the data inbound or implement more complex or nested filters. These use WebFOCUS programming logic, functions, and operations. The PMF source loader allows all the data harvesting methods above.
In PMF, all data harvesting is done across a potential Cartesian cross product of dimensional intersection. Nearly every load involves a fairly high degree of sparsity against this cross product, but in most cases, it also involves creating multiple records that follow a particular pattern against the source data.
In many cases, depending on the degree of granularity of the inbound loadable data from the source, PMF requests the data to be aggregated even when loaded at the lowest level of its dimensionality. This happens when the physical data table or view contains more detailed records that go to a lower logical level than the source requests. Some examples of this are:
- If the physical data of the source is stored at a daily or hourly level, and the source load needs it summarized at a monthly level.
- If there is a location dimension, and the source stores data at the geocode or ZIP code level, and the PMF source wants this data at the city or regional level.
In the examples listed, the PMF loader will be aggregating records from the source inbound during the load process.
Loadable Sources are primary sources for data in PMF. PMF treats them as first generation in any lineage, along with user-entered datapoints and generated datapoints.
Loadable data is treated as updated on the date of load, but is effective as of the time dimension linkages for the data.
To set up a new Loadable source:
- In the Manage tab, click the Sources panel button.
-
Click New.
The New Source panel opens.
-
Name your
new source and select Loaded from Data Source from
the first drop-down menu, as shown in the following image. This
option lets PMF know that you want this source to harvest data from
an existing table, view, flat file, and so on.
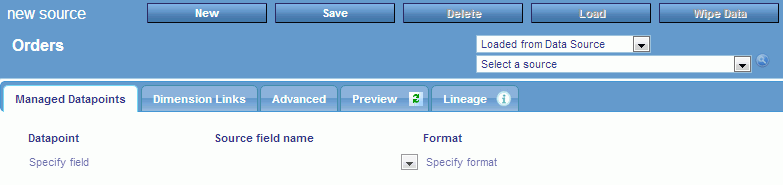
-
Select the
metadata file for the existing table from the second drop-down menu.
If the file you want to use is not listed, expand the File Picker
by selecting Show More... from the drop-down
menu.
The FIle Picker allows you to look at all of the available metadata files in your currently configured WebFOCUS app path. The icons to the left of each file name let you explore the contents of the file to make sure that it is the correct one. To select the file to use, click the name once and close the File Picker.
-
Specify
the datapoints to be harvested. For each line where you want to add
another field from the source, you can do the following:
- To harvest by summarizing the values of the field, select the field you want to harvest from the Source field name drop-down menu. You can use the default name assigned to the datapoint, or change the name at anytime.
- To harvest by summarizing the values of the field only when conditions are matched, select the field you want to harvest from the Source field name drop-down menu and create filters by clicking the Filters button to choose your filters.
- To harvest by counting, select [Count] from the Source Field Name drop-down menu and specify the conditions to count by clicking the When button. You are required to provide a name for the datapoint.
- To harvest by counting distinctly, select [Distinct Count] from the Source Field Name drop-down menu. Specify the conditions to count by clicking the When button, and specify the matching field for distinct counting. You are required to provide a name for the datapoint.
- To create a custom formula for calculating the field during harvesting, select [User Defined]. Specify filters to be used by clicking the Filters button and specify the WebFOCUS code-based formula for harvesting the field by clicking the Code button. You are required to provide a name for the datapoint.
Your datapoints should look similar to the following image.
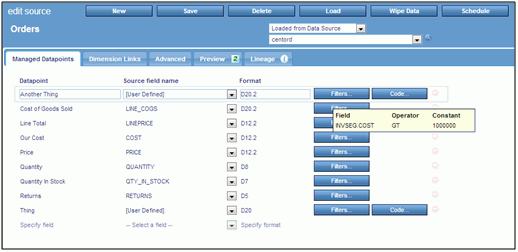
Note: You can save your work-in-progress at any time. PMF will not be able to actually harvest data into the datapoints that were set up until the needed harvesting details and dimensionality have been specified.
-
Click the Dimension
Links tab and specify Time, as well as other dimensional
linkages, as shown in the following image.
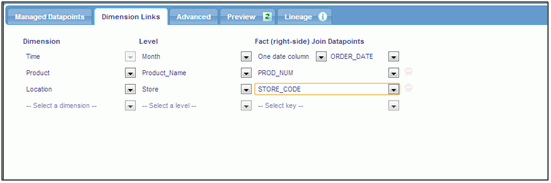
Note: The fields you select for dimensional linkages must contain values that match up to those you loaded for the dimension keys in the Dimension Loader. PMF will alert you if there is an issue.
-
Once the
dimensional linkages are set up, click the Preview tab.
The data that is being set up for harvesting can be seen, as shown
in the following image.

Note:
- The Preview pane is very flexible and shows the row values that will be added, changed, or deleted from your source, in separate sections.
- You can resort the contents of the Preview pane by clicking a column heading. The sort toggles between ascending and descending order.
- You can scroll the Preview pane vertically and horizontally, and drag the navigation bar divider to make more room onscreen.
- You can refresh the Preview pane at any time by clicking the Refresh button on the Preview tab.
- You can switch back and forth between the Datapoints, Dimension Links, and Preview tabs to alter the patterns you are using for harvesting, adjust the linkage keys and dimensions that you are linking to, and refresh the preview, as needed.
- Click Save before concluding your session to ensure that the datapoints and source you have set up are correctly stored in the system. After saving the data, you can click Load to harvest initial data for your new source.
To update a loadable source:
- From the Manage tab, click the Sources panel button.
- Select the source you want to update. The Edit Source panel opens.
- Make the desired changes. You can rename the datapoints, change their field linkages, format, filters, when conditions, or code. You can also revise dimensional linkages and change Advanced properties of the source.
- Click Save when you are done making edits. PMF will perform the actions on the source and/or save the changes into each datapoint for the source.
If the name of the Master File or other physical connection information used by a loadable source changes, you can adapt those changes into the source in PMF.
- From the Manage tab, click the Sources panel button.
- Select the source you want to edit. The Edit Source panel opens.
- Select the new Master File for the new data source you want to use from the drop-down menu. PMF will automatically clear the fields from the data source, so you can choose the correct new ones from your new source.
- Click Save to save your changes.