-
Select Two-Way
Email on the Managed Reporting browser blue toolbar
to access the Two-Way Email Administrator console. In the Developer
Studio Explorer, click the Two-Way Email Administrator
 button
in the toolbar.
button
in the toolbar.
-
Click Add
user.
The Add Two-Way Email Subscriber dialog box opens as shown
in the following image.
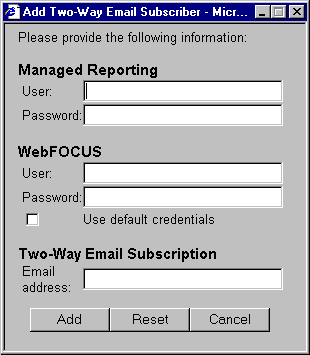
- Type the Managed Reporting user ID and password.
- Type the WebFOCUS (Reporting Server) user ID and password. To use default values specified in the Two-Way tab in the ReportCaster Server Configuration Tool, select the Use default credentials check box.
-
Type
the user e-mail address. Click Add and the
new user appears under Two-Way Email subscribers.
If the user already has a Two-Way Email account, you receive a message informing you that the subscription procedure failed for that reason.
If you make typing errors, click Reset to clear the fields.